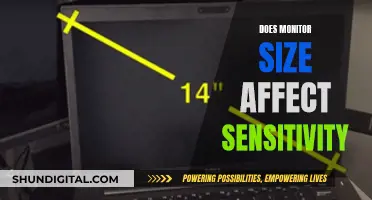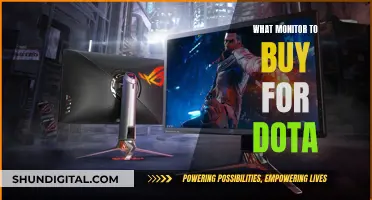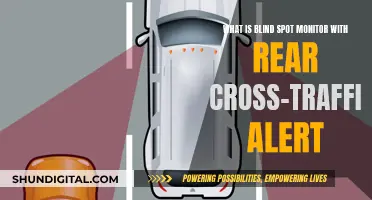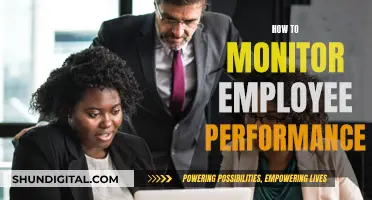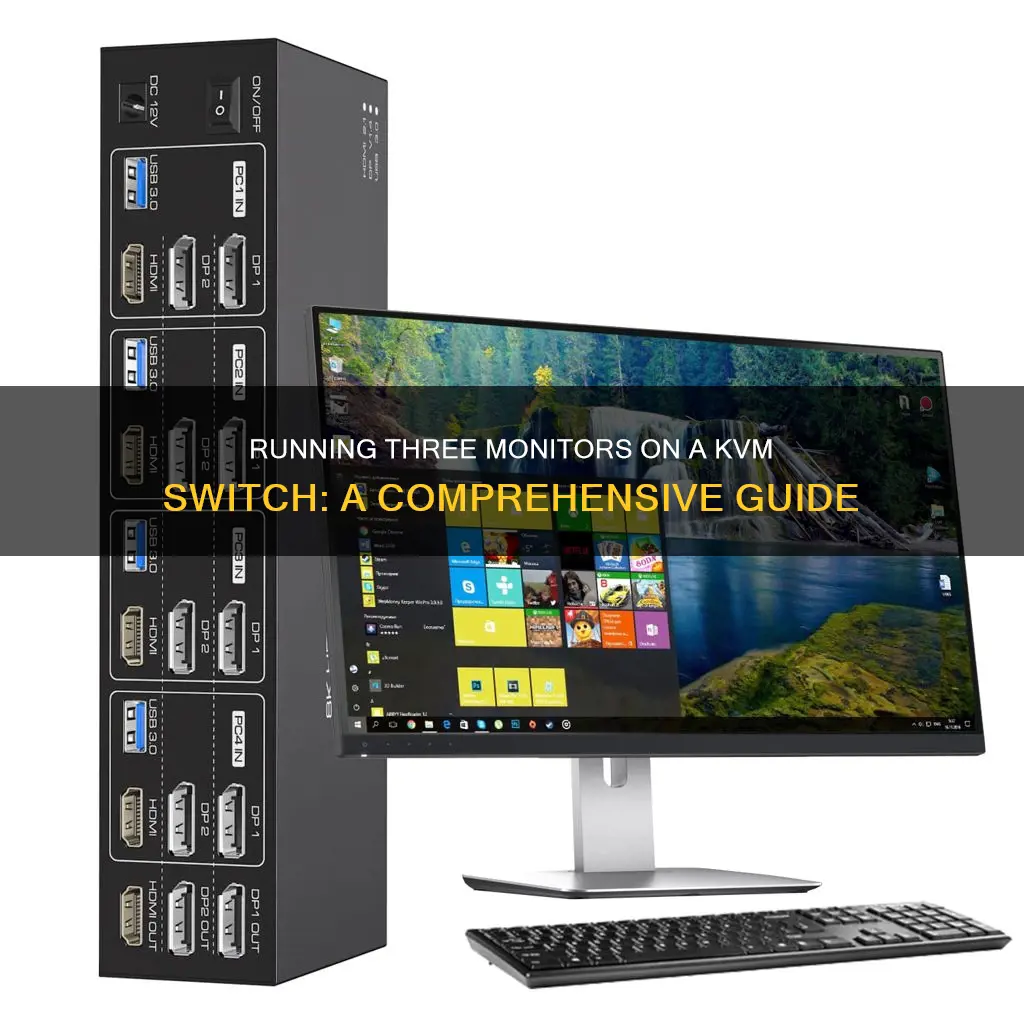
Running multiple monitors through a single keyboard, video, and mouse (KVM) switch is a convenient way to manage several computers with one set of peripherals. However, setting up three monitors with a KVM switch can be challenging, requiring careful consideration of hardware compatibility and the right combination of cables and adapters. This is a complex process that demands a good understanding of your equipment and its capabilities.
What You'll Learn

Using a KVM switch with two laptops
A KVM switch (short for "keyboard, video, mouse") is a hardware hub that allows you to control multiple computers from a single set of peripherals. This means you can switch between your work, personal, and gaming PCs with the push of a button, saving time, space, and money.
When it comes to using a KVM switch with two laptops, there are a few things to consider. Firstly, you need to ensure that the KVM switch is compatible with the ports on your laptops. Most KVM switches work with HDMI, VGA, DisplayPort, USB-A, or USB-C cables, so check that your laptops have one of these ports.
Secondly, you need to consider the number of monitors and peripherals you want to use with the KVM switch. Most mainstream KVM switches support up to three monitors and four peripherals, such as a keyboard, mouse, printer, webcam, speakers, or external microphone.
When setting up a KVM switch with two laptops, follow these steps:
- Purchase a KVM switch that is compatible with the ports on your laptops and has enough ports for your monitors and peripherals.
- Connect the KVM switch to the laptops using the appropriate cables. You may need to use adapters or converters if the KVM switch doesn't have the correct ports.
- Connect your monitors and peripherals to the KVM switch.
- Power on the laptops and ensure that they are properly connected to the KVM switch.
- To switch between laptops, simply press the button on the KVM switch or use a remote if it comes with one.
There are a variety of KVM switches available on the market, ranging from basic models under $50 to more expensive options with additional features. When choosing a KVM switch, consider the number of computers, monitors, and peripherals you need to connect, as well as your budget and specific requirements.
GamePlus on ASUS Monitors: What You Need to Know
You may want to see also

Using a KVM switch with a desktop and a laptop
When setting up a KVM switch with a desktop and a laptop, there are a few things to consider. First, you need to determine the number of devices you want to connect and ensure that your KVM switch has the appropriate number of ports. Most KVM switches support between two and four computers, but some can support more. Additionally, you need to check that the KVM switch has the right type of connectors for your devices. Common connector types include HDMI, VGA, DisplayPort, USB-A, and USB-C. Make sure the KVM switch matches the native inputs on your devices to avoid the need for adapters.
Another important factor to consider is video resolution. Ensure that the KVM switch supports the resolution and refresh rate of your displays. If you have a 4K or 1440p monitor, look for a KVM switch that specifically supports those resolutions. Also, check the switching method of the KVM switch. Some switches offer button presses, while others support hotkey combinations or remote controls for added convenience.
When connecting a desktop and a laptop to a KVM switch, you will typically need a keyboard and mouse set, as well as video cables (HDMI, DisplayPort, USB-C, or Thunderbolt) and an upstream USB cable. Follow the instructions provided with your KVM switch for the correct port pairing. Once everything is connected, you can switch between devices seamlessly with just a button press or a hotkey combination.
Effective Strategies for Connecting Multiple Studio Monitors
You may want to see also

Using a KVM switch with multiple peripherals
A KVM switch (short for "keyboard, video, and mouse") is a hardware device that allows users to control multiple computers from a single set of peripherals. This can include keyboards, mice, monitors, printers, webcams, speakers, and microphones.
Most mainstream KVM switches support between two to four computers, one to three monitors, and two to four peripherals. However, some KVM switches can support up to 512 computers with daisy-chaining and cascading. When purchasing a KVM switch, it is important to consider the number of computers, monitors, and peripherals you will be using, as well as the types of ports your computers have (HDMI, VGA, DisplayPort, USB-A, USB-C, etc.).
For example, if you are looking to run three monitors on a KVM switch, you will need to make sure that the KVM switch supports multiple monitors. Some KVM switches only support one or two monitors, while others can support up to three or more. You will also need to ensure that you have the correct cables to connect your monitors to the KVM switch and that the KVM switch has the correct ports to connect to your computers.
In addition to the number of monitors and computers, it is also important to consider the number and type of peripherals you will be using with the KVM switch. Most KVM switches support a variety of peripherals, including keyboards, mice, printers, and scanners. However, if you plan on using a less common peripheral, such as a drawing tablet or a USB toggle, you may need to manually add it to the KVM switch's whitelist.
When setting up a KVM switch with multiple peripherals, it is important to follow the instructions provided by the manufacturer. This may include connecting the peripherals to the KVM switch, connecting the KVM switch to the computers, and installing any necessary software or drivers. Once the setup is complete, you should be able to control multiple computers and their peripherals from a single set of peripherals, easily switching between them with the push of a button.
Easy Steps to Remove Monitor from HP ZBook 15
You may want to see also

Using a KVM switch with different cables
When using a KVM switch, it's important to ensure that the cables you use are compatible with your setup. Different KVM switches work with different types of cables, such as HDMI, VGA, DisplayPort, USB-A, and USB-C. To avoid clutter and the need for adapters, it's best to choose a KVM switch that matches the native inputs on your monitor(s) and computer(s).
For example, if your monitor and computer both have HDMI ports, choosing a KVM switch that supports HDMI connections will allow for a direct connection without the need for adapters. Additionally, consider the resolution and refresh rate of your monitor. If you have a 4K or 1440p monitor, look for a KVM switch that specifically supports those resolutions to ensure optimal display quality.
Some KVM switches may come with the required cables, while others may require you to purchase them separately. It's important to check the specifications of the KVM switch and your devices to determine if any additional cables or adapters are needed.
In some cases, you may need to use adapters or a docking station to connect your devices to the KVM switch. For example, if your devices use HDMI 2.0 and the KVM switch supports HDMI 1.4, you may need an adapter to ensure compatibility and maintain image quality.
When setting up your KVM switch, follow the manufacturer's instructions and ensure that the cables are properly connected to the correct ports. Test the setup by switching between the connected computers and verifying that the monitor, keyboard, mouse, and other peripherals are functioning as expected.
Measuring Supplier Performance: The Key to Success
You may want to see also

Using a KVM switch with multiple monitors
When setting up a KVM switch with multiple monitors, the first step is to determine the number of computers and additional peripherals you'll be using. Most KVM switches support between two to four computers and one to three monitors. You'll also need to check the ports on your computers, as different KVM switches work with different cables like HDMI, VGA, DisplayPort, USB-A, or USB-C. It's best to get a KVM switch that matches the native inputs on your computers and monitors. For example, if your computers and monitors primarily use HDMI, it's best to get an HDMI KVM switch.
Additionally, you'll want to ensure that the KVM switch supports the native resolution and refresh rate of your monitors. For instance, if you have a 4K monitor, you'll want to look for a KVM switch that specifically supports 4K resolution.
When it comes to cable management, consider the length of the cables and the placement of the KVM box to maintain a clutter-free setup. Some KVM switches also offer remote switching, either through a wired or wireless remote, allowing you to keep the KVM box out of sight.
While most basic KVM switches support up to two monitors, there are KVM switches designed for dual-monitor or multi-monitor setups. For example, the CKL brand offers a range of KVM switches that support dual monitors, including some variations with three-monitor support. These KVM switches usually come with multiple cables, such as HDMI, DisplayPort, or VGA, to connect to your computers.
If you're looking for a more affordable option, you can also consider using two regular KVM switches instead of a single dual-monitor KVM switch. This allows you to dedicate one monitor to one PC while using the other monitor with the KVM switch.
Overall, using a KVM switch with multiple monitors provides a convenient and flexible solution for controlling multiple computers with a single set of peripherals, helping you save time, space, and money.
Guide to Verify Your Monitor's 100Hz Refresh Rate
You may want to see also
Frequently asked questions
You will need a KVM switch that supports triple monitors, such as the TESmart HDC203-P24 or HKS203-P24. You can then connect your monitors, computers, and peripherals to the KVM switch using the appropriate cables. Make sure to check that the KVM switch supports the native resolution and refresh rate of your monitors.
The cables you need will depend on the specific KVM switch and your computers' and monitors' ports. Common types of cables used with KVM switches include HDMI, VGA, DisplayPort, USB-A, and USB-C. It is recommended to use a KVM switch that matches one of the native inputs on your monitors, which is usually HDMI or DisplayPort.
Yes, that is one of the main purposes of a KVM switch. With a KVM switch, you can connect multiple computers to a single set of peripherals, such as a keyboard, mouse, and monitor, and switch between them easily.