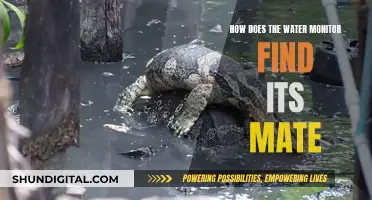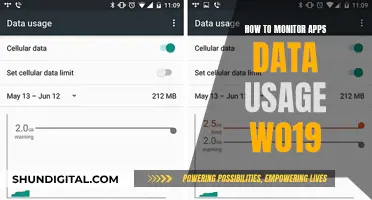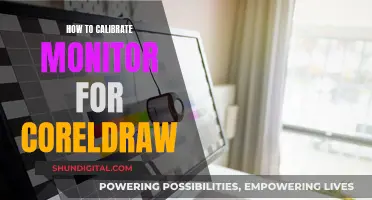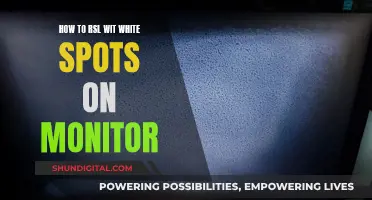If you're using multiple monitors, you may need to adjust their settings to make them play nicely with each other. For example, if you're plugging your laptop into an external display and using them side by side, you may experience some weird behaviours. This is a common issue for people with dual monitors, and it's easy to fix.
| Characteristics | Values |
|---|---|
| OS | Windows 7, Windows 10, Windows 11, Linux, Wayland, macOS |
| Software | DisplayFusion, Continuous Mouse, ARandR, Cursor Lock, DisplayFusion, Rectangle |
| Issue | Mismatched screen resolutions, misaligned edges, cursor drifting |
| Resolution | Change display settings, change registry, change screen layout, adjust monitor stand, change display resolution, change scaling |
What You'll Learn
- Use DisplayFusion to prevent bumping against edges when moving between monitors
- Change display settings to make your secondary monitor your primary monitor
- Rename the Configuration and Connectivity keys in the Registry Editor to switch the numbers of Monitor 1 and Monitor 2
- Use the Identify option in Display Settings to see which number corresponds to each display
- Use the Windows key + P to choose what shows on your displays

Use DisplayFusion to prevent bumping against edges when moving between monitors
DisplayFusion is a handy tool for dealing with multiple monitors. It has an option to prevent bumping against edges when moving between monitors with different resolutions or ones that are not aligned exactly.
To prevent bumping against edges when moving between monitors, you can use DisplayFusion's Mouse Management settings. Here's how:
- Open the DisplayFusion Monitor Configuration window.
- Click and drag the monitors so that they are aligned tightly together. Even a small gap of 1 pixel can cause mouse issues.
- Go to the Settings > Mouse Management tab.
- Disable the following options:
- Prevent mouse cursor from snagging on unaligned monitor edges
- Prevent mouse cursor from sticking in Sticky Corners (Windows 10 only)
By disabling these options, you can prevent the mouse cursor from sticking or snagging when moving between monitors.
Additionally, DisplayFusion offers a feature called "horizontal mouse wrapping." This feature allows you to move your mouse off the right side of one monitor and have it land on the left side of the other monitor, providing a seamless transition between monitors.
Enhancing Your Drive: Adding Blind Spot Monitoring
You may want to see also

Change display settings to make your secondary monitor your primary monitor
If you're using a dual-monitor setup on a Windows computer and want to change your primary monitor, you can do so by following these steps:
- Right-click on any blank space on your desktop and select "Display Settings" from the menu.
- In the Display Settings window, you will see your available monitors represented as numbered boxes. Click on the numbered box that you wish to set as your main display.
- Scroll down and check the box that says, "Make this my main display". The other monitor will automatically become the secondary display.
- Click "Apply" to save the changes.
It's important to note that while you can change which monitor is the main display, you cannot switch the "1" and "2" numbers without making a registry change. If you need to switch the monitor numbers, you will need to follow a different set of steps that involve editing the registry. Additionally, if you are using a laptop with an external monitor, the built-in laptop screen will always be "Monitor 1", even if it's set as the secondary display.
Wifi Adapter Monitor Mode: How to Check?
You may want to see also

Rename the Configuration and Connectivity keys in the Registry Editor to switch the numbers of Monitor 1 and Monitor 2
To switch the numbers of Monitor 1 and Monitor 2, you will need to edit the registry on your Windows PC. Here is a step-by-step guide on how to do this:
Switching Monitor Numbers:
- Disconnect all monitors except the primary monitor: To swap the monitor numbers, change the port each monitor is connected to. However, simply plugging each monitor into a different port is not enough. You must also remove the registry keys that remember the monitor numbers so that Windows can properly detect the new monitor order. Before opening the editor, unplug all monitors that are not currently set as the primary monitor. The primary monitor must be the one that your PC currently recognises as "Monitor 1".
- Open the Registry Editor: Type "regedit" into the Windows search bar, then click on "Registry Editor" in the search results.
- Navigate to the GraphicsDrivers folder: In the left panel of the Registry Editor, double-click on the following folders in this order: "HKEY_LOCAL_MACHINE", "System", "CurrentControlSet", "Control", "GraphicsDrivers". Alternatively, you can copy and paste this address, "HKEY_LOCAL_MACHINE\System\CurrentControlSet\Control\GraphicsDrivers", into the address bar at the top of the Registry Editor and press Enter.
- Rename the "Configuration" key: Right-click on the "Configuration" folder in the left panel and rename it to "Configuration.old". The idea is to delete this key, but renaming it first allows you to restore it in case anything goes wrong.
- Rename the "Connectivity" key: Similarly, right-click on the "Connectivity" folder in the left panel and rename it to "Connectivity.old". This step can also be reversed if anything goes wrong with your settings.
- Shut down your PC: It is important to shut down your computer completely, rather than just restarting it. Once your computer is shut down, continue to the next step.
- Connect only the monitor you want to set as Monitor 1: This monitor must be connected to your PC's primary video port. If you have a multiple-port video card, plug it into the first port. If you have a monitor port built into your motherboard, that is usually the primary port (Monitor 1). Do not plug in your second monitor yet.
- Power on your PC: Turn on your computer and, if necessary, turn on your monitor.
- Open Display Settings: Right-click on the desktop and select "Display Settings".
- Plug in the second monitor: Windows will automatically detect the monitor and install any necessary drivers. Once detected, you should see two monitors under "Multiple displays" in the right panel. The monitor labelled "Monitor 1" is the one plugged into the primary port, and "Monitor 2" is the second monitor you just plugged in.
Windows has now recreated the registry entries you renamed earlier, and the numbers of Monitor 1 and Monitor 2 have been switched.
Calibrating Your Wacom: Perfect Color Accuracy for Your Display
You may want to see also

Use the Identify option in Display Settings to see which number corresponds to each display
If you are using a Windows operating system, you can use the Identify option in Display Settings to see which number corresponds to each display. Here's how to do it:
For Windows 11:
- Press the Start button, then go to Settings.
- Select System, then click on Display.
- Click on Rearrange your displays, then select Identify.
- A number will appear on the screen of the display it's assigned to.
For Windows 10:
- Press the Start button, then go to Settings.
- Select System, then click on Display.
- Select Identify.
- A number will appear on the screen of the display it's assigned to.
For NVIDIA Control Panel:
- Open the NVIDIA Control Panel.
- Click on any Display setting link in the left pane.
- Click on Display on the menu bar.
- Click on Identify displays to check (show) or uncheck (stop showing) ID numbers on the displays.
For Intel Graphics Command Center:
- Open the Intel Graphics Command Center.
- Click on any Display in the left pane.
- Click on the Identify button.
Connecting iPhone to Monitor: A Comprehensive Guide
You may want to see also

Use the Windows key + P to choose what shows on your displays
Pressing the Windows key + P on your keyboard brings up a "Project" menu that allows you to choose what shows on your displays. This menu is especially useful if you have a multi-monitor setup and want to change your primary monitor or edit the registry to switch monitors 1 and 2.
The "Project" menu offers four options:
- PC screen only: This mode only shows video on the primary display, even if a second one is connected.
- Duplicate: This mode duplicates the video output from the primary display onto a second display, which can be ideal for presentations.
- Extend: This mode extends the desktop across as many displays as you have connected. It stitches them all into one large virtual desktop, and you can move windows between them.
- Second screen only: This mode only shows video on the second display, while the primary display remains blank and unused.
You can use the mouse or cursor keys and Enter to choose the option you'd like.
For example, if you have a laptop connected to a digital projector and want to display your screen through the projector, you would choose Duplicate mode from the "Project" menu. If you have a work laptop that you want to use with a large monitor at home without needing the laptop's built-in display, you would pick Second screen only mode.
In addition to using the Windows key + P shortcut, you can also use the built-in DisplaySwitch.exe tool to emulate the + P capabilities. You can create desktop shortcuts for each option:
- For the PC screen only: %windir%\System32\DisplaySwitch.exe /internal
- For Duplicate: %windir%\System32\DisplaySwitch.exe /clone
- For Extend: %windir%\System32\DisplaySwitch.exe /extend
- For Second screen only: %windir%\System32\DisplaySwitch.exe /external
Luma's Monitoring Features: Keeping Tabs on Device Usage
You may want to see also
Frequently asked questions
You can use a third-party tool like DisplayFusion, Continuous Mouse, or ARandR to align the edges of monitors with different resolutions.
Go to your Display Settings and drag your monitors into the desired order. You can also use the "Identify" button to see which number corresponds to each display.
You can use the xrandr command to align the bottom edges of two monitors. For example, use the command "xrandr --output LVDS1 --auto --pos 0x312 --output HDMI1 --auto --pos 1366x0" to align the bottom left corner of the HDMI monitor with the bottom right corner of the LVDS monitor.
Open System Settings and choose the Displays option from the sidebar to view a pop-up menu. In the display settings, you can change the display resolution, designate a refresh rate, and determine how your displays are arranged.
Unfortunately, I do not have enough information to answer this question. Please provide more details about the operating system you are using.