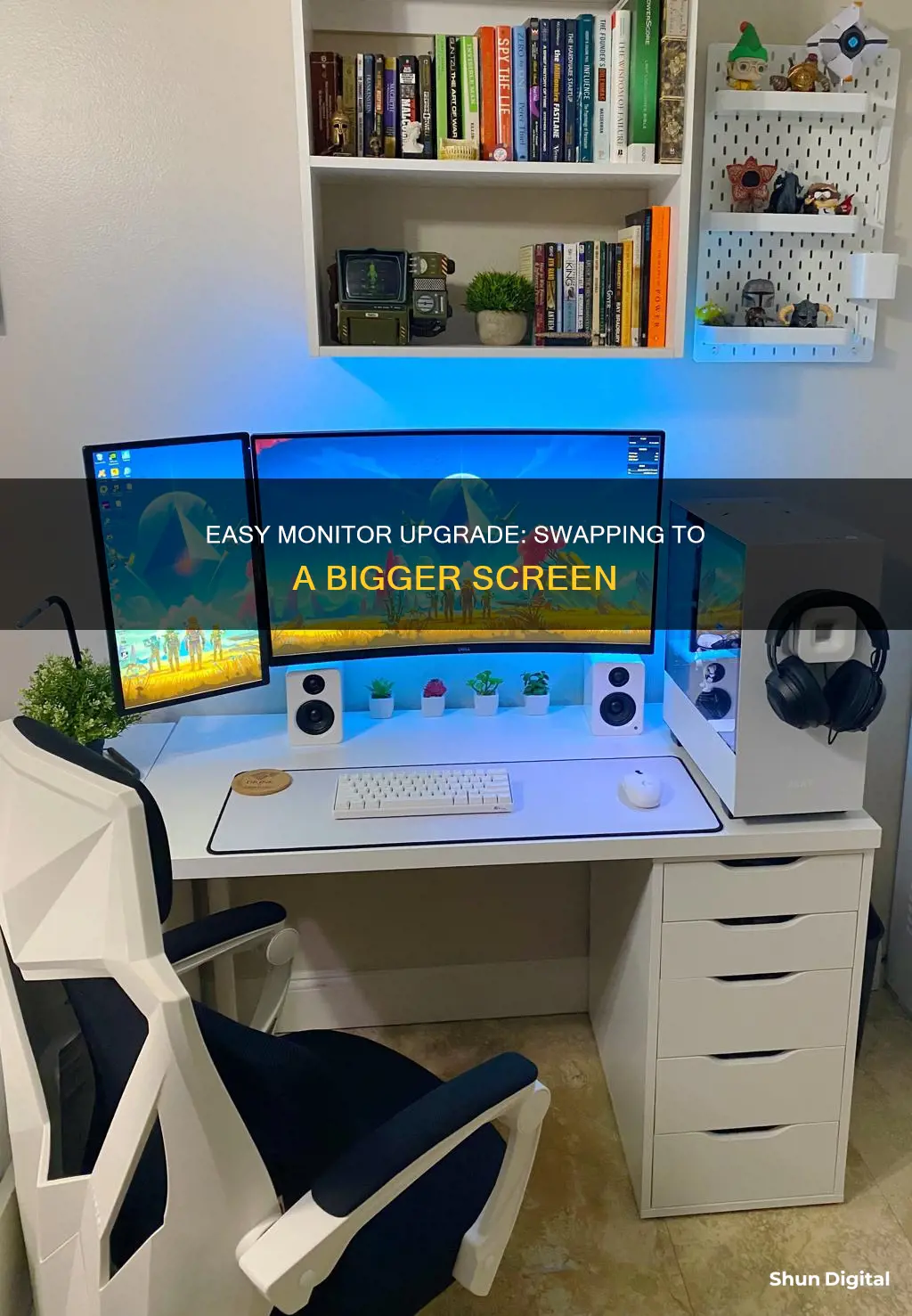
Whether you're using a Windows 10 or Windows 11 PC, you can easily change your primary and secondary monitors. This is particularly useful if you're experiencing issues with your dual-monitor setup, such as accidentally sharing the wrong screen during video conferencing or screen-sharing. While you can set any monitor as your main display, you cannot switch the 1 and 2 numbers without making a registry change, as these numbers are generated automatically.
How to switch monitor
| Characteristics | Values |
|---|---|
| Operating System | Windows 10 or 11 |
| Number of Monitors | 2 |
| Monitor Type | Desktop or laptop |
| Monitor Connection | HDMI port or wireless display adapter |
| Display Settings | Brightness, colour, resolution, layout, refresh rate |
| Display Options | Duplicate, extend, show only 1, show only 2 |
| Mouse Settings | Left to right across monitors |
What You'll Learn

Right-click on the desktop and select 'Display Settings'
Right-clicking on the desktop and selecting 'Display Settings' is the first step to changing your monitor settings. This will open up a menu of options that will allow you to adjust your display preferences.
In the 'Display Settings' menu, you will see your available monitors represented as numbered boxes. These boxes can be clicked and dragged to arrange your monitors in the order you prefer. For example, if you have two monitors, and your primary monitor is on the right, you can drag the numbered box of the secondary monitor to the right of the primary monitor box. This will ensure that your mouse can scroll left to right across the two monitors.
If you are unsure which monitor is '1' or '2', you can click the 'Identify' link, and a number will appear on each monitor, corresponding to the numbered boxes in the 'Display Settings' menu.
Once you have arranged your monitors, you can select which monitor you want to be your main display by clicking on the corresponding numbered box. A check box will appear, allowing you to select 'Make this my main display'.
If you have multiple displays, you can also choose from a few different display options. You can duplicate your displays so that they mirror each other, extend your desktop across each monitor, or choose to only show one monitor at a time.
After you have made your desired changes, click 'Apply' to save your new display settings.
Identifying DVI-D Ports on Your Monitor
You may want to see also

Click the monitor you want to set as primary
To set a monitor as your primary display, you must first access your Display Settings. On Windows, you can do this by right-clicking on your desktop and selecting "Display Settings" from the menu.
Once you are in your Display Settings, you will see your available monitors listed as numbered boxes. Each box represents a monitor, for example, box "1" is the left monitor and box "2" is the right monitor. Click on the numbered box that you wish to set as your main display.
After selecting the monitor, scroll down and tick the box that says "Make this my main display". The other monitor will then automatically become the secondary display.
Finally, click "Apply" to save your changes.
Performance Monitor: Capturing Data for Effective Analysis
You may want to see also

Check 'Make this my main display'
To check "Make this my main display", you must first access your display settings. On a Windows computer, you can do this by right-clicking on your desktop and selecting "Display Settings" from the menu. Alternatively, you can open Settings, click on the System icon, and then click on Display.
Once in the Display Settings menu, you will see your available monitors displayed as numbered boxes. Click on the numbered box that corresponds to the monitor you wish to set as your main display.
Next, scroll down to the bottom of the page and check the box that says "Make this my main display". The other monitor(s) will automatically become the secondary display(s).
If you are using Windows 10, you may need to scroll down to see the "Make this my main display" option. On the other hand, if you are using Windows 11, you may need to click the "Multiple displays" menu first before checking the box.
After making your selection, click "Apply" to save your changes.
Monitoring the ASUS AC 3100: Tracking Visited Websites
You may want to see also

Click 'Apply'
Once you have made the desired changes to your monitor setup, you can finalise the process by clicking "Apply". This will save your new settings.
You might notice your screens flicker or go black for a moment as they adjust to the new configuration. Don't worry, this is totally normal!
After clicking "Apply", your monitors should be switched. You'll notice that your primary display has moved, and applications will now open on your newly assigned monitor.
If you want to change your monitor setup in the future, simply follow the steps outlined above and click "Apply" to save your changes.
Removing Ghost Monitors: A Guide to Registry Cleaning
You may want to see also

Change display options
Changing display options on your monitor is a straightforward process. Here is a step-by-step guide:
Changing the Primary Monitor
- Right-click on any blank space on your desktop. A menu will appear.
- Click on "Display Settings" from the menu.
- Drag your monitors into the desired order. Usually, you would want your displays arranged to match their physical setup. For example, if display 1 is your laptop screen and display 2 is to its left, drag display 2 to the left of display 1.
- If you only see one monitor or cannot drag them around, ensure that "Extend these displays" is selected.
- To identify which monitor is which number, click on "Identify." This will display a "1" or "2" at the bottom left of each monitor.
- Click on the monitor you want to set as the primary display.
- Check the box next to "Make this my main display."
- Click "Apply" to save the changes.
Changing Monitor Numbers (for Desktop PCs only)
- Disconnect all monitors except the primary one.
- Open the Registry Editor by searching for "regedit" in the Windows search bar and clicking on the relevant result.
- Navigate to the following location: HKEY_LOCAL_MACHINE\System\CurrentControlSet\Control\GraphicsDrivers. You can do this by double-clicking on each folder in the left panel, or by copying and pasting the address into the address bar.
- Rename the "Configuration" key to "Configuration.old." Right-click on the "Configuration" folder, then type "Configuration.old."
- Rename the "Connectivity" key to "Connectivity.old" in the same way.
- Shut down your PC.
- Connect only the monitor you want to set as Monitor 1 to your PC's primary video port.
- Power on your PC.
- Right-click on the desktop and select "Display Settings."
- Plug in your second monitor. Windows will detect and install the necessary drivers for the second monitor.
Changing Display Brightness and Colour
- Select the Start button, then type "Settings."
- Choose Settings > System > Display.
- In the Display settings, select "Brightness" and make your desired adjustments.
- You can also adjust the display brightness from the Settings > System > Display path, or by selecting the Network icon on the right side of the taskbar and moving the Brightness slider.
Changing Display Resolution and Layout
- Select Start > Settings > System > Display.
- Select the display you want to change.
- Scroll to the "Scale & Layout" section.
- To change the size of text, apps, and other items, select an option under "Scale." It is usually best to choose the recommended option.
- To change the display resolution, select an option from the list under "Display Resolution." Again, it is recommended to stick with the recommended option.
- To change the display orientation, go to Settings > System > Display and choose an orientation from the drop-down list next to "Display Orientation."
Changing Display Style
- Right-click on your desktop and select "Display Settings."
- Click on the "Multiple displays" drop-down menu and choose from the following options:
- "Duplicate these displays" to mirror the primary display on the secondary monitor.
- "Extend these displays" to expand your desktop across each monitor.
- "Show only 1" to use only monitor 1.
- "Show only 2" to use only monitor 2.
Click "Keep Changes" and then click the "X" to close the page.
Monitor Response Time: Know Your Display's Performance
You may want to see also
Frequently asked questions
Right-click on your desktop and select "Display settings". In the nav panel on the left, select "Display". At the top of the page, your available monitors will appear as numbered boxes. Each box represents a monitor (e.g., box "1" corresponds with the left monitor and box "2" corresponds with the right monitor). Click the numbered box you wish to be your main display.
Right-click on your desktop and select "Display settings". Click on the numbered box that you wish to adjust. Scroll down to "Display Resolution" and select your desired resolution from the dropdown box. When finished, click the "Keep Changes" button.
Right-click on your desktop and select "Display settings". Click the "Multiple displays" drop-down menu and choose from the following options: Duplicate these displays, Extend these displays, Show only 1, or Show only 2. When finished, click the "Keep Changes" button.
Right-click on your desktop and select "Display settings". Click, drag, and place the numbered boxes to your preferred position. If you are unsure which monitor is "1" or "2," click the "Identify" link. The assigned monitor number will appear on each monitor. When finished, click the "Keep Changes" button.
In Display settings, select and drag the display to where you want it. Do this with all the displays you want to move. When you're happy with the layout, select Apply. Test your new layout by moving your mouse pointer across the different displays to make sure it works as expected.







