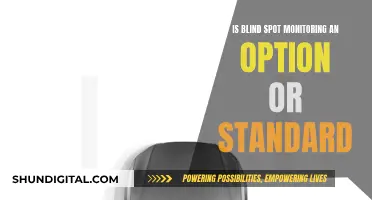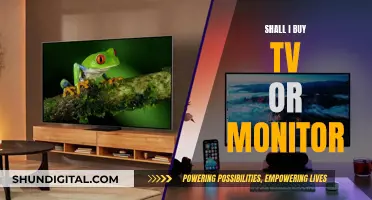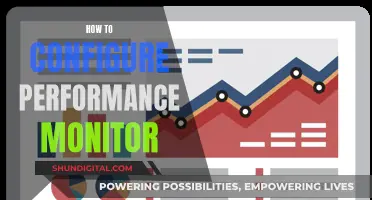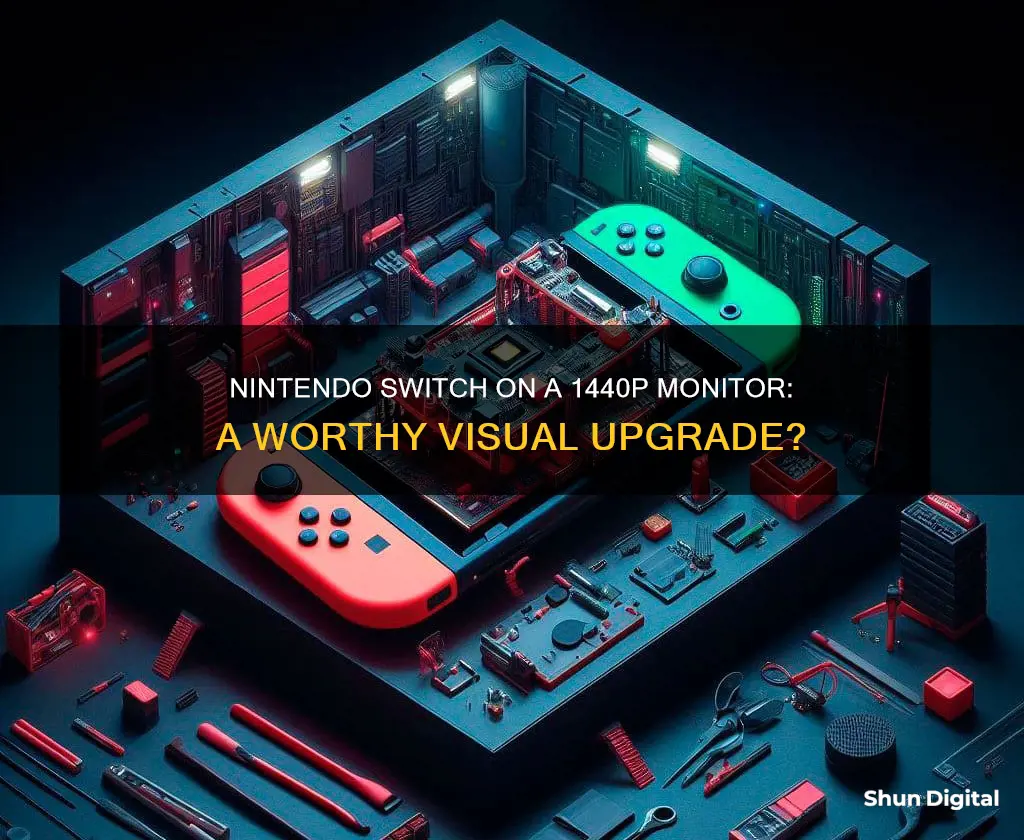
The Nintendo Switch has a maximum output of 1080p, which means that when connected to a 1440p monitor, the image will be upscaled. The quality of the upscaled image will depend on the monitor's rescale function and the distance between the player and the screen. Some people have reported that the Switch looks blurry on their 1440p monitors, while others have said that the image quality is acceptable. One solution to improve the image quality is to use a device like the mClassic, which upscales the Switch's output to 1440p.
| Characteristics | Values |
|---|---|
| Nintendo Switch's maximum output | 1080p |
| Nintendo Switch's output on a 1440p monitor | Blurry, fuzzy, or pixelated |
| Nintendo Switch's output on a 4K TV | Fine |
| Upscaling from 1080p to 1440p | Requires a monitor with 1:1 scaling mode |
| Upscaling from 720p to 1440p | Cleaner than upscaling from 1080p |
| Devices that can improve upscaling | mClassic Pro |
What You'll Learn

Nintendo Switch's internal screen size setting
The Nintendo Switch console has built-in settings to adjust the display output to your TV or monitor. To access these settings, go to the HOME Menu, then select "System Settings". From there, you can scroll down and select "TV Output" or "TV Settings".
Under these settings, you will find options to adjust the "TV Resolution", "RGB Range", and "Screen Size". The "Adjust Screen Size" option allows you to manually adjust the screen size to match your display. This can be done by docking your console and following the on-screen prompts.
It is important to note that the Nintendo Switch Lite does not support TV Mode, so these settings are only applicable to the standard Nintendo Switch and the Nintendo Switch - OLED Model.
Now, regarding your specific question about how the Nintendo Switch will look on a 1440p monitor, there have been mixed reports. Some users have stated that the Switch looks blurry and of poor quality when connected to a 1440p monitor, especially when compared to a 4K TV. However, others have reported that it looks fine, especially on smaller monitors or when sitting at a further distance.
One potential solution to improve the image quality on a 1440p monitor is to use a device like the mClassic, which upscales the output to 1440p and can improve the overall image quality. Additionally, setting the Switch's output to 720p and letting the monitor upscale the resolution may provide better results than a native 1080p output.
Ultimately, the visual quality will depend on various factors, including the size of your monitor, the quality of the display, and your viewing distance. You may need to experiment with different settings and devices to find the best configuration for your specific setup.
Monitoring Bandwidth Usage: Strategies for Effective Network Management
You may want to see also

Monitor's rescale function
When connecting a Nintendo Switch to a 1440p monitor, the monitor will take the signal and upscale it. The quality of the image will depend on the monitor's upscaling capabilities and the distance from which you view the screen.
Monitor Rescale Function
The rescale function on a monitor is the process of changing the resolution of an image to fit the screen. This is often done by the monitor itself, but there are also external devices that can be used to improve the upscaling process.
When connecting a device that outputs a lower resolution, such as a Nintendo Switch, to a higher-resolution monitor, the monitor will attempt to rescale the image. This process can result in a blurry or pixelated image, depending on the quality of the upscaling.
To improve the image quality, some monitors offer a 1:1 scaling mode, which displays the content pixel-to-pixel, resulting in black bars on the sides. This mode ensures that the image is not stretched or distorted but may not be available on all monitors.
Additionally, external devices like the mClassic can be used to improve the upscaling process. The mClassic upscales the signal from the Nintendo Switch to 1440p, resulting in a sharper image.
It's important to note that the viewing distance can also affect the perceived image quality. Sitting further away from the monitor can improve the viewing experience, as the pixels become less noticeable.
In summary, when connecting a Nintendo Switch to a 1440p monitor, the rescale function of the monitor will play a crucial role in the image quality. While some monitors may offer better upscaling than others, external devices like the mClassic can also enhance the visual experience. Additionally, adjusting the viewing distance can further improve the overall visual quality.
Medical Device Safety Compliance: Who Monitors Usage?
You may want to see also

1:1 scaling mode
Some monitors have a 1:1 scaling mode where the content will display pixel-to-pixel, meaning 1080p content on a 1440p monitor will have black bars on the sides. This will result in a sharper but smaller image. This is a good option if you prefer a sharper image, but it depends on the size of your monitor. If your monitor is large, the image may be too small for comfortable viewing.
The 1:1 scaling mode can be a good alternative to upscaling, which can result in a blurry image. When a 1080p image is upscaled to 1440p, the pixels are stretched unevenly, causing blurriness. This is because the monitor has to fit 1920x1080 pixels onto a display that is 2560x1440 pixels. As a result, each pixel is enlarged and stretched, leading to a loss of sharpness.
However, it's important to note that the Nintendo Switch's output resolution is 720p when docked, and only a few games output at 1080p. So, when using a 1440p monitor with the Switch, the image will be upscaled regardless of whether you use the 1:1 scaling mode or not. The 1:1 scaling mode will still provide a sharper image than upscaling, but it won't be a true pixel-perfect representation of the 720p output.
Additionally, the quality of the upscaling depends on the monitor's upscaling algorithm. Some monitors have basic upscaling, resulting in a blurrier image, while others use more complex algorithms that can provide better image quality.
Explore the Best SQL Performance Monitoring Tools
You may want to see also

Switch's output resolution
The Nintendo Switch console has a 6.2-inch LCD screen with a resolution of 1280x720 pixels. When in TV mode, the Nintendo Switch can output a maximum resolution of 1920x1080 pixels at 60 fps via an HDMI cable. This is the only mode that supports 1080p output. When in Tabletop or Handheld mode, the maximum video output resolution is limited to 1280x720 pixels, the same as the screen resolution of the Switch.
Some users have reported that the Nintendo Switch looks blurry and of poor quality when connected to a 1440p monitor. This is likely due to the monitor's upscaling of the 1080p signal from the Switch. While some people find the image quality acceptable, others have noticed a significant difference compared to a 4K display. It's worth noting that the Switch's output resolution also depends on the game being played, with some games, like Super Smash Bros Ultimate, outputting at 1080p, while others run at 720p.
To improve the image quality on a 1440p monitor, some users suggest using a device like the mClassic, which upscales the Switch's output to 1440p and can provide a noticeable improvement. Additionally, setting the Switch to output at 720p and letting the monitor upscale the signal may yield better results, as 720p scales more easily to 1440p than 1080p.
It's worth noting that the quality of the upscaling also depends on the monitor itself, as some monitors have better upscaling algorithms than others. Some monitors also offer a 1:1 scaling mode, where the content is displayed pixel-to-pixel, resulting in black bars on the sides but potentially improving the overall image quality.
Graphics Card and Monitor: Perfect Pairing Guide
You may want to see also

Monitor's native resolution
The "native resolution" of a monitor is the "number of pixels" or "points that light up" on the screen. For example, a monitor with a native resolution of "1920 x 1200" can light up, or turn off, 1920 horizontal rows (dots) and 1200 vertical rows (dots) of pixels to display images.
When a monitor displays an image with a different resolution from its native resolution, the image quality deteriorates. The monitor must upscale or downscale the image to fit the screen, which can result in a loss of sharpness and clarity. The image may appear blurry or stretched, with black bars on the sides.
In the case of the Nintendo Switch, the console outputs a maximum resolution of 1080p when docked. When connected to a 1440p monitor, the monitor upscales the signal to fit its native resolution. The image quality will depend on the monitor's upscaling capabilities and the viewing distance. Some users report that the Switch looks blurry on their 1440p monitors, while others find the image quality acceptable, especially when viewed from a distance.
To improve the image quality when using a Nintendo Switch on a 1440p monitor, some users suggest using a device like the mClassic, which upscales the Switch's output to 1440p before sending it to the monitor. Others recommend setting the Switch's output to 720p, as this resolution scales more easily to 1440p than 1080p.
Monitoring Linux Process Usage: A Comprehensive Guide
You may want to see also
Frequently asked questions
The Switch can only output at 1080p, so it would stretch to fit a 1440p monitor. This will result in a blurry image, especially since you sit quite close to a monitor.
You can try setting the output of the Switch to 720p, which will give you a clean 2x scaling on the monitor. You can also try the mClassic Pro, a dongle that upscales the Switch resolution to 1440p.
A 27" 1440p monitor is a good resolution for the price point. However, if you are planning to sit too close to the screen, you might want to consider a smaller monitor.
You can test this by playing a PC game at a 1440p native resolution and then setting it to 1080p to compare the image quality. If it looks acceptable, then this will be the same with the Switch.