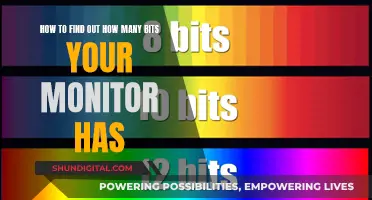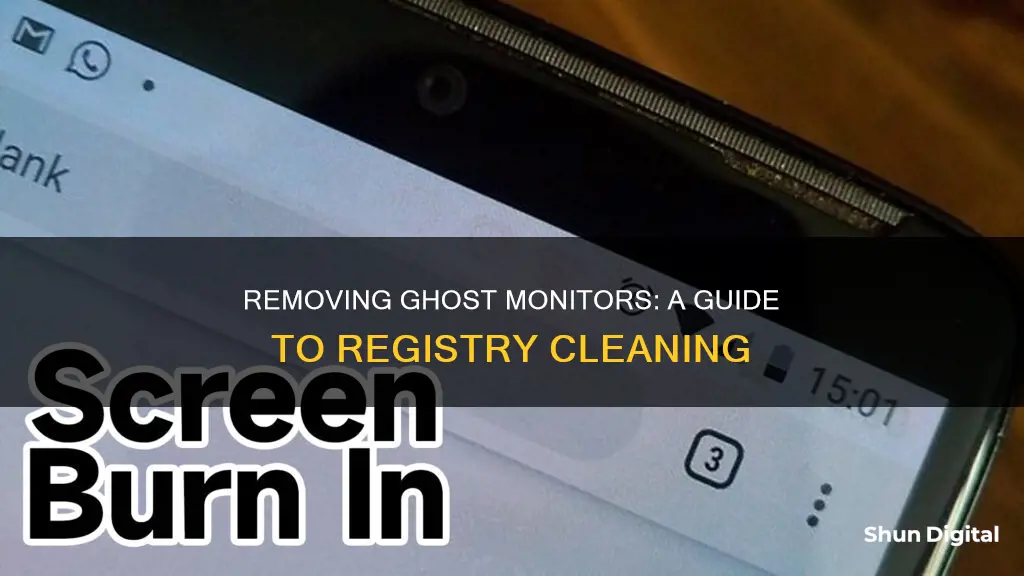
If you're experiencing issues with phantom or ghost monitors appearing in your Windows Display Settings, even though no extra monitors are physically connected to your computer, there are several methods you can use to try and resolve the issue. Firstly, you could try right-clicking and removing any excess generic PnP monitors from Devices and Printers in the Control Panel, as well as from the Device Manager. Another potential solution is to install the latest video drivers for your graphics card, which can usually be found on the manufacturer's support website. You could also try reinstalling or updating your graphics driver, or using a third-party uninstaller tool to completely remove all associated files from your system. Finally, you can try removing the ghost monitor by opening the Windows registry entry and deleting specific entries, or by using a batch file to automate this process.
What You'll Learn

Right-click and remove generic PnP monitors from Devices and Printers in Control Panel
If you're experiencing issues with "phantom" or "ghost" monitors appearing in your Windows Display Settings, even though no extra monitors are connected to your computer, you can try the following steps to resolve the issue:
Removing Generic PnP Monitors from Devices and Printers in Control Panel:
- Go to the Control Panel on your computer.
- Locate and open the "Devices and Printers" section.
- Right-click on any generic PnP monitors that appear in the list of devices.
- Select the Remove option to delete the excess generic PnP monitor entries.
- Repeat this process for any additional generic PnP monitors that are listed.
By removing these generic PnP monitors from the Devices and Printers section of the Control Panel, you should be able to eliminate the "ghost" monitors that are appearing in your Windows Display Settings. This process helps ensure that only the monitors physically connected to your computer are recognised and displayed in the settings.
NHTSA Course Monitoring Tires: A Buyer's Guide
You may want to see also

Right-click and uninstall Generic PnP monitors in Device Manager
If you're experiencing issues with "ghost" or "phantom" monitors in your Windows Display Settings, even though these extra monitors are not physically connected to your computer, there are a few things you can try to resolve the issue.
Firstly, you can try right-clicking and uninstalling any Generic PnP monitor(s) appearing in Device Manager. This can be done by following these steps:
- Right-click on the Start menu button.
- Select Device Manager from the menu that appears.
- When the Device Manager window opens, expand the Monitors option.
- In the expanded menu, right-click on the Generic PnP Monitor(s) and select the Uninstall device option.
- Follow any additional on-screen prompts or instructions to complete the uninstallation process.
It's important to note that simply disabling the Generic PnP Monitor in Device Manager may not be sufficient, as Windows may still send signals to the monitor. Additionally, the Generic PnP Monitor driver cannot be uninstalled as it's built into Windows.
If uninstalling the Generic PnP Monitor(s) from Device Manager does not resolve the issue, you may need to take additional steps, such as updating the display card driver, running the System File Checker, or checking for and installing any available Windows Updates.
Troubleshooting HDMI Signal Issues on ASUS Monitors
You may want to see also

Install latest video drivers
If you are experiencing issues with "phantom" or "ghost" monitors appearing in your Windows Display Settings, even though no extra monitors are connected to your computer, you may need to update your video drivers.
Install the latest video drivers:
- First, identify your graphics card. You can do this by opening the Task Manager and clicking on the 'Performance' tab. Click on 'GPU 0' to see details about your graphics card.
- Once you have identified your graphics card, visit the manufacturer's website. Common graphics card manufacturers include NVIDIA, AMD, and Intel.
- On the manufacturer's website, navigate to the 'Support' or 'Downloads' section. Here, you will find the latest drivers for your specific graphics card. Be sure to download the correct driver for your card's model and your Windows version.
- After downloading the driver, open the file and follow the installation instructions. You may need to restart your computer for the changes to take effect.
- Once your computer restarts, check your Display Settings. The "ghost" monitors should no longer appear, and only the monitors connected to your computer should be listed.
If you are using a Dell computer, you can find the latest video drivers on Dell's Support Website under the 'Drivers & Downloads' section.
It is important to keep your drivers up to date to ensure optimal performance and compatibility. Outdated drivers can cause various issues, including the appearance of "ghost" monitors in your Display Settings.
Hooking Up Subwoofers to Studio Monitors: A Step-by-Step Guide
You may want to see also

Reboot your computer after installing video drivers
Rebooting your computer after installing video drivers is a good practice to ensure that any programs or services using the old drivers release them properly. This is especially important if you are experiencing issues with \"ghost\" monitors in your display settings.
While it may not be necessary to restart your computer after installing drivers, doing so can help to iron out any potential quirks. In some cases, the new drivers will not be used until the system restarts, and failing to restart may result in application crashes or STOP errors.
Additionally, restarting your computer can help to ensure that any files or resources in use by the old drivers are properly released and made available to the new drivers. This is similar to the process of creating a picture file in Paint; if you save the file but don't close the program and try to delete the file, Windows will not allow it because the file is still in use.
In summary, while it may not always be required, rebooting your computer after installing video drivers is generally recommended as a best practice to ensure the proper functioning of your system and to avoid any potential issues.
Uninstall Disk Drill Smart Monitoring: A Step-by-Step Guide
You may want to see also

Use the Uninstall Command in the Registry
If you want to use the Uninstall Command in the Registry to remove Ghost Monitor from your computer, you should be aware that this method requires careful editing of the registry, as any mistakes could cause your system to crash.
Step 1: Open the Run Command
Hold the Windows key and press the R key to open the Run command. Type "regedit" in the box and click OK. This will open the Registry Editor.
Step 2: Navigate to the Ghost Monitor Registry Key
In the Registry Editor, navigate to the following registry key and find the one for Ghost Monitor:
> HKEY_LOCAL_MACHINE\SOFTWARE\Microsoft\Windows\CurrentVersion\Uninstall
Step 3: Find the Uninstall Command
Double-click on the "UninstallString" value and copy its Value Data. This is the command that will be used to uninstall Ghost Monitor.
Step 4: Run the Uninstall Command
Hold the Windows key and press the R key again to open another Run command prompt. Paste the Value Data you copied in the previous step into the box and click OK.
Step 5: Follow the Wizard
The uninstall wizard for Ghost Monitor should now be open. Follow the on-screen instructions to complete the uninstallation process.
Important Notes:
- It is recommended to back up your Registry before making any changes, as a precaution.
- This method assumes that Ghost Monitor was installed on your computer and that its settings and information, including the uninstall command, are stored in the registry.
- If Ghost Monitor is not listed in the registry, you may need to try alternative methods to uninstall it, such as using third-party uninstaller software.
- Incomplete uninstallation of Ghost Monitor can cause problems, so it is important to ensure that all its files and registry entries are removed.
Connecting Your MacBook to Monitors: A Comprehensive Guide
You may want to see also