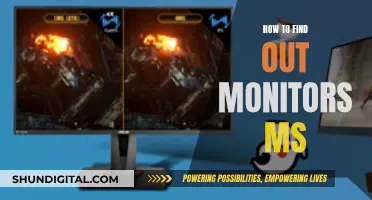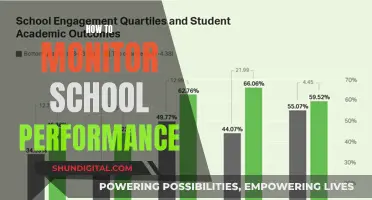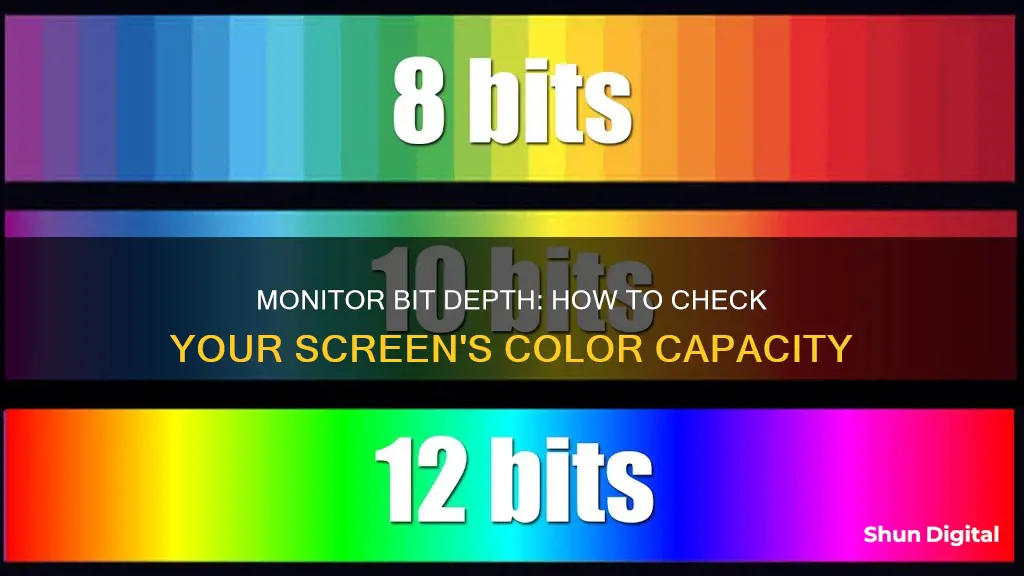
The number of bits in a monitor refers to its colour depth, or the amount of colour associated with each pixel. Colour depth can range from 1-bit (monochrome) to 32-bits (millions of colours). The higher the bit colour, the more realistic the image will appear, but this also means that the file size will be bigger and take longer to display.
To find out the number of bits in your monitor, you can check its specifications, which should be available in the documentation that came with your computer. You can also check your monitor settings on your computer. On Windows, go to Display Settings, then Advanced Scaling Settings, and finally Advanced sizing of text and other items. On a Mac, go to About This Mac, then System Report, and finally Graphics/Displays.
| Characteristics | Values |
|---|---|
| Number of bits | 8-bit, 16-bit, 24-bit, 32-bit |
| Number of colours | 256, 65,000, millions |
| File size | Bigger file size with higher number of bits |
| Display time | Longer display time with higher number of bits |
| Realistic detail | Higher number of bits offers more realistic detail |
| Minimum number of bits | 1-bit |
| Maximum number of bits | 32-bits |
| Monitor specifications | Check monitor specifications to find out number of bits |
What You'll Learn

Check your monitor's specifications
To check your monitor's specifications, you can refer to the documentation that came with your computer or look up the model online. This will provide you with the technical details of your monitor, including its size, resolution, aspect ratio, and colour depth.
If you're using a Windows computer, you can also find your monitor's size by following these steps:
- Right-click on your desktop and choose "Display settings" from the context menu.
- Scroll down and click on "Advanced scaling settings" under "Scale and layout."
- On the Advanced scaling settings page, click on "Advanced sizing of text and other items."
- This will open the "Screen Resolution" settings in the Control Panel, where you'll see a diagram of your monitor(s) with their resolutions listed underneath.
To find the diagonal measurement of your screen, which is typically listed in inches, you might need to refer to your monitor's specifications or documentation. If you can't find this information, you can calculate it using the resolution and aspect ratio of your monitor. Here's the formula:
Diagonal screen size = √(height^2 + width^2)
For example, if your monitor has a resolution of 1920 x 1080 and an aspect ratio of 16:9, the calculation would be:
Diagonal screen size = √(1080^2 + 1920^2) / 96 = 21.5 inches
If you're using a Mac, follow these steps to find your monitor's size:
- Click on the Apple menu in the top-left corner of your screen and choose "About This Mac."
- Click on "System Report" at the bottom of the window that appears.
- In the System Report window, scroll down to the "Graphics/Displays" section and click on it.
- Here, you'll find a list of all the displays connected to your Mac, including internal and external ones. Click on a display to check its resolution, which will be listed under "Resolution."
As with Windows, if you can't find the diagonal measurement of your Mac's screen, you can calculate it using the resolution and aspect ratio:
Diagonal screen size = √(height^2 + width^2)
Keep in mind that colour depth, or the amount of colour associated with each pixel on your monitor, can range from 1-bit (monochrome) to 24- or 32-bits (millions of colours). The higher the bit colour, the more realistic the image will appear, but this also means larger file sizes and longer display times.
Monitoring Individual Data Usage: Router Firmware Options
You may want to see also

Check your computer's settings
To check your computer's settings to find out how many bits your monitor has, you can follow these steps, which may vary depending on your operating system:
For Windows:
Right-click on your desktop and select "Display settings" from the context menu. Scroll down and click on "Advanced scaling settings" under "Scale and layout". On the next page, click on "Advanced sizing of text and other items". This will open the Control Panel's "Screen Resolution" settings, where you can find a diagram of your monitor(s) with their resolutions listed underneath.
To find the diagonal measurement of your screen, you may need to refer to your monitor's specifications or documentation. If you can't find this information, you can calculate it using the resolution and aspect ratio of your monitor. Use the following formula:
> Diagonal screen size = √(height^2 + width^2)
For example, if your monitor has a resolution of 1920 x 1080 and an aspect ratio of 16:9, the calculation would be:
> Diagonal screen size = √(1080^2 + 1920^2) / 96 = 21.5 inches
For Mac:
Click on the Apple menu in the top-left corner of your screen and select "About This Mac". At the bottom of the window, click on "System Report". In the System Report window, scroll down to the "Graphics/Displays" section and click on it. Here, you will find a list of all the displays connected to your Mac. Click on the display you want to check, and you will see the resolution listed under "Resolution".
To find the diagonal measurement of your screen, use the resolution and aspect ratio of your monitor in the following formula:
> Diagonal screen size = √(height^2 + width^2)
If you're unsure of your monitor's aspect ratio, you can find this information in the monitor's specifications or documentation.
For Windows 95:
Click on "Start" to open the pop-up command menu. Select "Settings", then "Control Panel", and click on "Control Panel". From the "Control Panel" menu, double-click on "Display". Click on the "Settings" tab at the top of the pop-up "Display Properties" menu screen. Your computer colours will appear in the area labelled "Color palette", and you can change this setting using the drop-down combo control.
Alternative Method:
If you want to physically measure your monitor size, you can do so using a tape measure or ruler. First, turn off your monitor and unplug it from any power source. Then, measure the distance from the top-left corner of your screen to the bottom-right corner, ensuring you measure along the screen's diagonal. Note the measurement in centimetres or inches. If you also want to know the exact dimensions of your monitor, you can separately measure the height and width of the screen.
Connecting Monitors to Audio Interface: RCA Hookup Guide
You may want to see also

Check your monitor's display settings
To check your monitor's display settings, you can follow these steps:
For Windows:
- Right-click on your desktop and select "Display settings" from the context menu.
- Scroll down and click on "Advanced scaling settings" under "Scale and layout".
- On the Advanced scaling settings page, click on "Advanced sizing of text and other items".
- This will open the Control Panel's "Screen Resolution" settings, where you can find a diagram of your monitor(s) with their resolutions listed underneath.
- To find the diagonal measurement of your screen, you can refer to your monitor's specifications or documentation. If you can't find this information, you can calculate it using the resolution and aspect ratio of your monitor. Use the formula: Diagonal screen size = √(height^2 + width^2). For example, for a resolution of 1920 x 1080 and an aspect ratio of 16:9, the diagonal screen size would be √(1080^2 + 1920^2) / 96 = 21.5 inches.
- Once you know your monitor size, you can adjust the scaling settings to change the size of text and other items on your screen.
For Mac:
- Click on the Apple menu in the top-left corner of your screen and select "About This Mac".
- Click on "System Report" at the bottom of the window that appears.
- In the System Report window, scroll down to the "Graphics/Displays" section and click on it.
- Here, you will find a list of all the displays connected to your Mac. Click on the one you want to check.
- In the display's information window, you'll see the resolution listed under "Resolution". Calculate the diagonal measurement using the resolution and aspect ratio as explained above.
- Similar to Windows, you can adjust the scaling settings to change the size of text and other items on your screen. Go to "System Preferences" and click on "Displays" to do so.
For other operating systems:
If you are using an operating system other than Windows or Mac, you may need to refer to specific instructions for that system. However, some general ways to find your monitor's display settings include:
- Checking the monitor's specifications, which you can usually find on the manufacturer's website or in the documentation that came with your monitor.
- Using third-party software or online tools that can detect and display information about your monitor, such as its resolution, refresh rate, and colour depth.
- Physically measuring the size of your monitor using a tape measure or ruler. To do this, turn off your monitor and unplug it from the power source. Then, measure the distance from the top-left corner of your screen to the bottom-right corner along the screen's diagonal.
How Dual Monitors Affect Disk Usage Performance
You may want to see also

Physically measure your monitor
To physically measure your monitor, you will need a measuring tape or a ruler.
First, turn off your monitor and unplug it from any power source.
Next, measure the distance from the top-left corner of your screen to the bottom-right corner. Ensure that you measure along the screen's diagonal, and not just the width or height. Note the measurement in centimetres or inches.
If you want to know the exact dimensions of your monitor, you can also measure its height and width separately. To measure the height, place your ruler or measuring tape at the top edge of the screen and measure down to the bottom edge. To measure the width, start measuring at the left edge of the screen and go across to the right edge. Take note of both measurements in inches or centimetres.
- Measure the screen diagonally to get the most accurate result.
- If your monitor has a bezel or frame, measure from the inside of the frame for a more accurate reading of the visible screen area.
- Use a straight edge, such as a ruler or a piece of cardboard, for accurate and straight measurements.
- Measure the screen at its widest point to ensure you are capturing the full diagonal.
- Double-check your measurements to ensure accuracy.
Additionally, if you are looking to buy a new monitor, knowing the size of your current monitor can help you choose a replacement that meets your needs. It can also help you determine the optimal viewing distance, adjust your display settings, and select compatible accessories.
LG Monitor Buying Guide: Where to Buy?
You may want to see also

Check your monitor's colour depth
The amount of colour associated with each pixel on your computer monitor is called the colour depth. The colour depth of your monitor will depend on the type of monitor and video card in your computer.
Windows
If you are using a Windows 10 operating system, you can check your monitor's colour depth by going to your display adapter properties. Here, you will see a bit measurement, such as 32-bit or 8-bit. This number of bits is the colour depth of your monitor.
Mac
To check your monitor's colour depth on a Mac, go to the Apple menu and select "About This Mac". Click on "System Report" and then navigate to the "Graphics/Displays" section. Here, you will find a list of all the displays connected to your Mac, including internal and external. Click on the display you want to check, and you will see the resolution listed under "Resolution".
Manual Measurement
You can also manually measure your monitor's colour depth using a tape measure or ruler. First, turn off your monitor and unplug it from any power source. Then, measure the distance from the top-left corner of your screen to the bottom-right corner along the screen's diagonal. This distance is your monitor's diagonal measurement, which you can use to calculate the colour depth.
Other Methods
If you are still unsure about your monitor's colour depth, you can try checking the monitor's specifications or documentation. Additionally, you can search for third-party technical reviews and user cases of your monitor, which may provide more information.
Best Places to Buy PRGR Launch Monitors
You may want to see also
Frequently asked questions
The number of bits your monitor has is called the colour depth. This can range from 1-bit (monochrome) to 32-bits (millions of colours). The amount of bits will depend on the type of monitor and video card in your computer. To find out the colour depth of your monitor, you can check your computer's display settings.
Colour depth refers to the amount of colour associated with each pixel on your computer monitor. The higher the colour depth, the more realistic the image will appear. For example, 16-bit colour depth offers 65,000 colours, while 24- and 32-bit colour depths offer millions of colours.
Colour depth is important because it determines the quality of the images displayed on your monitor. Higher colour depths provide more realistic and detailed images. However, this also means that the size of the graphic file will be bigger and take longer to display.