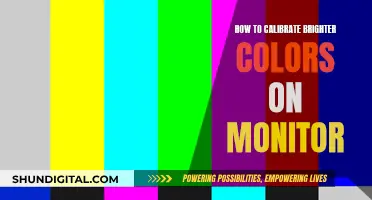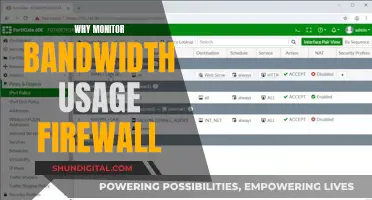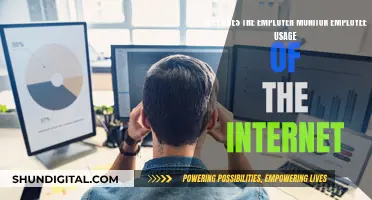Calibration is the process of aligning your screen's colours with the standards set by the RGB (red, green, blue) colour model. This model dates back to the nineteenth century but remains the standard for most TVs and computers. Calibration ensures that your screen displays colours as accurately as possible. This is especially important for professionals such as photographers, designers, and video editors, whose work depends on precise colour accuracy. While there are basic built-in calibration utilities in Windows and MacOS, the most accurate method of calibration requires a calibration tool such as a colorimeter, which can be expensive.
| Characteristics | Values |
|---|---|
| Purpose | To align screen colours with the standards set by the RGB (red, green, blue) colour model |
| Tools | Calibration software, colorimeter, Windows or Mac operating system |
| Warm-up time | 30 minutes |
| White point | 6500K or D65 for video on an LCD monitor; 5000K or D50 for still images that will be printed |
| Gamma settings | 2.2 for screens in bright rooms; 2.4 for screens in dark rooms |
| Luminance | 120 for a standard LCD screen |
| Calibration frequency | At least once a month |
| Calibration steps | Set gamma values, brightness, contrast ratio, colour levels, confirm settings |
What You'll Learn

Calibrating brightness
Calibrating the brightness of your LCD monitor is a crucial step in achieving optimal image quality. Here are some detailed instructions to guide you through the process:
Warm-up:
Before diving into the calibration process, it's important to ensure your monitor has been turned on for at least 30 minutes. This warm-up period allows the monitor to reach its normal operating temperature and conditions, ensuring that the display's brightness and colours are stable.
Operating System Tools:
Both Windows and macOS offer built-in calibration tools that provide step-by-step guidance. These tools are a great starting point and can help resolve serious calibration issues, such as incorrect contrast or poor display gamma values.
Windows:
To access the calibration tool in Windows 10, use the Windows Search feature to find and select "Calibrate display colour". In Windows 11, simply search for "Calibrate" and choose the "Calibrate display colour" option. This will open the Display Colour Calibration tool, which will guide you through adjusting gamma, brightness, contrast, and colour settings.
MacOS:
On a Mac, navigate to System Preferences > Displays, and click on the "Colour" tab. Here, you'll find the "Display Calibrator Assistant". This utility will walk you through the calibration process and help create a calibrated colour profile.
Manual Calibration:
If you prefer a more hands-on approach or want to fine-tune your display, you can manually adjust the brightness settings. This process involves using the control buttons on your monitor or the onscreen display (OSD) controls, usually located on the front or side of your screen.
Test Patterns:
Utilise free online resources like Lagom LCD monitor test pages or FlatPanels Online Monitor Test. These sites provide various test patterns, colour gradients, and grayscale boxes for comparison. You can also use a sample image and try to mimic the settings to match the sample as closely as possible.
Brightness Adjustment:
The goal is to reduce the monitor's brightness to a level that maintains visibility while preserving details in dark images. Ideally, aim for a brightness level of about 200 lux. You can use a light meter on your smartphone or a free light measurement app like Lux Light Meter to achieve this.
Fine-Tuning:
Pay attention to the details in the test images. For example, when calibrating brightness, ensure that the 'X' in the background is visible but not prominent. The man's suit in the image should also show details without fading. Make adjustments until you find the right balance.
Calibration Systems:
For professional photographers or designers, investing in a calibration system like Spyder or DataColor can be beneficial. These systems provide extra reliable readings and ensure precise calibration for specific monitor profiles.
Environmental Factors:
Remember to calibrate your monitor in a room with moderate ambient lighting. Avoid direct light sources that can cause sharp glares and colour casts. A well-lit room with minimal distractions is ideal for accurate calibration.
By following these steps and paying attention to the details, you'll be well on your way to achieving a perfectly calibrated brightness level on your LCD monitor.
Monitors: Size Consistency for the Ultimate Setup
You may want to see also

Calibrating contrast
Calibrating the contrast on your LCD monitor is a crucial step in achieving optimal image quality and colour accuracy. Here's a comprehensive guide to help you through the process:
Understanding Contrast:
Contrast refers to the difference between the lowest and highest luminance levels that your monitor can display. By increasing the maximum brightness or lowering the darkest black level, the contrast ratio can be improved. However, it's important to note that simply turning up the contrast setting on your monitor may not yield the desired results.
Calibration Steps:
- Set Display Resolution: Ensure that your computer's display resolution matches the native resolution of your monitor. This is usually set correctly by default, but it's worth checking.
- Adjust Room Lighting: Calibration is best performed in a room with moderate ambient lighting. Avoid direct light sources that can cause glares and colour casts on your screen.
- Warm-up Period: Allow your monitor to warm up for at least 30 minutes before calibration. This ensures that it reaches its normal operating temperature and conditions.
- Familiarise with Display Controls: Locate your monitor's display controls, which may be on the monitor itself, your keyboard, or within the operating system control panel. Some monitors even have remote controls. Understanding these controls will be essential for the calibration process.
- Use Built-in Tools: Both Windows and macOS offer built-in calibration tools that provide step-by-step guidance. These tools are ideal for casual users or those on a budget. Simply follow the on-screen instructions to adjust gamma, brightness, contrast, and colour balance settings.
- Online Calibration: For more precise adjustments, you can utilise online tools such as W4zt Screen Colour Test, Photo Friday, and FlatPanels Online Monitor Test. These websites provide comprehensive guides and tools to fine-tune your monitor's contrast, brightness, colour, and gamma levels.
- Hardware Calibration: For the most accurate and consistent results, investing in a calibrating device is recommended. Options like the X-Rite ColorMunki Smile or the Spyder5Elite offer full-spectrum, seven-colour sensors compatible with standard and wide-gamut displays. These devices are easy to use and provide reliable calibration for serious photographers, designers, and professionals.
Tips for Optimal Contrast:
- Avoid setting the contrast too high, as this can reduce the contrast ratio and crush colours and shadow details.
- Aim for a balance where all bars on the Lagom LCD contrast test image are visible.
- If using an LCD monitor, set the display to its default contrast (usually 50% or 100%).
- For CRT monitors, set the contrast to the maximum level.
- Ensure your monitor is set to gamma 2.2, which is the standard for image editing and viewing.
Medical Device Safety Compliance: Who Monitors Usage?
You may want to see also

Calibrating sharpness
Calibrating the sharpness of your LCD monitor is a subjective process, as there is no objective measurement for sharpness. However, there are some guidelines and best practices to help you achieve the desired level of sharpness for your specific needs.
Sharpness refers to the post-processing of an image by the monitor, and it can be adjusted to change how the monitor emphasises or deemphasises boundaries between light and dark areas. A sharpness setting that is too low will result in a blurry image, while a setting that is too high will cause an odd appearance with strange-looking edges and unnatural details.
To calibrate sharpness, it is recommended to view a detailed, high-contrast image and cycle through the different sharpness settings on your monitor to determine which setting is most appealing to you. This process is subjective and will depend on your personal preferences.
If you are using a Windows operating system, you can adjust the sharpness setting by going to the Display Settings, selecting "Advanced Display Settings", and then choosing "Color Calibration". From there, you can adjust the sharpness to your desired level.
It is important to note that the sharpness setting can also be influenced by the quality of the cable connection and the electronics inside the monitor. For example, a sharpness setting on a VGA cable connection can compensate for signal deterioration, while the purpose of a sharpness setting on a DVI connection is less clear.
When calibrating sharpness, it is also crucial to ensure that your monitor is in its native resolution. This will ensure that the sharpness setting is accurate and that the image is not being resized or altered by the image viewer.
In summary, calibrating sharpness on an LCD monitor involves adjusting the setting to your preferred level of detail and contrast while ensuring that the monitor is in its native resolution and that the cable connection and electronics are of good quality.
Monitoring JVM Memory Usage on Linux: A Practical Guide
You may want to see also

Calibrating gamma
Gamma refers to the rate at which shades go from black to white on your screen. A higher gamma value will produce greater contrast within that range. The gamma setting you choose will depend on the lighting conditions in which your videos will be watched. For example, if your screen is situated in a bright room, like an office, the recommended display setting is 2.2. This is the standard setting for Mac and Windows machines. For screens in dark rooms, like home theatres, the recommended setting is 2.4.
To calibrate gamma on a Windows 10 machine, go to your display settings, then select 'Color calibration' and follow the prompts. When setting the gamma values, the gamma correction will adjust the colours so that an image looks more realistic. A gamma correction that is too high or low will warp the colours and shadows. Move the cursor to find the right balance between gamma values. You've found the right balance when the dots in the middle aren't visible and the grey backdrop is half-visible.
If you are calibrating gamma on a Mac, check your system gamma by going to Apple > System Preferences > Displays > Color > Calibrate > Gamma.
If you are calibrating gamma on an LCD monitor, it is important to use software to make gamma corrections. A change in gamma changes the shape of the brightness curve. Most operating systems support a Colour Management System (CMS) that allows you to control display gamma. For accurate adjustments, use a hardware calibration device.
Monitoring Globe Broadband Usage: A Step-by-Step Guide
You may want to see also

Calibrating colour temperature
Calibrating the colour temperature of your LCD monitor is essential for ensuring accurate colour reproduction. Colour temperature is a fundamental parameter in picture quality adjustments, and it affects how warm or cool the colours on your screen appear.
Understanding Colour Temperature:
The colour temperature of a light source, measured in Kelvin (K), indicates the colour of the light emitted. Lower Kelvin values result in reds, oranges, and yellows, resembling candlelight or sunrise/sunset. Higher Kelvin values produce blues and are comparable to the light at midday.
Calibration Steps:
To calibrate the colour temperature on your Windows 10 or 11 device, follow these steps:
- Ensure your monitor has been turned on for at least 30 minutes to ensure it has warmed up and is displaying its normal brightness and colours.
- Go to Settings > Display > Calibrate Display Colour.
- Follow the on-screen steps to adjust gamma, brightness, contrast, and colours.
- For gamma correction, adjust the slider until the dots in the middle of the image become less visible. This will influence both the brightness and colour of your screen.
- For brightness, use the control buttons on your monitor to adjust the image so that you can see the shirt and suit, but not so much that the "X" stands out from the background.
- For contrast, adjust the settings so that you can see the wrinkles and buttons on the shirt in the image. The background should not appear bright white.
- For colours, use the sliders at the bottom of the window until all the bars appear as a neutral grey.
Tips:
- If you are calibrating an LCD monitor, it is generally recommended to leave the colour temperature at its default setting unless you have a specific reason to change it.
- A colour temperature of 6500K (D65) is standard for ordinary PC use and the sRGB standard.
- If you are a photographer or work with still images, a colour temperature of 5000K (D50) is recommended as it resembles the colour temperature of daylight and will give your images a more natural appearance.
- If you are a video editor, the colour temperature will depend on the type of content you are working on. For Japanese films, a colour temperature of 9300K is typical, while non-Japanese films usually use 6500K.
- If you are calibrating your monitor for gaming or entertainment, you may prefer to experiment with different colour temperatures to find the one that suits your preferences.
Tools:
While you can calibrate your monitor using the settings on your device, for more accurate results, you may want to invest in a colour calibration tool or colourimeter. These tools attach to your screen and work with calibration software to fine-tune the settings for your specific monitor and lighting conditions.
Remember, calibrating your monitor ensures that the colours displayed on your screen are accurate and consistent, so take the time to do it regularly, especially if you work in a field where colour accuracy is critical.
Collab Edit: Browser Usage Monitored for User Experience
You may want to see also
Frequently asked questions
Monitor calibration is the process of aligning your screen colours with the standards set by the RGB (red, green, blue) colour model. This is done to ensure that the colours on your display are consistently aligned with the actual product.
Professionals recommend calibrating your monitor at least once a month, especially if you use it for photography or videography. This is because the accuracy of your monitor's colours can drift over time due to panel degradation.
You can calibrate your monitor in Windows 10 by going to Display Settings, then selecting Advanced Display Settings, and choosing Colour Calibration. From there, you can set the right gamma values, brightness, contrast ratio, and colour levels.
The best way to calibrate your monitor is by using a calibration tool such as a colorimeter. This device fastens to your screen and works with calibration software to optimise the display colour for your particular screen and lighting conditions.