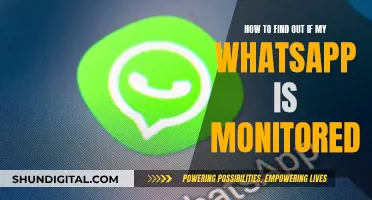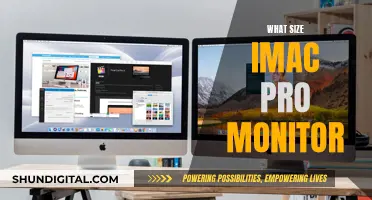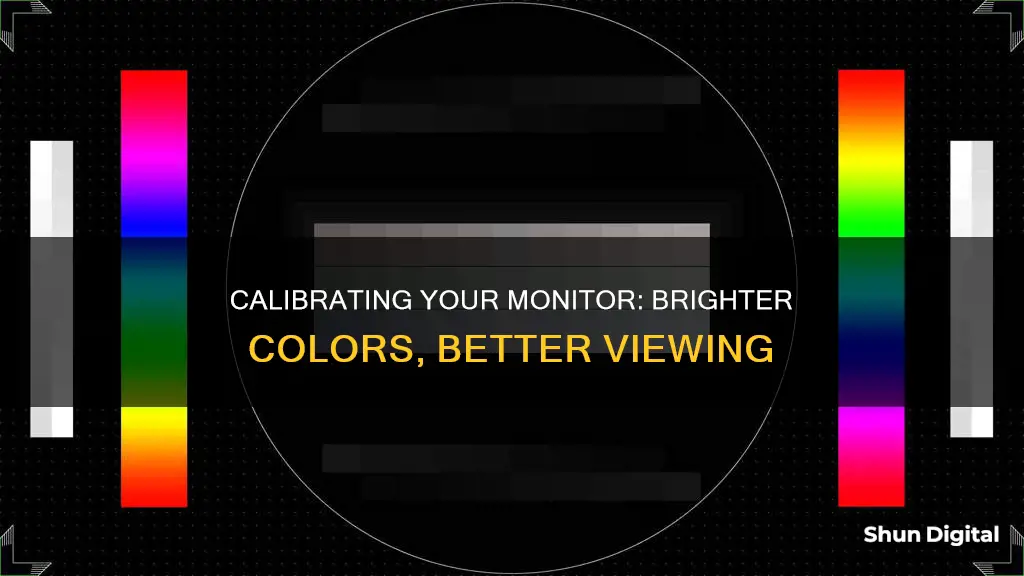
Calibrating your monitor is a critical step in ensuring that what you see on your screen is what you'll get in print or on other displays. This is especially important for professionals such as graphic designers, photographers, and video editors, but even casual users can benefit from accurate colours when viewing photos, videos, or online shopping. Calibration ensures that your screen can show colours more accurately and consistently. If you notice that an article of clothing you ordered online doesn't quite match what you saw on your screen, it's likely an issue with how your monitor is calibrated. There are several methods to calibrate your monitor, ranging from built-in OS tools to professional hardware calibrators.
What You'll Learn

Adjust gamma settings
Adjusting your monitor's gamma settings is an important step in achieving accurate color representation on your screen. Gamma refers to the luminance of each pixel on your monitor at a given brightness level, from 0-100%. The gamma settings you require will depend on the kind of monitor you have. Here is a step-by-step guide to adjusting your gamma settings in Windows 10 and 11:
- Ensure your monitor has been running for at least 30 minutes. This ensures that the monitor has warmed up and is displaying its normal brightness and colors.
- Open Settings by pressing Win + I.
- Go to Settings > Display.
- Under the Display window, click on Advanced display settings.
- If you have a two-monitor setup, select the display you want to calibrate from the drop-down menu at the top of the screen.
- Click on Display adapter properties for Display 1 (or whichever display you are calibrating).
- On the dialogue box, select the Color management tab and click on Color Management.
- Press Advanced. Under the Advanced tab, click on Calibrate display from the Display Calibration section. This will open the Display Color Calibration Wizard.
- Press the Next button to start the calibration process.
- Read the on-screen instructions and click Next until you reach the Adjust gamma page.
- On the Adjust gamma window, use the slider to find the right gamma setting for your display. Adjust the slider until the dots in the middle are less visible. This will change the brightness and color of your screen.
- Click Next.
It is important to note that the standard gamma for the sRGB color space is 2.2, which generally gives Windows accurate color results. However, there is no perfect gamma setting, and the correct levels will depend on your monitor and its output.
Removing the Flue Pipe: A Guide for 2400 Oil Monitor Maintenance
You may want to see also

Brightness calibration
Steps to Calibrate Brightness:
- For Windows 10, use Windows Search to search for "display calibration" and select "Calibrate display colour" from the results. Then, follow the on-screen instructions.
- For MacOS, open System Settings and then open the Colour tab in the Displays menu. Follow the on-screen instructions.
- If you want to be more precise, you can use a free light measurement app like Lux Light Meter. A brightness of about 200-300 lux is recommended for most rooms, though you might want to go as low as 200 lux in a nearly pitch-black room.
- Additionally, you can use a near-black gradient test pattern to adjust your brightness. Raise or lower the brightness setting until the 17th step disappears, then go back one step to make it visible again.
- You can also use a reference image provided by Windows or an image of colour bars to see when your colours are off.
Other Calibration Settings:
- Contrast Calibration: Contrast is the difference between the lowest and highest luminance levels your monitor can display. To calibrate contrast, visit the Lagom LCD contrast test image. Adjust the contrast so that all the bars (1-32) on the test image are visible.
- Sharpness Calibration: Sharpness is a subjective setting. A high sharpness setting will exaggerate details and contrast, while a low sharpness setting will blur details. There is no right or wrong answer—pick the setting that looks best to you.
- Gamma Calibration: Gamma describes how a monitor handles the luminance of an image. There is no "correct" gamma value, but the sRGB standard uses a gamma value of around 2.2. You can use the Lagom LCD gamma test image to adjust your monitor's gamma settings.
- Colour Temperature Calibration: Colour temperature describes how the colour of your monitor skews between "warm" (red/orange) and "cool" (blue/cyan). There is no absolute "correct" colour temperature, but most image standards use a white point of 6500K. You can view a blank white screen and flip through the available colour temperature settings to pick the one that looks best to you.
Calibration Tools:
While Windows and MacOS have built-in calibration utilities, these are limited and won't help you fine-tune your monitor settings. If you want to take calibration to the next level, you can use a calibration tool like Datacolor's SpyderX Pro or X-Rite's i1Display Studio. These tools use a sensor to judge whether your monitor's image conforms to accepted standards.
Choosing the Right Size Monitor for Your Church Wall
You may want to see also

Contrast calibration
The contrast setting on your monitor determines how the screen displays tones at different brightness levels. Adjusting the contrast will not significantly alter the accuracy of your screen, so you can set it to whatever looks best to you.
The contrast setting is similar to the brightness setting, but it affects the brighter parts of the image rather than the darker parts. If the contrast is set too high, brighter images will "clip", which is similar to "crushing" in the case of brightness. If the contrast is set too low, the image will be darkened and have less contrast.
To calibrate the contrast on your monitor, adjust the contrast until steps up to 234 show some visible detail. The last few steps should be very faint, so this may take some trial and error.
If you are using Windows 11, you can find the contrast calibration tool by going to Settings > System > Display > HDR > Display calibration for HDR video > Calibrate.
If you are calibrating your monitor by eye, it is largely a trial-and-error process, so it may take a few tries before you get the results you want. Most monitors have a reset feature that will allow you to undo any changes and return to the default settings.
It is generally recommended to calibrate your monitor once a month, as accuracy can drift over time due to panel degradation.
Removing HP LCD Monitor Stands: A Step-by-Step Guide
You may want to see also

Calibrate colour temperature
Calibrating your monitor's colour temperature is an important step in ensuring accurate colour representation on your screen. Colour temperature is a fundamental parameter in picture quality adjustments, and it affects how warm or cool the colours on your screen appear. A lower colour temperature will make your screen appear more reddish, while a higher colour temperature will make it appear more bluish. The colour temperature is usually adjusted through the OSD (On-Screen Display) menu on your monitor, and it is recommended to set it to 6500k, which is equivalent to midday light and is the standard for most screen calibrations.
- Ensure your LCD panel has been turned on for at least 30 minutes so that it has warmed up and is displaying its normal brightness and colours.
- Go to Settings > Display > Calibrate display colour.
- Follow the steps to set your gamma, brightness, contrast, and colours.
- Use the slider to adjust the gamma. Move the slider until the dots in the middle of the image become less visible. This will change both the brightness and colour of your screen.
- Adjust the brightness using the control buttons on your LCD panel. You should be able to see the shirt and suit in the image, but not so much that the "X" stands out from the background.
- Adjust the contrast so that you can see the wrinkles and buttons on the shirt in the image. The background of the image should not be bright white.
- Use the sliders at the bottom of the window to adjust the colours until all the bars are a neutral grey.
- Click "Previous calibration" and "Current calibration" to compare the changes you made.
- If you are satisfied with the new calibration, click "Finish". Otherwise, click "Cancel" and start over.
It is important to note that the specific steps may vary depending on your operating system and monitor model. Additionally, while calibrating your monitor by eye is possible, it may require a few tries to get the desired results.
Troubleshooting ASUS Monitor Detection Issues: A Generic Problem?
You may want to see also

Calibrate white balance
Calibrating your monitor's white balance can be done in a few different ways, depending on your operating system and the equipment you have available.
Using Windows 10 or 11
If you're using a Windows device, you can calibrate your monitor's colours by going to Settings > Display > Calibrate display colour. You can also search for "calibrate display colour" in the Windows search bar. Once you've done that, follow the on-screen instructions to adjust your gamma, brightness, contrast, and colours.
Using MacOS
If you're using a MacOS device, you can calibrate your monitor by opening System Settings and then opening the Color tab in the Displays menu. From there, follow the on-screen instructions.
Using a Colorimeter
For more accurate colour calibration, you can use a colorimeter, which is a device that measures the accuracy of your monitor's colours. You can use the colorimeter to adjust your monitor's settings (hardware calibration) and create a software-based calibration profile (ICC profile) to fine-tune the colour output. This method can be quite expensive, often costing hundreds of dollars for the necessary equipment and software.
Using Basic Test Patterns
If you don't have access to a colorimeter, you can still calibrate your monitor using basic test patterns. While this method may not be suitable for critical work in a professional setting, it can significantly enhance your monitor's picture quality and provide a more balanced image. You can use websites like Lagom LCD to find test patterns for adjusting your monitor's brightness, contrast, and gamma.
Connecting Android to Monitor: Easy Steps for Beginners
You may want to see also
Frequently asked questions
There are several methods to calibrate your monitor for accurate colors. You can use your computer's built-in tools, online monitor calibration tools, download color calibration software, or get a hardware monitor calibration tool.
On Windows 10 and 11, click on the Start Menu and type "Calibrate Display Color" in the search bar. Follow the on-screen instructions to adjust your gamma, brightness, contrast, and color balance. For macOS, go to System Settings > Displays > Color Profile.
DisplayCAL and Lagom LCD monitor test pages are free online calibration tools that can help you adjust basic settings like color, brightness, and contrast.
Hardware calibration tools like the Datacolor SpyderX Pro and the X-Rite ColorMunki use a colorimeter or spectrophotometer to measure and optimize your monitor's output. These tools provide more precise color calibration and are commonly used by professionals.