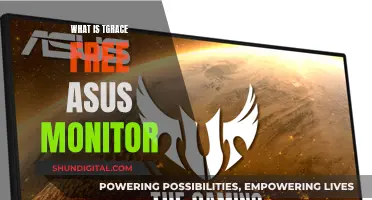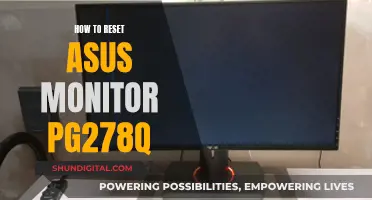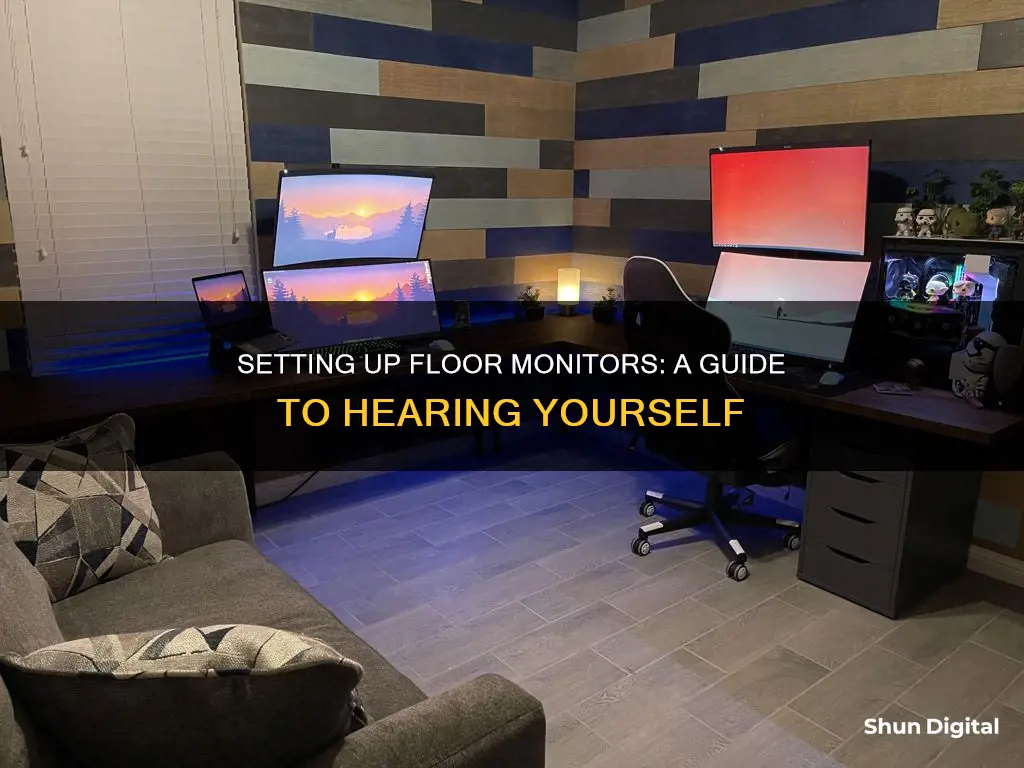
Setting up floor monitors is an important part of creating an optimal listening experience, whether it's for a band on stage, a musician in a studio, or a home entertainment system. Floor monitors are speakers placed on the floor that provide performers with a clear sound of the main audio, helping them monitor levels during their performance. The setup process involves connecting the monitors to a sound mixer or audio interface and configuring the correct levels. The placement of floor monitors is crucial to eliminate feedback and create an immersive listening experience.
What You'll Learn

Understanding the required cables and ports
The first step in setting up a floor monitor is understanding the required cables and ports. The specific types of cables and ports needed will depend on the type of floor monitor and audio system you are using. Here is a breakdown of the commonly used cables and ports for connecting floor monitors:
- Power Cable: The power cable is used to connect the floor monitor to a power outlet. It is typically "kettle-like" in appearance and is used to supply power to the monitor.
- Display Cables: Display cables are used to transmit audio and video signals between the floor monitor and the audio system. Common types of display cables include:
- HDMI (High-Definition Multimedia Interface): HDMI cables are versatile and commonly used. They transmit both video and audio signals and can be found on most modern monitors and audio systems.
- DisplayPort: DisplayPort cables offer high bandwidth and are often used in gaming monitors. They transmit both video and audio signals.
- VGA (Video Graphics Array): VGA is an older type of port that transmits analog video signals. It is usually blue in colour with 15 holes.
- Thunderbolt: Thunderbolt ports are commonly found on Apple devices. They are versatile and can transmit power, data, video, and audio signals.
- XLR: XLR cables are typically used to connect active monitors to the aux or bus outputs on the mixer. They can also be used for microphone connections.
- TRS (Tip-Ring-Sleeve): TRS cables are commonly used for balanced connections and are often referred to as stereo jacks. They have two black rings on the jack connector instead of one and help maintain signal integrity by reducing unwanted noise.
- SpeakON, TS, or Speaker Wire: These types of cables may be needed when using passive speakers, depending on the connectors available on the power amplifier and speakers.
- Adapters: In some cases, you may need to use adapters to connect your floor monitor to the audio system. For example, if your monitor and system have different ports, you can use adapters such as HDMI to DisplayPort, DisplayPort to VGA, or USB-C to HDMI.
It is important to consult the user manuals of your floor monitor and audio system to identify the specific types of cables and ports required. Additionally, always ensure that you follow the correct connection procedures and safety guidelines to avoid any damage to your equipment.
How to Connect Roku to a Monitor?
You may want to see also

Setting up display preferences
Once you've connected the laptop and the monitor using the right cable, it's time to set up your display preferences.
Right-click on the desktop screen and then select "Display settings."
In the "Multiple displays" section, you can choose how you want to use your displays:
- "Duplicate these displays" – It should show the same image on both displays
- "Extend these displays" – Increases your desktop across both displays
- "Show only on 1" or "Show only on 2" – Shows the image only on the selected display
Click "Apply" and then "Keep changes" when you're satisfied.
If you're using an Apple device, click on the Apple menu and then choose/select "System Preferences." Click on "Displays" and then on the "Arrangement" tab.
Configure your monitor and laptop settings:
To extend the desktop, drag the two display icons to your desired arrangement.
To mirror the displays, check the "Mirror Displays" box.
Use adapters when needed
If your laptop and monitor have different ports, you may need to use an adapter. Common adapters include HDMI to DisplayPort, DisplayPort to VGA, and USB-C to HDMI. Purchase the appropriate adapter for your setup and then connect your laptop and monitor using the adapter and a compatible cable.
Other tips for setting up display preferences:
- Maximising resolution – Ensure you set the display settings right to get the best resolution from your monitor.
- Checking the power and data connections – Check to ensure that the power cords, HDMI cable, or other connectors are properly connected. Bad connections often affect the output.
- Leveraging keyboard shortcuts – There are keyboard shortcuts you can use to more easily manage a dual (or more) screen setup. For example, on Windows, the Windows key + P allows you to switch between multiple displays options, while on macOS, it's the Command key + F1.
- Getting an external keyboard and mouse – If you plan to use the second monitor as your main display, consider acquiring an external keyboard and mouse for easier control.
- Positioning the monitor – For ergonomic reasons and improved productivity, ensure to properly position your monitor. The preferred height level can range from eye level to 20° below your eye level. Also, place the monitors at least 20 inches from your eyes.
Monitoring WhatsApp: A Guide for Parents and Employers
You may want to see also

Using adapters
Adapters can be used to connect a monitor to a laptop or computer when the video connector ports are different.
Adapters are required when the video connector on the back of the computer does not match the video connector on the monitor. For example, if your laptop has an HDMI connector and your monitor has a DVI connector, you can use an HDMI-to-DVI adapter.
Common adapters include HDMI to DisplayPort, DisplayPort to VGA, USB-C to HDMI, and USB to VGA.
Adapters are not bidirectional, meaning they can only transmit video signals in one direction, from the source (computer) to the display device (monitor). An incompatible or incorrect adapter may cause a no-video or display issue.
To use an adapter, purchase the appropriate adapter for your setup, then connect your laptop and monitor using the adapter and a compatible cable.
Returning an ASUS Monitor to Amazon: A Step-by-Step Guide
You may want to see also

Positioning the monitor
When positioning your floor monitors, the most important factors to consider are height and angle. The high-frequency drivers of your monitors should ideally be at ear height relative to you. This helps your ears receive more direct sound from your monitors, resulting in a richer and more detailed listening experience.
The same principle applies to the angle of your monitors. If you don't position them towards your ears, you'll hear more reflections from some of the other surfaces in your studio. This combined sound gives you a less accurate picture, making it harder to mix.
Your monitors should be placed around 8 to 12 inches away from any walls and corners. This will help prevent reflections from your front walls.
Consider your two speakers as two points of a triangle, with your head being the third. Ideally, you want the distance between your pair of monitors to be equal to how far back your head is from them—on all sides. This means that, for the same reasons as we want monitors to be at the same height as our ears, we also want them angled towards our ears.
This ensures that you get a more accurate sense of the stereo field, so you can get accurate panning. These two positioning solutions are a great starting point for good monitoring practice, but there's a lot more you can still do to optimise your speaker setup.
Testing Your ASUS 3D Monitor: A Step-by-Step Guide
You may want to see also

Connecting to a sound mixer
Step 1: Understand the Basics
Before connecting your floor monitors to a sound mixer, it's important to understand the difference between active and passive monitors. Active monitors have a built-in amplifier and volume controls, while passive monitors require an external amplifier. Active monitors are generally easier to set up and are more convenient.
Step 2: Connect the Cables
If you're using active monitors, connect them directly to the AUX or bus outputs on the mixer using XLR or TRS cables. For passive monitors, you'll need to connect the mixer outputs to the inputs on an external amplifier, and then connect the amplifier outputs to the monitor inputs.
Step 3: Configure the Mixer Settings
Turn down the volume on both the mixer and the monitors. Locate the "Monitor Out" or "Monitor Send" connector on the mixer and plug in the cable sending the signal to the monitors. This connector may vary depending on your mixer model.
Step 4: Power on the Equipment
Once everything is connected, power on the monitors and adjust their volume to halfway. If the monitors have equalization knobs, set the EQ to a neutral position.
Step 5: Test the Sound
Play audio through the mixer and slowly increase the corresponding volume knobs until you hear sound coming from the floor monitors. Adjust the volume to a comfortable level.
Step 6: Create the Monitor Mix
Disable the main PA speakers so that audio only comes from the floor monitors. Adjust the monitor volume knob on each channel to the desired level. You can use headphones connected to the mixer to listen to the mix and make adjustments as needed.
Step 7: Finalize the Setup
Enable the main speakers again and set their volume. Walk on stage and listen to the level of the floor monitors, adjusting the volume and EQ as needed. Ask the performers for feedback and make any final adjustments to ensure they are happy with the sound.
Monitoring Device Usage: Securing Your Home WiFi
You may want to see also
Frequently asked questions
You will need a cable to connect the monitor to the mixer, and a cable to connect the monitor to a power outlet. The type of cable connecting the monitor to the mixer will depend on the type of monitor and mixer you have. Common types include XLR, TRS, AUX, and RCA.
First, power down your equipment and ensure you have the correct cable to connect the two. Then, connect the monitor to the mixer by plugging the cable into the AUX output on the mixer. Next, power everything back on and adjust the monitor's volume.
The power cable is usually the "kettle-like" one. Plug one end into the monitor and the other end into a power outlet.
Position the monitor in front of the performer(s) and point it away from any microphones to eliminate the chance of feedback. The ideal location for the monitor is somewhere that ensures direct sound reaches the performer's ears.