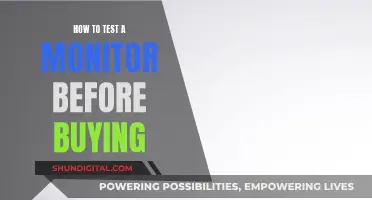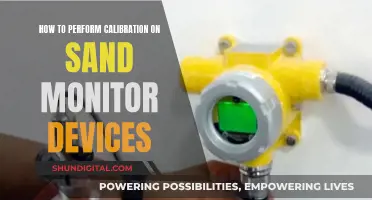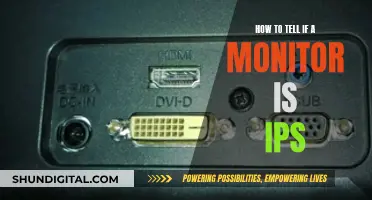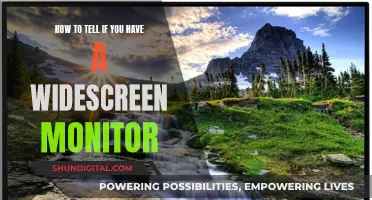If your LCD monitor is malfunctioning, it's worth assessing whether it can be repaired before you decide to replace it. Most issues short of serious physical damage can be repaired at home, and doing so can save you hundreds of dollars. However, it's important to be aware of the risks involved, as some repairs may expose you to the risk of serious electric shock.
One of the most common issues with LCD monitors is power supply problems, often caused by a blown capacitor. You can identify a blown capacitor by a domed or bulging top, leaking fluid, or a crusty buildup of dried fluid. If you're confident in your abilities and have a working knowledge of test equipment, you can purchase replacement capacitors and solder them into the circuit board yourself. However, if you're unsure, it's best to seek the help of a professional repair service.
Other issues with LCD monitors include physical damage, such as cracks or scratches on the screen, dead or stuck pixels, lines or spots on the screen, and issues with the backlight. Many of these problems can be repaired, but if the damage is severe, it may be more cost-effective to simply replace the monitor, especially if it's an older model.
| Characteristics | Values |
|---|---|
| Common issues | Power supply issues, capacitor failure |
| Parts | Power supply, video board, LCD panel, button bars, speakers, USB ports |
| Troubleshooting | Check for power light blink error code, test backlight with flashlight, check for faulty capacitors |
| Repair methods | Replace cracked glass/plastic, apply pressure/heat to fix pixels, clean dust/moisture, replace faulty components, adjust settings, resolder/replace circuit board |
| Replacement | Find compatible replacement with matching size, resolution, connector type, mounting method |
| Decision factors | Cost, part/service availability, warranty/insurance, device age/condition, repair difficulty/risk, expected lifespan/performance |
What You'll Learn
- Diagnosing the problem: Check the power indicator lights and warranty
- Repairing stuck pixels: Try gently rubbing a damp cloth over the pixel or use repair software
- Replacing bad capacitors: Identify and replace damaged capacitors
- Repairing the backlight: Locate and replace the backlight
- Troubleshooting: Check cables and circuit boards

Diagnosing the problem: Check the power indicator lights and warranty
If your LCD monitor is experiencing issues, it is worth checking if your warranty is still active. Most new computers come with at least a year of warranty, so it is worth checking if you can get your monitor repaired for free or at a reduced price.
If your warranty is no longer active, you can try to diagnose the problem yourself. One of the most common issues with LCD monitors is a faulty power supply, often caused by a blown capacitor. If your monitor won't turn on, check the power indicator lights. If they won't light up, this could indicate a problem with the power supply or one of the attachments leading to it. Other signs of a blown capacitor include a loud humming noise, lines across the screen, and multiple images.
If you suspect that the power supply is the issue, you can attempt to repair it yourself, but be aware that it includes dangerous, high-voltage components. Unless you have significant electronics repair experience, it is recommended to take your monitor to a professional repair service.
If the power indicator lights are functioning, but you still have a black screen, try shining a flashlight on the monitor. If you can see the image when you point a light at the screen, the monitor's backlight may be at fault.
Additionally, if your monitor is displaying horizontal lines, jumbled multicolored squares, or stuck pixels, there are software and hardware solutions available that may fix the issue.
Troubleshooting an ASUS 144Hz Monitor Not Reaching 144Hz
You may want to see also

Repairing stuck pixels: Try gently rubbing a damp cloth over the pixel or use repair software
If you have stuck pixels on your LCD monitor, there are a few methods you can try to fix them. Firstly, check your monitor's warranty, as many manufacturers will replace your monitor if it has a certain number of stuck or dead pixels.
If your monitor is not under warranty, you can try the following methods:
Using a damp cloth
Wrap a pencil tip (or other blunt, narrow object) in a damp, non-abrasive cloth. Gently rub the stuck pixel. Be careful not to rub too hard, as this can cause further damage.
Using repair software
Search for stuck pixel repair software online. These programs conduct rapid color changes to jolt the pixel back into working again. One such program is JScreenFix, a free online app that plays a random combination of red, green, and blue hues at a rate of up to 60 flashes per second.
Using hardware
You can also purchase hardware designed to plug into your monitor and repair dead pixels.
It's important to note that dead pixels cannot be fixed, only stuck pixels. If none of the above methods work, you may need to replace your screen.
Asus Monitor Bluetooth: Is It Built-In or Not?
You may want to see also

Replacing bad capacitors: Identify and replace damaged capacitors
Identifying Bad Capacitors
Bad capacitors can be identified by looking at them. Start by removing the plastic back of the monitor. The stand may be attached by screws, or the back and stand may be one unit. Keep the screws removed with the plastic back so they don't get mixed up with the internal screws. There may also be a snap-on device moulded into the plastic back. You can use a screwdriver or a piece of strong, flat plastic to pop the back off. Be careful not to use too much force, as this could permanently damage the plastic.
Once the back is removed, unscrew the power unit. Some units use an external "brick" with a 12V DC power plug, while most larger displays have an AC plug. Remove any screws to access the power unit. You may also need to remove protecting tape, which blocks RF noise ("static") from distorting the display. It is okay to cut or carefully peel this tape.
Unplug all the cables from the power unit and locate the capacitors. Identifying bad capacitors is fairly simple. Start by searching for images of bad capacitors to see what they look like. A failed capacitor will have a brownish-yellowish crusty liquid coming out of the top or will be bulging at the top. If one capacitor has failed, there is a good chance that the ones around it will also fail or have partially failed, as they were likely manufactured at the same time.
Replacing Bad Capacitors
You can get replacement capacitors from Mouser, Digi-key, Arrow, or a local electronics store. Be sure to match the following requirements:
- Capacity (micro Farads)
- Temperature Rating (C)
- Capacitor Diameter (mm)
Do not use a capacitor with a lower voltage rating. You can go over on capacitor ratings to some extent to give the monitor more of a safety level. Match the capacitor diameter in mm.
Before removing the old capacitors, use a screwdriver or piece of metal to short across the legs of the old capacitors to "short out" any remaining power so they don't spark or shock you. Then, use a soldering iron to remove the old capacitors. Finally, solder in the new capacitors, ensuring that the polarity is correct.
Reassembling the Monitor
Replace the board and screw it into place. Replace all the cables that you removed. If desired, test the display before putting the plastic back on. To reassemble the monitor, follow the previous instructions in reverse.
Monitoring Employee Web Usage: Strategies for Effective Surveillance
You may want to see also

Repairing the backlight: Locate and replace the backlight
If your LCD monitor is not displaying an image, but the power indicator light is on, the monitor's backlight may be at fault. You can try replacing it with the following steps:
Disclaimer: *The power supply in LCD monitors can carry a lethal current. Be very careful when attempting any repairs and consider taking your monitor to a professional repair service if you are unsure.
Step 1: Disconnect the power source and open up the monitor
- Unplug the monitor or remove the battery if it's a laptop.
- Unscrew the plastic case at each corner. Carefully pry apart the case with a plastic putty knife.
Step 2: Locate the backlight
The backlight should be just behind the glass display. You may need to unscrew additional panels or gently pull back flexible covers to find it. Be careful not to touch any circuit boards during your search unless you are wearing rubber gloves.
Step 3: Purchase exact replacements
Take a photograph of the backlight and show it to an employee at an electronics store to get exact replacements. Measure the size of the lights or note the size and model of your monitor.
Step 4: Remove old lights and insert new ones
Use caution if the backlight is a cold cathode fluorescent light (CCFL) as these contain mercury and may require special disposal according to local laws.
Step 5: Try additional repairs
If the monitor still won't light up, the problem may be with the circuit board powering the backlight, known as the "inverter" board. This is usually located near the backlight, with one "cap" for each strip of light. Order a replacement and carefully swap it out. Follow a guide dedicated to your specific model for minimum risk.
Before attempting this repair, confirm that the monitor produces a visible image when you shine a light on the screen. If it has stopped displaying an image entirely, you may have incorrectly connected something during the repair. Check for loose connections.
Monitor Pixel Perfection: Understanding Screen Resolution
You may want to see also

Troubleshooting: Check cables and circuit boards
Troubleshooting cable and circuit board issues can be a complex process, but it's often possible to repair an LCD monitor that isn't turning on. Here's a step-by-step guide to checking and resolving issues with cables and circuit boards:
- Unplug all cables and inspect them for damage: Unplug all cables connected to the LCD monitor, including power, display panel signal, control panel, and backlight cables. Inspect each cable for any signs of damage, such as cuts or nicks. If you notice any damage, replace the affected cable(s).
- Check the power supply board: The power supply board is typically located near the power socket and is characterised by the presence of several capacitors, including one large one. Remove the case of the monitor and locate this board.
- Inspect the capacitors on the power supply board: Capacitors are cylindrical components attached to the board with two pins. Look for any capacitors with domed or bulging tops, leaking fluid, or a crusty buildup of dried fluid. These are signs of faulty capacitors.
- Discharge and remove faulty capacitors: Before removing faulty capacitors, discharge them using a resistor (1.8-2.2kΩ, 5-10 watts) and rubber gloves for safety. Touch the resistor leads to the pins of the capacitor for several seconds. Repeat this process for each faulty capacitor.
- Purchase replacement capacitors: When buying replacement capacitors, ensure they match the size, voltage, and capacitance of the original capacitors.
- Solder the new capacitors: Attach the new capacitors to the circuit board, ensuring that the negative (striped) side of each capacitor is connected to the same pin as the original capacitor.
- Reassemble and test the monitor: Reattach all cables and components, then power on the monitor. If it still doesn't turn on, the issue may lie elsewhere, such as the inverter board or display panel.
It's important to work with caution when handling electronic components. Always unplug the power source before beginning any repairs, and consider hiring a professional if you're uncomfortable with the process or if the issue is more complex than a faulty capacitor.
Asus Monitor Manufacturers: Who Makes These Devices?
You may want to see also
Frequently asked questions
The most common issues with LCD monitors are power supply issues, with capacitor failure being the number one issue. Bad capacitors are most of the time visually identified by a domed top, or even leaking capacitor.
You can identify faulty capacitors by their appearance. Look for a capacitor with a domed or bulging top, instead of a flat one. Check each capacitor for leaking fluid, or a crusty buildup of dried fluid.
You will need to replace the faulty capacitor. First, you will need to discharge the capacitor, then desolder it and replace it with a new one of the same size, voltage, and capacitance.
Yes, there are many reasons why your LCD monitor might not be turning on. It could be an issue with the backlight, the AV (audio-visual) board, the main control buttons, or the input cables.
If the damage is too severe, the repair is too costly or risky, or the display is old and out of warranty, it may be more cost-effective to replace the entire LCD display rather than repairing it.