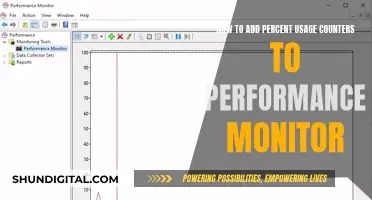Buying a monitor can be a tricky business, especially if you're buying second-hand. There are a few things you can do to test a monitor before you buy it. Firstly, check the seller and read comments about them. You should also check the return policy and make sure there's a strong one in place. When it comes to the monitor itself, check for scratches, cracks and fingerprints. You should also check all the controls and buttons work and that all inputs work and display colour and image correctly. You can check for dead pixels by displaying a full-screen white image and checking the taskbar (if using Windows) is set to auto-hide so you can see the bottom edge. You can also do this with red, green and blue screens to check for other pixel issues. If you're buying new, it's worth shopping around as monitor prices fluctuate massively.
| Characteristics | Values |
|---|---|
| Monitor type | TN, IPS, VA, OLED |
| Monitor size | 24-inch, 27-inch, 32-inch widescreen panel |
| Monitor resolution | 1080p, 1440p, 4K |
| Monitor refresh rate | 60Hz, 144Hz, 240Hz, 360Hz, 500Hz |
| Monitor adaptive sync | AMD FreeSync, Nvidia G-Sync, VESA AdaptiveSync |
| Monitor stand | Height and tilt adjustment, swivel, pivot, VESA mount support |
| Monitor HDR | Mini-LED, OLED |
| Monitor features | USB-C, speakers, remote control |
| Seller | eBay, Amazon, Green Citizen, CNE Direct, Dell Outlet Monitors, Back Market, PC Liquidations |
| Return policy | Strong return policy |
| Condition | Pre-owned, open box, used, refurbished |
| Shipping costs | Include shipping costs in calculations |
What You'll Learn

Check for dead pixels by displaying a full-screen white image
When buying a new monitor, it is important to check for dead pixels. Dead pixels are defective pixels on a liquid crystal display (LCD) that are not performing as expected. They can be caused by a break in the electrical connection to the backlighting, a dirty or cracked solder joint, or damage to the video cable. To check for dead pixels, you can perform what is known as a "dead pixel test".
Firstly, ensure that your screen is clean by gently wiping it with a soft, dry cloth. This is important because dirt or dust spots can be mistaken for dead pixels. Once your screen is clean, you can then proceed to the actual test.
To test for dead pixels, you will need to display a full-screen white image on your monitor. Look closely at the screen for any small dots, which may indicate dead pixels. These dots will be stuck on a single colour, usually a combination of one or more stuck sub-pixels (red, green, and blue). A dead pixel will always display black, as all three sub-pixels will be dead.
By performing this test, you can identify any dead pixels on your monitor and make an informed decision about whether to proceed with the purchase. It is worth noting that a monitor with a few dead pixels may still function adequately, but a significant number of dead pixels can impact your viewing experience.
Monitor Size Matters: Is 21 by 5 Inches Big Enough?
You may want to see also

Check for stuck pixels by displaying single-colour screens
When buying a monitor, it is important to check for stuck pixels by displaying single-colour screens. Stuck pixels are a common issue, especially in older monitors or those that have not been used for a long time. They appear as small dots on the screen, usually in a specific colour such as red, green, or blue. These dots can sometimes flicker and may blend in with surrounding pixels, making them difficult to detect.
To check for stuck pixels, follow these steps:
- Clean your screen: Use a soft, high-density cloth to gently wipe the screen and remove any dust or dirt that could be mistaken for a stuck pixel.
- Display single-colour screens: Set your screen to display a single colour, such as red, green, blue, black, or white, in full-screen mode. You can use online tools like EIZO Monitor Test or DeadPixelTest.org, or simply adjust the display settings on your monitor.
- Inspect the screen: Carefully examine the screen for any stuck pixels. Pay close attention to each colour displayed, as stuck pixels will typically appear as a specific colour.
- Compare results: Once you have completed the test, compare your results with others to determine if you have a high number of stuck pixels.
If you find stuck pixels, there are several methods to fix them, including using software tools or manually applying pressure to the affected area. However, it is important to note that fixing stuck pixels may not always be successful, and in some cases, you may need to replace the monitor.
ASUS Folding Monitor Stands: Sturdy, Adjustable, Space-Saving
You may want to see also

Check for overheating by leaving the monitor on for an hour
To check for overheating, turn on the monitor and leave it on for at least 30 minutes to an hour. If the monitor does not work or suddenly goes blank after it gets warm, it is likely damaged.
A common symptom of an overheating monitor is that it will be too hot to touch. If the monitor is hot, unplug it from the power source and let it cool down. You can speed up the cooling process by blowing canned air inside the monitor casing to get rid of any dust.
Another symptom of an overheating monitor is the appearance of lines of pixels on the screen. This could be a problem with the monitor or with your graphics card. Check if your graphics card is overworked and if it has enough ventilation.
If you experience any signs of an overheating monitor, check the vents and ensure there is enough space around them. You can use a can of compressed air or a computer vacuum to clean dust and debris from the vents.
To prevent overheating, adjust your power options so that your monitor switches off when it's not in use. This will give it time to cool down and save power.
Understanding Monitor Color Spaces: A Guide to Calibration
You may want to see also

Check for scratches, cracks, and fingerprints
When buying a monitor, it is important to check for scratches, cracks, and fingerprints. These can impact your viewing experience and may be a sign of deeper issues with the monitor.
Firstly, carefully inspect the screen for any scratches or cracks. These can be distracting when the monitor is in use and can impact the overall aesthetic of the device. If the monitor has a matte finish, scratches may be more noticeable, and a glossy finish can make them appear less visible. If you notice any scratches, assess their depth and sharpness. Superficial scratches may be able to be buffed out or filled in with a clear substance like petroleum jelly. However, for deeper scratches, you may need to consider a more intensive repair, such as a headlight scratch repair kit, or even replacing the screen entirely.
In addition to scratches, cracks can also be a concern. Cracks can range from minor to severe and may impact the structural integrity of the monitor. Minor cracks may be repairable, but more extensive cracks could indicate a need for a screen replacement.
Finally, fingerprints and smudges can also impact your viewing experience. These marks can cause glare and reduce the clarity of the display. While they may not indicate any deeper issues, they can be unsightly and may affect your overall satisfaction with the monitor.
To assess scratches, cracks, and fingerprints effectively, it is recommended to inspect the monitor while it is turned off and then again while it is on. This will allow you to see how these imperfections appear in different lighting conditions and whether they impact the display's performance.
By thoroughly checking for scratches, cracks, and fingerprints, you can make a more informed decision about the condition and quality of the monitor before finalising your purchase.
Muting an ASUS Monitor: Quieting Volume with Simple Steps
You may want to see also

Check all inputs work
When testing a monitor before buying, it is important to check that all inputs work. This is a crucial step to ensure that the monitor can receive and display an image or input from various sources.
To check all inputs, you will need to bring your own cables, adapters, and devices that support different connection types. For example, you may want to bring an HDMI cable, a DisplayPort cable, a USB cable, and a laptop or console that can output to these connections.
Once you have the necessary equipment, follow these steps:
- Plug the monitor into a power source and turn it on.
- Connect the monitor to your laptop or console using one of the input cables (e.g., HDMI, DisplayPort, or USB).
- On your laptop or console, select the corresponding input source. For example, if you connected the monitor using HDMI, select the HDMI input on your device.
- Display a test image or video on your laptop or console. It is recommended to use a variety of test images, such as a black screen, a white screen, and fullscreen red, green, and blue screens.
- Check that the monitor displays the colour and image correctly without any issues such as colour distortion, dead pixels, or stuck pixels.
- Repeat the above steps for each input type, using the corresponding cables and connections.
By testing each input, you can ensure that the monitor is functioning correctly and that you will be able to use it with your desired devices. This is especially important if you plan to use the monitor for gaming or other activities that require low input lag and smooth motion.
Monitoring Beetles: Effective Population Size Strategies
You may want to see also
Frequently asked questions
Display a full-screen white image and check if any dead pixels stand out. You can also do the same for red, green, and blue screens to check for other pixel issues.
Turn on the monitor and leave it on for about an hour. Check for display colour fade, screen vibration, and overheating. Also, check for a "dry joint" by working on the monitor for 30 minutes to an hour. If the monitor stops working or the screen goes blank after it gets warm, it has a "dry joint".
Check the seller, return policy, and read about the condition. Watch out for shipping costs and save at least $100 compared to buying new. Test the monitor as soon as you receive it and don't rely too much on warranties.
In-Plane Switching (IPS), Vertical Alignment (VA), Twisted Nematic (TN), and Organic Light-Emitting Diode (OLED) panels. IPS is the most common, offering good sharpness, viewing angles, and colour performance. VA panels have better contrast and black levels, but worse viewing angles. TN panels are inexpensive and offer quick response times, but poor colour performance. OLED panels offer the best contrast, black levels, colour performance, and viewing angles, but are very expensive.
Look for a stand that adjusts for height and tilt. If the monitor is a second display, also look for swivel and pivot adjustments. Additionally, check for VESA mount support, which lets you add a third-party monitor stand or arm.