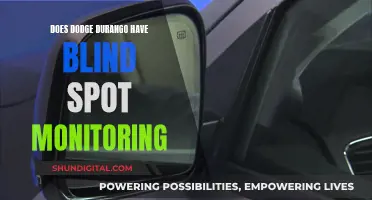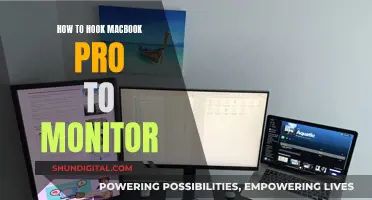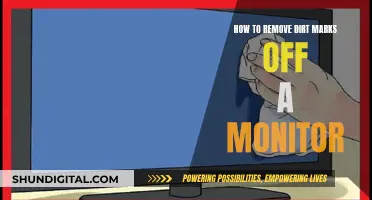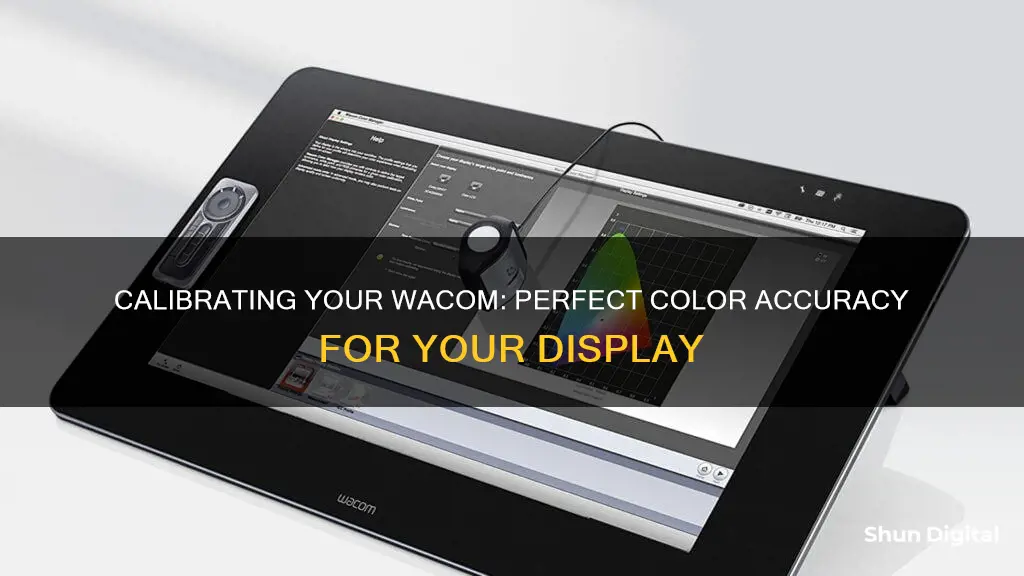
Calibration is essential for professionals who rely on colour accuracy, such as photographers, designers, and editors. Wacom offers the Wacom Color Manager, an optional tool that combines the Wacom Calibrator hardware and Wacom Profiler software to simplify colour management and ensure that colours are reproduced accurately. This tool can be used for regular calibration updates to maintain colour accuracy and can also calibrate the display to a custom colour space. Additionally, Wacom Cintiq Pros come with factory calibrations for various colour spaces and can be further calibrated using the Wacom Color Manager. For those without access to the Wacom Color Manager, calibration can be done through graphics display settings on Windows or Mac.
| Characteristics | Values |
|---|---|
| Purpose | To help calibrate your pen display if colour management is an important factor in your workflow |
| Result | Your work will remain true to colour across a variety of displays |
| Function | Combines the Wacom Calibrator hardware and Wacom Profiler software to simplify colour management |
| Compatability | Can be used with other compatible calibrators, including Calibrite ColorChecker Display Pro/Plus and X-Rite i1 Display Pro/Plus |
| Calibration Method | Adjusting a monitor's display characteristics to a specified target value using a dedicated sensor, or colorimeter |
| Calibration Process | Automatic Display Control (ADC) allows a streamlined control of the colour manager to adjust hardware settings without human error |
| Calibration Speed | Substantially increases the speed of the colour calibration process |
| Calibration Consistency | Internal Look Up Tables (LUTs) allow colour scientists or artists to calibrate the Cintiq Pro to specific colour targets and write that profile to the hardware |
| Calibration Flexibility | The display can move from computer to computer without having to recalibrate when connecting to another computer |
What You'll Learn

Calibrate Wacom One 13 from graphics display settings
Calibration ensures that your work will remain true to colour across a variety of displays. Wacom One 13 users can adjust their display settings by using the built-in display settings controls.
To calibrate your Wacom One 13 from the graphics display settings, right-click on your desktop and select Intel Graphics Settings. From there, select Display, then Color Settings, and finally, select Display = Wacom One 13.
You can also adjust the built-in display settings on your Wacom One 13 by pressing the built-in display settings button on the top of your device. Use your pen or finger to navigate the built-in display settings menus and select options. Here, you can adjust display attributes such as brightness, colour mode, contrast, gamma, and colour space.
If you make changes to the display appearance and cannot return to the original display settings, go to Display Settings > Reset. To reset all built-in display settings, go to Other Settings > Factory Reset.
Speakers and LCD Monitors: Can They Coexist?
You may want to see also

Use a colourimeter to calibrate
Calibration with a colourimeter is the only way to ensure precise calibration. Spectrophotometers are available, but they are expensive and used for high-end professional colour-critical work, so we will focus on calibration with colourimeters. The most popular colourimeters are the DataColor SpyderX Pro/Elite and the X-rite i1Display/Pro/Plus.
Before calibrating, reset your monitor to factory settings and ensure all image-altering settings are at their default values. Dynamic Brightness, Dynamic Contrast Ratio, low blue light filters, MBR and Eco/power-saving modes should be disabled, and the brightness setting should be set to your preference. It is also highly recommended to clean the screen surface and let your monitor run for at least 30 minutes before starting the calibration process.
You can use the free DisplayCAL application instead of the DataColor or i1Profiler software. After installation, if your calibration instrument is not recognised, click on 'Tools' and then 'Detect display devices and instruments'. If that doesn't work, go to 'Tools -> Instrument -> Install ArgyllCMS instrument drivers -> Download and install'.
For everyday use, the sRGB setting is recommended for calibration. If your work requires a different whitepoint and tone curve, you can change them under the 'Calibration' tab. Select your monitor, instrument and appropriate mode:
- LCD White LED – for standard sRGB gamut monitors
- LCD PFS Phosphor WLED, RGB LED – for modern wide gamut monitors
- LCD GB-r-LED – for old wide gamut monitors
- For other display technology, such as CCFL, OLED, CRT and plasma, use the ‘Generic’ mode. For OLEDs, make sure ‘White level drift compensation’ is enabled.
Finally, click on 'Calibrate & profile', place the colourimeter on the screen, and click on 'Start measurement'. Then, go to your monitor colour temperature settings in the OSD menu and set them to manual so that you can adjust the red, green and blue gain controls. Increase or decrease RGB gain controls until you can get them to be the same width (or as close as possible); text will turn green when you get good results. After that, click on 'Stop measurement' and 'Continue on to calibration'. The calibration process will start, after which you’ll get a report and should click on 'Install profile'.
Lowering FPS: Adjusting Your ASUS Monitor Settings
You may want to see also

Calibration using Wacom Color Manager
The Wacom Color Manager is a tool that helps you calibrate your pen display to ensure colour management in your workflow. It combines the Wacom Calibrator hardware and Wacom Profiler software to simplify colour management and ensure that colours on your displays and in your finished work are reproduced as intended. The WCM software is compatible with other calibrators such as the Calibrite ColorChecker Display Pro and X-Rite i1 Pro 2.
To use the Wacom Color Manager, you need to connect the Wacom Calibrator device to your computer's USB port. Once connected, the Color Manager app will launch on your device. The software will then display various colours as it compares the software to what is being displayed.
The Wacom Color Manager allows you to calibrate and profile all modern monitors like LCD, LED, and Wide Gamut. It is also customised for calibrating the Wacom Cintiq 27QHD Creative Pen Displays, offering precise colour accuracy. The Wacom Color Manager ensures consistency across your workflow, including all output and viewing devices.
The Wacom Color Manager Profiler software provides flexibility and control over the calibration process. You can save, reuse, and share your settings to achieve consistent results on multiple monitors using different colour spaces. Additionally, you can create unique patch sets for optimal profiles by adding custom colours or using the included Pantone libraries.
The Automatic Display Control and display quality assurance features ensure that the colour accuracy of your display is maintained in different lighting environments and over time. The Wacom Color Manager also includes the X-Rite Color TRUE mobile app for calibrating Apple iOS and Android mobile devices.
Removing Philips Monitor Stand: A Step-by-Step Guide
You may want to see also

Calibration without a tool
The Wacom Color Manager is an optional tool that combines the Wacom Calibrator hardware and Wacom Profiler software to help you calibrate your pen display. However, if you do not have access to this tool, there are still ways to achieve colour calibration on your Wacom device.
Firstly, it is important to understand that there is no "exact" colour profile that will display colours exactly as they appear to your eyes in real life. Each display will show colours differently, and there are multiple standards for colour representation. Therefore, the goal of calibration is to ensure that your work remains true to colour across a variety of displays, rather than trying to achieve an unattainable "perfect" colour match.
To calibrate your Wacom device without a tool, you can try adjusting the colour settings manually. This can be done by changing the colour temperatures, RGB settings, and other values until you are satisfied with the colour representation. However, it is important to note that without a baseline for what is "correct", you could inadvertently make the colour representation worse.
Another option is to use third-party software, such as displaycal, which offers free software to calibrate monitors. However, this will still require the purchase of a colourimeter to complete the calibration process.
Additionally, it is worth noting that colour calibration is an ongoing process, as display panels will age over time and drift from the calibrated settings. Therefore, calibration should be performed regularly, with some people doing it yearly or even monthly for colour-critical work.
Activating Performance Monitor in Advanced SystemCare: A Step-by-Step Guide
You may want to see also

Calibrate using a smartphone display
Calibration is important to ensure that your work remains true to colour across a variety of displays. While Wacom does offer its own colour calibration tool, you can also use your smartphone display to calibrate your Wacom pen display.
To do this, you can use a smartphone app such as Camera Colorimeter or Display Calibration. These apps use your smartphone's camera to take colour measurements of your Wacom display. The data is then sent wirelessly to a companion app running on your Wacom device. Before running the calibration, make sure that your Wacom display is set to the "Normal", "Standard", "65000K", or "sRGB" colour settings. You should also ensure that there is no other colour management software running, as this could interfere with the calibration process.
It's important to note that these apps may not work with all devices or operating systems. For example, the Camera Colorimeter app requires Bluetooth to connect to your Wacom device and currently only works with Windows 10. Additionally, these apps are designed for calibrating displays used for PC monitors, and may not be effective for general TV viewing.
By following these steps and using a smartphone app, you can calibrate your Wacom display to ensure consistent and accurate colours in your work.
Removing Air Bubbles: Monitor Maintenance 101
You may want to see also
Frequently asked questions
The Wacom Color Manager is a tool that combines the Wacom Calibrator hardware and Wacom Profiler software to simplify colour management and ensure that colours on your displays and in your finished work are reproduced as intended.
The Wacom Color Manager uses X-Rite colour technology to calibrate your pen display.
The Wacom Color Manager is available to purchase from the Wacom eStore.
The Wacom Color Manager ensures colour accuracy across all devices and applications in your workflow. This is essential for creative professionals who require colour accuracy the first time, every time.
Some alternatives to the Wacom Color Manager include the Calibrite ColorChecker Display Pro, Calibrite ColorChecker Display Plus, X-Rite i1 Display Pro, and X-Rite i1 Display Plus.