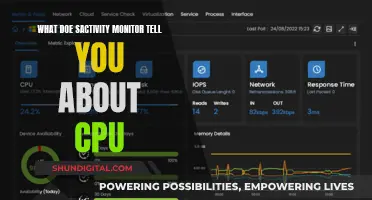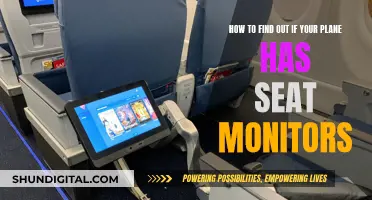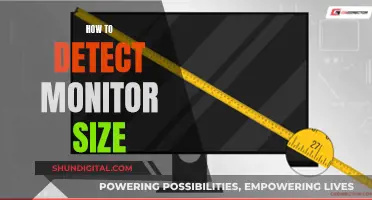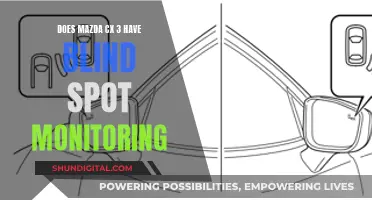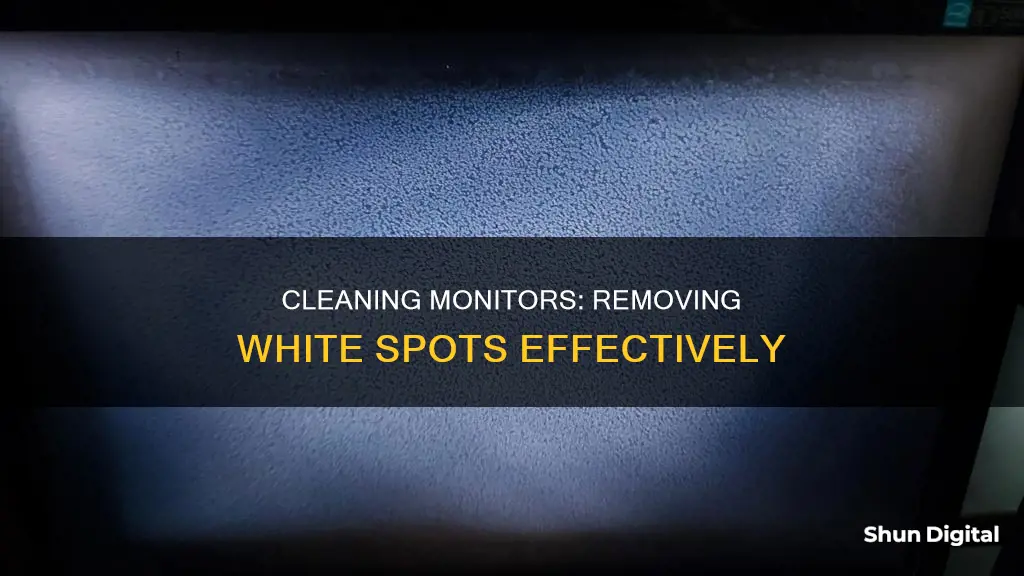
White spots on a monitor can be caused by a variety of issues, including dead or stuck pixels, hardware issues, software issues, physical damage, or loose LED reflectors. In some cases, the issue may be temporary and can be fixed by simply restarting the device. However, if the problem persists, more advanced solutions may be required. For example, if the issue is caused by stuck pixels, users can try to fix them by gently rubbing the spot with a damp microfiber cloth or using an online tool like JScreenFix. If the problem is due to loose LED reflectors, it may be necessary to open the device and secure the reflectors. In more severe cases, such as hardware or screen damage, users may need to replace the affected components or the entire screen.
| Characteristics | Values |
|---|---|
| Cause | Dead or Stuck Pixels, Hardware Issues, Software Issues, Physical Damages, LED Reflectors, Graphic Card Driver Issues, Loosely Connected Display Cables, Wrong Internal Circuit, Fungus, Age of Laptop, Overheating, Manufacturing Defect, Dirt, Pressure Marks, Flickering White Dots, Dead Pixel |
| Fixes | Reinstall Display Drivers, Restart Laptop, Replace Screen, Dampen a Microfiber Towel with Warm Water and Gently Rub the Towel Against the Spot, Use a Magnifying Glass, Turn Off the Lights in the Room, Fix Loose LCD Reflector, Fix Stuck Pixel, Use a Protective Case, Use a Warm Damp Cloth, Use Q-tips, Use Superglue, Check Laptop Warranty, Use a Computer Monitor Alignment Tool, Use the Monitor's Adjustment Tools, Use a Soft Cloth and Water to Clean the Screen, Use a Screen Protector, Optimize Brightness, Avoid Direct Sunlight, Avoid Applying Too Much Pressure, Avoid Sleeping on the Laptop |
What You'll Learn

Dead or stuck pixels
There are several methods you can try to fix a stuck pixel:
- Use a third-party tool such as UDPixel (Windows) or LCD (online) to flash the pixel with multiple colours.
- Try a manual method by rubbing the stuck pixel with a damp cloth or a soft, pointy item like a pencil eraser.
- Gently apply pressure to the screen on or around the stuck pixel. If that doesn't work, gently press around the outside border of the display, running your finger along each side.
- Use a program like JScreenFix, which flashes a square of pixels on your screen. Drag the flashing square to the stuck pixel and leave it there for at least 10 minutes.
Unfortunately, if your pixel is dead, there is no way to fix it. However, if only a few pixels are affected, you may be able to make peace with it and eventually forget about it. If the issue is more widespread or bothers you, you can always replace your monitor. Before doing so, check the warranty, as the manufacturer or retailer may cover dead pixels.
Ways to Identify 16:10 Aspect Ratio Monitors
You may want to see also

Hardware issues
White spots on a monitor can be caused by hardware issues such as faulty or damaged cables, faulty backlights, and loose connections. Since the graphics card runs the displays on all laptops, white spots on your screen could indicate that these units are failing to function properly.
To fix this, you will need to replace the faulty hardware on your laptop. If your laptop is under warranty, send it to the store to get it repaired or have the screen replaced.
In some cases, display issues occur due to hardware failure, such as with the video card. To rule this out, connect your laptop to a second monitor and then check for any display issues. If the second monitor shows the same display issues, your video card may have failed.
Connecting Your Monitor to AT&T U-verse Box
You may want to see also

Software issues
Adjust Display Settings
To adjust your display settings, follow these steps:
- Access your display settings through the control panel or system settings on your computer.
- Adjust the brightness, contrast, and color settings to see if it improves the appearance of the screen. Reducing the brightness can help minimize the visibility of white spots caused by backlight issues.
- Try changing the screen resolution and refresh rate. Higher resolutions can sometimes reduce the prominence of white spots, while different refresh rates can affect how the display appears.
- Experiment with different settings until you find the optimal configuration for your screen.
Reinstall Display Drivers
To reinstall your display drivers, follow these steps:
- Open Device Manager by right-clicking the Start button and selecting "Device Manager."
- Expand Display Adapters by clicking the arrow next to it.
- Right-click on your display adapter and choose "Uninstall device."
- Enable the option "Delete the driver software for this device."
- Click "Uninstall" and restart your computer. Windows will reinstall the display driver automatically upon reboot. Alternatively, you can download and install the latest driver from the manufacturer's website.
Monitoring Data Usage on iPhone 5: Verizon Guide
You may want to see also

Physical damage
If your monitor has suffered physical damage, such as a tear or a crack on the screen, this can be frustrating and distracting. Unfortunately, physical damage to an LCD screen is often unrepairable, as it involves damage to the LCD elements. The only way to truly fix this issue is to replace the entire LCD panel, which can be costly. In some cases, the cost of replacing the LCD panel may exceed the cost of purchasing a new monitor. Therefore, it is recommended to simply buy a new monitor.
However, if you are determined to repair the damage, there are a few options available. One possible solution is to find an identical monitor that is not working and swap your circuit board into it. This may be a cheaper alternative to purchasing a new LCD panel, but it is not guaranteed to work. Additionally, it can be challenging to find an identical, non-functioning monitor.
Another option is to use a marker to darken or cover up the damaged area. While this will not fix the underlying issue, it can help to reduce the distraction caused by the white spots. Keep in mind that this will result in a dark spot on your screen instead of a white one.
If your monitor is still under warranty, you may be able to get it repaired or replaced by the manufacturer. However, it is important to check the terms of your warranty, as damage caused by the user is often not covered.
Finally, if all else fails, you may need to resort to claiming on your house insurance. This can be a complicated process, and they may require you to attempt a repair first.
Troubleshooting ASUS Monitor's 'General PNP' Issue
You may want to see also

Loose LED reflectors
If you are experiencing white spots on your laptop screen, it could be due to loose LED reflectors. LED reflectors are responsible for evenly lighting your laptop display. When they come loose or move out of position, you may see white spots on your screen.
To fix loose LED reflectors, follow these steps:
- Power down your laptop completely and disconnect the charger to ensure no current is flowing.
- Open the backplate of your laptop, carefully following the instructions in your laptop's user manual.
- Disconnect the speakers and any other hardware that may be blocking access to the main circuit board, and turn it off.
- Start removing the reflectors one by one by raising the tab on the frame.
- Place each reflector back into its original position, using Q-tips and a small amount of glue to secure them in place.
- Allow the glue to dry completely before reassembling your laptop.
- Turn on your laptop and check if the white spots have disappeared.
It is important to work carefully and follow the correct procedures to avoid causing any accidental damage to your laptop's internal components. If you are unsure about any of the steps or feel uncomfortable performing them yourself, it is best to seek professional assistance.
Cex Monitor Trade-In: What You Need to Know
You may want to see also
Frequently asked questions
White spots on a monitor can be caused by a variety of reasons, ranging from screen damage to hardware or software issues. If the spots are small, bright dots, they are likely stuck pixels. If they are larger or irregularly shaped, your screen may be damaged. If the spots are due to stuck pixels, you can try using a pixel-fixing program such as JScreenFix, Stuck Pixel Fixer, or Undead Pixel. You can also try gently rubbing the spots with a damp microfiber cloth. If the spots are due to a software issue, try reinstalling your display drivers. If hardware is the issue, you may need to replace the faulty component.
White spots on a monitor can be caused by a variety of issues, including dead or stuck pixels, hardware failures, software issues, physical damage, or loose LED reflectors.
Stuck pixels will appear as bright dots of color on your screen and can be caused by a defective cell in the screen that is permanently turned on. They are usually square or straight lines with defined edges and can be of any color.
Unfortunately, dead pixels cannot be fixed as they are no longer functioning properly and are unable to display any color.
To prevent white spots from appearing on your monitor, it is recommended to get a protective case for your device and avoid applying too much pressure to the screen, especially if it is a touch screen.