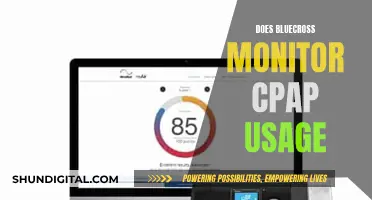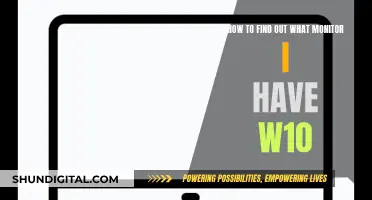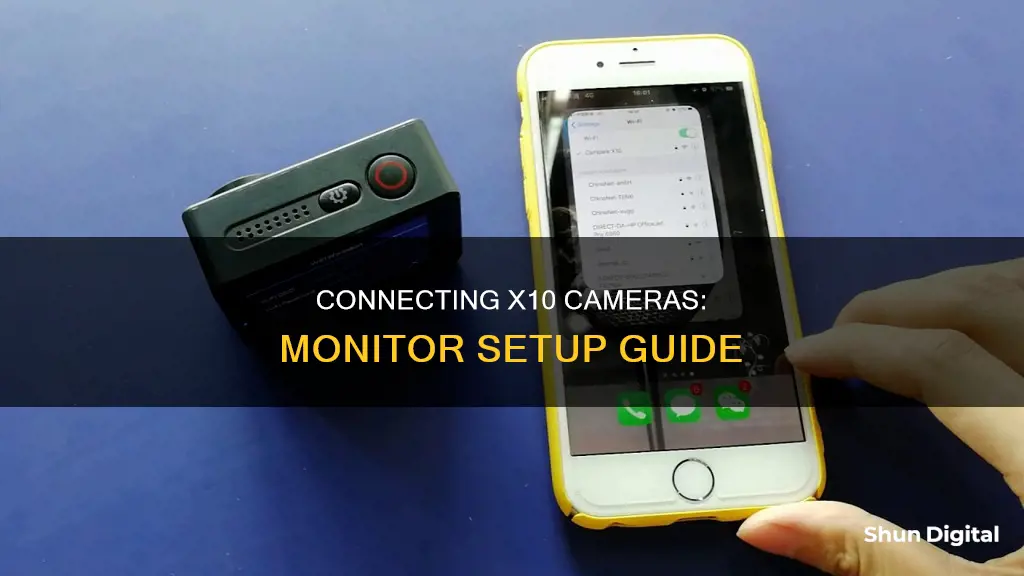
Setting up an X10 camera to monitor can be done in a few ways. The X10 camera can be used as a security device or for surveillance, and can be hooked up to a monitor for live feed. The camera can be connected to a computer monitor or a smart camera software for Windows PC. The process involves determining the compatibility of the camera and monitor, connecting them using appropriate cables, and setting up the necessary software and configurations. Additionally, there are options to use the camera with a wireless receiver or transmitter, or access its live feed through a web browser.
What You'll Learn

Check camera and monitor compatibility
To check the compatibility of your X10 camera and monitor, there are a few steps you can take. Firstly, it is important to check the camera specifications. Look for information on the camera's packaging, user manual, or the manufacturer's website. Find out if the camera supports a direct connection to a computer monitor and look for features like HDMI or VGA output that indicate compatibility with monitors.
Next, review the inputs on your computer monitor. Check if it has an HDMI or VGA port, as these are the most common connections for video input. If your monitor lacks these ports, it may not be compatible with the wireless security camera. However, if your camera and monitor aren't directly compatible, you can use additional hardware solutions like an HDMI-to-VGA converter.
Additionally, you can utilise software like Camlytics smart camera software for Windows PC, which offers automatic and manual discovery options to set up your X10 camera. You can also use iSpy or Agent DVR applications, which include a dedicated wizard tailored for X10 models, simplifying the setup process. These applications also offer ONVIF and RTSP compatibility, ensuring versatile connection options across different platforms.
Monitoring Data Usage: Control Your Router's Data Consumption
You may want to see also

Connect camera to power source
To connect your X10 camera to a power source, you will need to plug it into a power outlet. Most wireless security cameras require a power source for operation, so you will need to use the provided power adapter or a compatible power source to connect to a power outlet. Make sure that your power adapter is compatible with the camera and that the outlet is functional.
If your camera is not wireless, you may need to consider other power options. Some cameras can be powered via Ethernet (RJ45) using a Power over Ethernet (PoE) setup, which combines power and data transmission in one cable. This can be useful if your camera is located far from a power outlet or if you want to minimise the number of cables needed.
Alternatively, you can explore battery-powered options, which are ideal for cameras placed in areas without easy access to power outlets. Rechargeable batteries are a cost-effective and environmentally friendly option, but ensure you have fully charged backup batteries to avoid interruptions in surveillance.
For optimal performance, it is essential to provide a stable power supply to your camera. Inconsistent power can lead to disruptions in video quality or even damage your equipment. Therefore, it is recommended to use a surge protector power strip to safeguard your camera from power surges or fluctuations.
By following these steps, you can ensure your X10 camera has a reliable power source, which is crucial for maintaining the security and surveillance capabilities of your home or business.
Converting an LCD TV Monitor to VGA: Easy Steps
You may want to see also

Use the right cable to connect camera and monitor
When connecting a camera to a monitor, it's important to use the right cable to ensure a clear and reliable connection. The most common types of cables used for this purpose are HDMI and VGA cables. Here are some detailed instructions on how to use the right cable to connect your camera to your monitor:
Determine the Compatible Cable
Before purchasing a cable, it's crucial to determine the compatibility between your camera and monitor. Check the specifications of your camera, including the user manual or the manufacturer's website, to see if it supports a direct connection to a monitor. Look for features like HDMI or VGA output, which indicate compatibility with monitors. Similarly, inspect your monitor's input ports. The most common connections for video input are HDMI and VGA ports. If your monitor lacks these ports, it may not be compatible with the camera, and you might need to consider adapters or converters.
Use an HDMI Cable
If both your camera and monitor have HDMI ports, you should use an HDMI cable for the best video quality. Connect one end of the HDMI cable to the HDMI output on your monitor and tighten it securely. Then, connect the other end of the cable to an available port on your camera, usually port 1, and secure it with screws, clamps, tape, or rubber bands. Once the cable is connected, power on both devices and select the appropriate input on your monitor to establish the connection.
Use a VGA Cable
If your camera and monitor are equipped with VGA ports, you can use a VGA cable to establish the connection. Ensure you connect the camera's VGA output to the monitor's VGA input. As with HDMI, power on both devices and select the correct input on your monitor to initiate the connection.
Use Adapters or Converters
If your camera uses HDMI but your monitor only has a VGA port, or vice versa, you can use adapters or converters to bridge the gap. For instance, you can utilise an HDMI-to-VGA converter if your camera has an HDMI output and your monitor has a VGA input. Research the specific converters or adapters required for your setup to ensure a successful connection.
Breaking an LCD Monitor: Step-by-Step Guide
You may want to see also

Power on the camera and monitor
Now that you have the camera and monitor in place, it's time to power them up!
First, plug your X10 wireless security camera into a power source. The camera should have come with a power adapter that you can use for this. If not, ensure that you have a compatible power source.
Next, turn on the camera. Depending on the model, it may take a few seconds or minutes to power up. Once it's on, you can move on to the monitor.
For the monitor, start by connecting it to a power source using the provided power cable. Plug it into a power outlet, and then turn on the monitor using the power button. Again, wait for it to power up.
With both the camera and monitor powered on, you can now establish a connection between the two. If you're using an HDMI connection, use an HDMI cable to connect the camera's HDMI output to the monitor's HDMI input. For a VGA connection, use a VGA cable to link the camera's VGA output to the monitor's VGA input.
After connecting the camera and monitor, they should automatically detect each other and display the camera feed on the monitor. If not, you may need to adjust the settings on the monitor to select the correct input source.
If everything is connected correctly and you don't see the camera feed, try restarting both devices and double-checking that all cables are securely plugged in.
Installing a Reversing Camera: LCD Mirror Monitor Guide
You may want to see also

Install and launch camera software
To install and launch camera software for your X10 camera, follow these steps:
First, check the manufacturer's website or the camera's user manual to see if they offer dedicated software for their wireless security cameras. Some manufacturers provide their own software or apps designed specifically for their camera models. This software can often be found on their website or by referring to the user manual.
Next, download and install the software on your computer or device. Follow the installation instructions provided by the manufacturer, which may include specific system requirements or settings configurations. Once the software is installed, open the program on your device.
During the initial setup, the software may prompt you to create a new account or log in to an existing one. Creating an account may unlock additional features or enable remote viewing capabilities, so follow the on-screen instructions to complete this step.
Now, you can begin to configure your camera settings within the software interface. This is where you can customize various parameters such as motion detection sensitivity, video quality, and recording schedules. Adjust these settings according to your preferences and surveillance needs.
Finally, connect your wireless security camera to your wireless network to enable remote access. Look for network settings within the camera software and follow the instructions to connect to your Wi-Fi network. Ensure that your camera and computer are connected to the same network for seamless connectivity.
Once the software setup and configuration are complete, test the camera feed on your computer monitor to ensure it is visible and clear. If you encounter any issues, refer to the camera's user manual or contact the manufacturer's support team for troubleshooting assistance.
Large Monitors: A Nausea Trigger?
You may want to see also
Frequently asked questions
You will need the camera, a power source, a wireless receiver or transmitter, and the necessary cables to connect the receiver or transmitter to the monitor.
First, connect the camera to a power source. Then, connect the wireless receiver or transmitter to the camera. Next, connect the receiver or transmitter to the monitor using the appropriate cables (HDMI or VGA).
Yes, you can. Ensure your monitor has enough inputs for all the cameras, and you may need a switcher or multiplexer to toggle between camera feeds.
Connecting an X10 camera to a monitor allows for dedicated, real-time monitoring of your camera feed, providing a larger and more detailed view than on a smartphone or tablet.
You can use the Camlytics smart camera software for Windows PC, which offers automatic and manual discovery options to view your X10 camera.