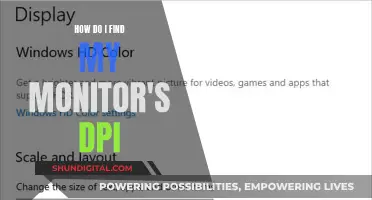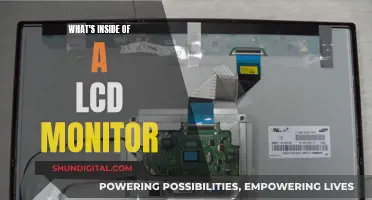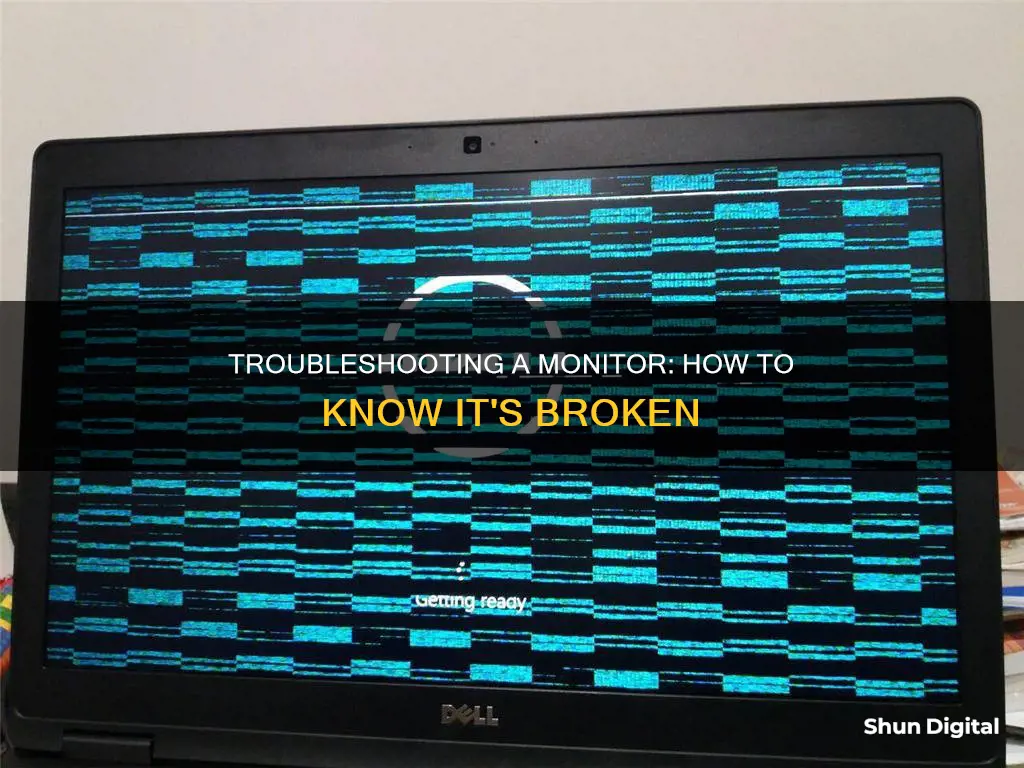
A broken monitor can be a cause for concern, especially if you rely on your laptop or PC daily. A broken screen does not always mean a cracked screen, and there are a few ways to determine whether your monitor is broken. Firstly, check for any physical damage, such as cracked glass or black splotches on the display. If there are no signs of physical damage, try plugging in an external monitor to your laptop to see if the issue is with the screen or something else. If your laptop's output looks fine on the external display, the problem is likely with your screen. You can also try adjusting the brightness and contrast settings on your monitor to see if the issue is with the display settings. If your monitor is not displaying anything, check the power cable connections and ensure that your monitor is turned on.
| Characteristics | Values |
|---|---|
| Power light | On (blue, green, or orange) |
| Power cable | Connected to a working wall outlet |
| Data cable | Firmly inserted, try a different cable |
| Brightness and contrast settings | Turned up |
| Dual-monitor setup | Properly set up |
| Video card | Working |
| Fault | May be in the monitor, video card, or motherboard |
What You'll Learn

Check for physical damage
If your monitor has been physically damaged, it is important to assess the extent of the damage and determine whether it can be repaired or if you need to replace the screen entirely. Here are some steps to help you check for physical damage:
- Inspect the monitor for any signs of external damage, such as cracked glass or scratches on the screen. If you see any visible damage, carefully examine the affected areas to understand the severity of the issue.
- Look for black splotches on the display, resembling ink stains. This could indicate damage to the LCD screen, which may have occurred due to impact or pressure on the lid of the laptop while it was closed.
- Be cautious when opening and closing your laptop. Opening the lid from the corner can put stress on the screen and cause it to crack, even if done slowly and carefully. Instead, it is recommended to open and close the laptop from the centre with one hand while holding the palm rest down with the other hand.
- Pay attention to any signs of physical damage near the hinge area. A loose or damaged hinge can affect the screen's connection and cause issues with the display.
- If you suspect physical damage, avoid moving the laptop or applying pressure to the affected areas, as this may cause further damage or increase the severity of the existing damage.
- In some cases, physical damage may not be immediately apparent. If you notice any abnormalities in the display, such as distorted images, colouring, pixelation, resolution lines, or backlight issues, it is recommended to connect your laptop to an external monitor or TV using a VGA or HDMI cable. If the external display shows the same problem, the issue is likely related to the laptop's hardware, graphics card failure, or processor failure. If the external display is fine, the problem is isolated to the laptop's screen or its video cable.
- If you have determined that the physical damage is limited to the screen itself, you may need to replace the screen entirely. This is often a more feasible option than attempting to repair the damage, especially for newer, slim-designed laptops.
- In some cases, physical damage may void your warranty. Carefully review the terms of your warranty before initiating any repair or replacement processes.
Monitor Size Guide: 16 x 10 Proportions Explained
You may want to see also

Check for loose or faulty cables
If you're experiencing issues with your monitor, it's important to check for loose or faulty cables as these can often be the cause of the problem. Here are some detailed steps to help you troubleshoot:
Firstly, check all the connections to ensure they are secure. This includes both the power cable and the data cable that connects the monitor to your computer. Make sure the cables are firmly plugged in and also check for any cable adapters that might not be fully secured, such as an HDMI or DVI cable connected to a VGA plug. If the power light on your monitor is off, a loose or unplugged power cable could be the culprit.
If your monitor's power light is on but you're still experiencing issues, try adjusting the brightness and contrast settings. Turn these settings up completely to ensure the problem isn't due to a dark display. Modern monitors usually have an on-screen interface for these settings, but older monitors might have manual knobs for adjustment.
If you're still having issues, try replacing the cables with known working ones. This will help you determine if the problem is with the cables themselves. If you have access to another working monitor, you can also try connecting it to your computer using the same cables. If the new monitor works without any issues, then the problem is likely with your original monitor and not the cables.
If you've tried all of the above steps and are still experiencing problems, the issue could be with your computer rather than the cables or monitor. Try connecting your original monitor to a different computer to test if it works. If it doesn't, then the problem could be with the data cable or the monitor itself, and you may need to replace the monitor.
Connecting Audio from Acer Veriton to Monitor: Easy Steps
You may want to see also

Check if the monitor is getting power
If your monitor is not turning on, it could be due to a variety of reasons, and it is important to check if the monitor is getting power. Here are some steps you can take to check and troubleshoot power-related issues:
Check the Power Source
First, ensure that your monitor is plugged into a working power outlet. Try plugging in another device to the same outlet to verify if it is functional. If the other device does not turn on, try a different outlet to ensure that the issue is not with the power outlet.
Check the Power Cable
Verify that the power cable is securely connected to both the monitor and the power outlet. Sometimes, a loose connection can cause power-related issues. Try unplugging the cable from both ends and plugging it back in firmly.
Try a Different Power Cable
If the monitor is still not receiving power, try using a different power cable. Power cables can go bad, and this could be the reason your monitor is not turning on. Try borrowing a power cable from a similar device to test if your monitor turns on with the alternative cable.
Check the Power Button
Some monitors have more than one power button or switch. Ensure that all power buttons/switches on the monitor are turned on. Additionally, try pressing the power button a few times to ensure it is responsive.
Check for a Power Light Indicator
Many monitors have a power light indicator, usually on the front or bottom bezel of the monitor. Look for a blue, green, or orange light. If there is no light, it could indicate that the monitor is not receiving power.
Try a Different Wall Outlet
If you have tried the above steps and the monitor still does not turn on, try plugging it into a different wall outlet to ensure that the issue is not with the original outlet.
Check for Physical Damage
If none of the above steps work, it is possible that the monitor has sustained physical damage. Inspect the power cable and monitor for any signs of damage, such as frayed wires or cracks on the monitor. If there is physical damage, the monitor may need to be repaired or replaced.
Double Monitor Standard Sizes: How Big is Too Big?
You may want to see also

Check the monitor's brightness and contrast settings
If your monitor is not displaying anything, it is important to check its brightness and contrast settings. Modern monitors have an on-screen interface for all settings, including brightness and contrast. Older monitors may have manual knobs for these settings.
If your monitor is not working at all, you won't be able to access the interface. In this case, try connecting your device to an external monitor or TV using a VGA or HDMI cable or a wireless connection. If the external display shows the same problem, the issue is likely with your device's hardware, graphics card failure, processor failure, or software. If the external display is fine, the problem is narrowed down to the screen or its video cable.
If your monitor is displaying something, but you suspect the brightness and contrast settings need adjusting, you can usually access these settings by pressing the menu button on your monitor. This will bring up an on-screen menu with various options, including brightness and contrast. Use the buttons on the monitor to adjust these settings until you are happy with the display.
If your monitor is still too dark or hard to see, try turning the brightness and contrast settings up all the way. If this doesn't work, the problem may lie with the power or data cable connections, or the monitor may need to be replaced.
Connecting an HDMI Monitor to an Acer Tower
You may want to see also

Connect to a different monitor
If you're experiencing issues with your monitor, it's important to determine whether the problem lies with the monitor itself or another component in your setup. One way to do this is by connecting your computer to a different monitor. Here's a step-by-step guide to help you through the process:
Check your current monitor's connections:
Before assuming the worst, ensure that your original monitor is securely connected to your computer. Check both the power and data cables. Try using different cables if possible, as faulty or loose cables could be the culprit. Also, make sure your monitor is receiving power by checking for a blue, green, or orange light on the front or bottom bezel.
Prepare the alternative monitor:
For this test, you'll need a different monitor that you're certain is in working condition. It could be a spare monitor you have at home or a friend's monitor. Ensure that this monitor is set up correctly and has the necessary cables.
Connect the alternative monitor to your computer:
Use the appropriate data cable to connect the alternative monitor to your computer. Make sure the cable is firmly inserted into the respective ports on both the monitor and the computer. If you're using a laptop, you might need to use specific function keys to activate the external display mode.
Observe the alternative monitor's behaviour:
Power on both your computer and the alternative monitor. Observe whether the alternative monitor displays the expected output from your computer. Check for any signs of weird behaviour, such as fuzziness, colour saturation issues, or blinking/flickering.
Analyse the results:
If the alternative monitor displays the output from your computer without any issues, it's likely that your original monitor is the source of the problem. In this case, you may need to repair or replace your original monitor.
On the other hand, if the alternative monitor exhibits similar issues or doesn't display any output, the problem could lie with your computer or specific components like the video card or graphics card.
Further troubleshooting:
If the issue seems to be with your computer, try updating your video card driver and checking your operating system settings. You can also try connecting your original monitor to another computer to determine if the issue is specific to your computer or the monitor itself.
By following these steps, you can narrow down the source of the problem and take appropriate action, whether it's repairing or replacing your monitor, or addressing issues with your computer or its components.
Enlarging Your Monitor Display: Simple Steps to Increase View Size
You may want to see also
Frequently asked questions
A broken monitor will show signs of physical damage, such as cracked glass or black splotches on the display. If there is no physical damage, the screen may be defective and show issues such as distorted images, pixelation, resolution lines, backlight issues, or a blank screen.
First, check if the monitor is turned on. If it is on but still not displaying anything, ensure that the computer is not asleep by trying to wake it up by moving your mouse, clicking the mouse buttons, or pressing any key.
Check the power and data cable connections to the monitor and computer. If the issue persists, try using a different data cable. If that does not work, connect a different working monitor to your computer. If the new monitor does not display anything either, the problem may be with your computer and not the monitor.