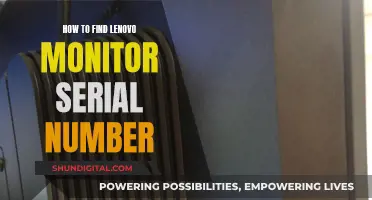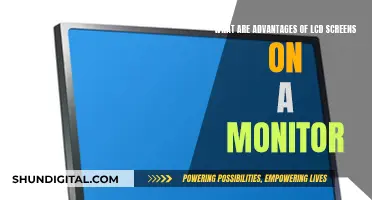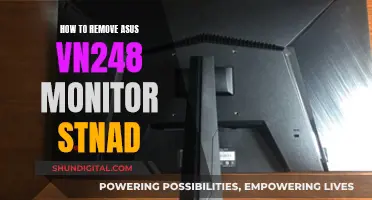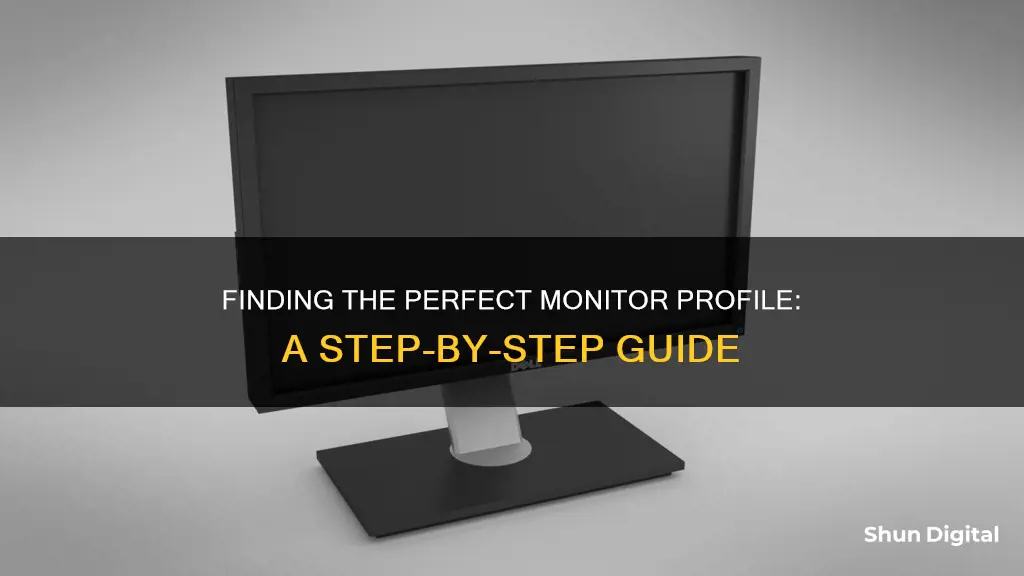
A monitor profile is a type of device profile used for colour management. It contains information about how to convert colours in a monitor's colour space and colour gamut into colours in a device-independent colour space. Accurate colour representation is important on a computer monitor, especially for professionals working in photography, editing videos, or playing games. If you're experiencing issues with your monitor's colour display, you can fix this by applying the correct colour profile. You can find the correct colour profile for your monitor by checking the manufacturer's website or by performing a web search for your monitor model along with ICC or ICM or colour profile. Once you've downloaded the correct profile, you can install it on your Windows or macOS device by following the steps outlined in the Windows Control Panel or macOS ColorSync Utility.
| Characteristics | Values |
|---|---|
| Purpose | To find the correct monitor colour profile |
| When to use | When you see colours washed out or off on your monitor |
| File types | ICC or ICM files |
| Where to find | Display manufacturer's website or enthusiast websites |
| Installation | Use the "Color Management" tool or refer to the three methods outlined in the article "Monitor Profiles - Windows drivers" |
| Customisation | Custom monitor profiles can be created using third-party tools |
| Calibration | Can be done using a hardware calibration device such as a colorimeter |
| Windows version | Windows 2000 and later |
What You'll Learn

Monitor profiles are used for colour management
Monitor profiles, also known as ICM or ICC files, are used for colour management. They contain a collection of settings that calibrate how colours appear on your monitor. Accurate colour representation is important, especially for professionals in photography, graphic design, or video editing.
Monitor profiles contain information on how to convert colours in a monitor's colour space and colour gamut into colours in a device-independent colour space. They allow user-mode applications, such as a word processor with graphics capabilities, to use the profile to display colours accurately.
You can find monitor profiles online on the manufacturer's website or on enthusiast websites. Once you have downloaded the correct profile, you can install it on your device using the "Color Management" tool. This process is slightly different depending on whether you are using Windows or macOS.
On Windows, you can install a monitor profile by going to the "Color Management" page in the Settings app and selecting the "Add Profile" option. You can then locate and select the profile you want to use.
On macOS, you can use the ColorSync Utility to install a monitor profile. Open the utility and click on the "Devices" icon. Select the display you want to associate with the profile and then choose the profile from the "Current Profile" menu.
It is important to note that not all applications are "colour-aware". For example, some games may not use the desktop colour settings, and enforcing a profile on these applications can result in incorrect colour transformations.
Ultimate Monitor Guide: HP 2311x Size Explained
You may want to see also

How to find a monitor profile on Windows 10
Color profiles, also known as ICC or ICM files, contain a collection of settings that help calibrate how colors appear on your monitor. You can install them on your Windows PC to help get more accurate colors.
To find the correct color profile for your display on Windows 10, follow these steps:
- Find out the exact monitor model. You can usually find this information on the back of the monitor or in the purchase bill. If you can't find it there, go to Device Manager > Monitors in Windows to see a list of all the monitors with their exact model names.
- Once you have the model name and number, go to the monitor manufacturer's support website.
- Navigate to the download section of the website.
- Using your monitor's model number, search for the latest monitor driver (not the graphics driver).
- Click on the download option and save the file on your computer.
- Double-click to open the downloaded file.
- Click the "Extract All" button from the command bar if it is a Zipped folder.
- Follow the on-screen directions to extract the content.
- Open the folder with the extracted files.
- Look for the "icm" or "icc" file, which is the color profile for your monitor.
After you have found and downloaded the correct color profile for your monitor, you can proceed to install it on your Windows 10 device.
Open-Box Monitor Purchase: Worth the Risk?
You may want to see also

How to install a monitor profile on Windows 10
Color profiles, also known as ICC or ICM files, are a collection of settings that help calibrate how colors appear on your monitor. They are especially important for professionals working in photography, graphic design, or video editing. Windows 10 can display colors on the screen adequately, but if your computer isn't configured with the correct profile, you may notice some color inconsistencies.
- Obtain the correct color profile for your monitor. You can usually find these on the manufacturer's support website or by searching for the model name and number of your monitor along with "color profile" or "ICC/ICM".
- Once you have the ICC or ICM file, open the Start menu and search for "Color Management". Launch the Color Management shortcut.
- Select the device you want to calibrate from the "Device" box if you have multiple displays connected. If you only have one display, it should be automatically selected. If you are unsure, click "Identify Monitors" to have numbers appear on all displays.
- Check the "Use my settings for this device" checkbox under the device name.
- Click the "Add" button to add a new color profile. If the button is grayed out, make sure the checkbox above is enabled.
- Browse for the ICC or ICM file you want to install and double-click to select it.
- The color profile you installed should now appear in the list of profiles associated with the device. If you have multiple profiles, select the one you want to use and click "Set as Default Profile".
- You can undo any changes by clicking the "Profiles" button and selecting "Reset my settings to the system defaults".
Alternatively, you can install an ICC profile by right-clicking on the .icc profile and clicking "Install Profile". You can also copy the file to the following location: C:\Windows\system32\spool\drivers\color.
Identifying Primary Monitor: A Guide to Finding Your Main Display
You may want to see also

How to undo changes on Windows
If you want to undo changes on Windows, you can use the System Restore tool. This feature allows you to remove any system changes that were made since the last time your computer was working correctly. Your personal data files will not be affected, so you won't lose any changes made to files such as Microsoft Word documents, browsing history, drawings, favourites, or emails.
- Before opening the System Restore console, it is recommended that you save your work and close all programs, as System Restore will require you to restart your computer.
- Point to 'All Programs'.
- Point to 'Accessories'.
- Point to 'System Tools'.
- Click on 'System Restore'.
- From the 'System Restore Wizard' welcome screen, select 'Restore my computer to an earlier time'.
- Choose the date you created the restore point from the calendar in the 'Select a Restore Point' screen. You can select from the list of restore points created on the selected date.
Note that System Restore does not replace the process of uninstalling a program. To completely remove the files installed by a program, you must uninstall it through the 'Add or Remove Programs' feature in the Control Panel or by using the program's own uninstaller.
Additionally, here are some other methods to undo changes or fix errors that may occur during updates on Windows:
- Shut down your PC and turn off your Wi-Fi. Alternatively, you can unplug your router, wait for a minute, and then turn your system back on to check if the "undoing changes" issue persists.
- Boot your Windows into Safe Mode. Press and hold Shift + F8 or F8 when the system restarts, then select 'Troubleshoot', 'Advanced Options', 'Startup Settings', and finally, 'Enable Safe Mode'.
- Delete recently installed updates. You can do this by opening the Control Panel and navigating to 'Programs' or 'Programs and Features', then clicking on 'View installed updates'. Select the recent updates and click on 'Uninstall'.
- Run the Windows Update Troubleshooter. Press the 'Windows + I' key combination, then select 'Update & Security', 'Troubleshoot', 'Windows Update', and finally, 'Run the troubleshooter'.
- Block Windows Automatic Updates. Press 'Windows + I', navigate to 'Network & Internet', click on 'Status' in the right pane, then select 'Change connection properties'. From there, you can enable a 'Metered connection' to temporarily block updates from being downloaded.
- Rename the SoftwareDistribution folder. This folder is used to temporarily store Windows installation files, and corruption of these files during installation can lead to the "Undoing changes" error. You can try renaming the folder by opening an elevated Command Prompt and entering the following command:
> rename C:\Windows\SoftwareDistribution\ to SoftwareDistribution.bak
After trying the above methods, it is recommended to run the system file checker to fix any errors in system files.
Finding the Headphone Jack on Your ASUS Monitor
You may want to see also

How to install a monitor profile on a Mac
To install a monitor profile on a Mac, you can use the ColorSync Utility. This can be found by pressing Command+Space to open Spotlight search, then typing "ColorSync" and pressing Enter. Alternatively, you can find it at Finder > Applications > Utilities > ColorSync Utility.
Once you have opened the ColorSync Utility, click the "Devices" icon at the top of the window, then expand the "Displays" section and select the display you want to associate a profile with. Next, click the down arrow to the right of "Current Profile" and select "Other". You can then browse for the colour profile file you want to install and double-click it. Your changes will take effect immediately.
You can also install a colour profile by going to System Settings (or System Preferences) and selecting Displays. In the Displays settings, you can click the pop-up menu next to "Color profile" and choose the profile you want to use.
If you want to add a profile using an .icm file, you can put the file in the following directory: Macintosh HD\Library\ColorSync\Profiles.
How to Identify Your Monitor: LCD or CRT?
You may want to see also