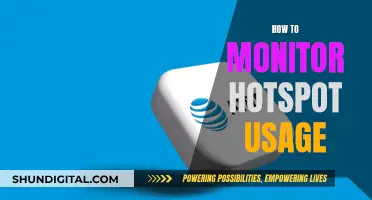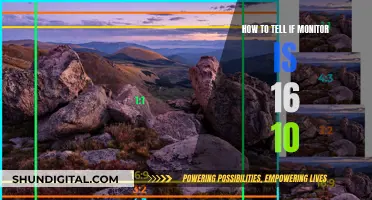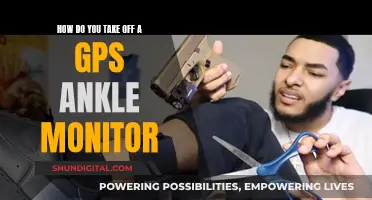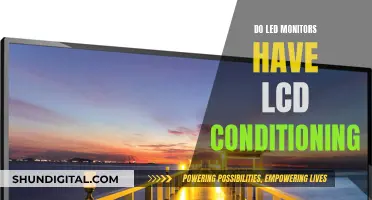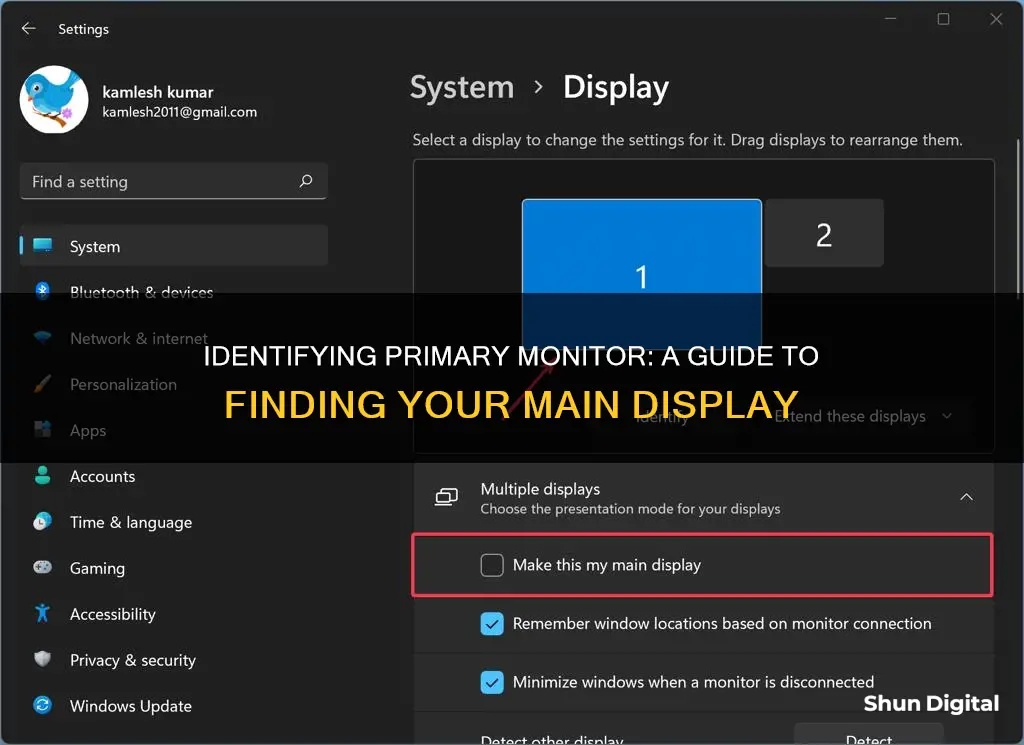
Multiple monitor setups are very common these days, especially in the design industry and for those who code or create websites. When using more than one monitor, you can select a primary monitor so that your main workspace is in front of you. This article will explain how to tell which monitor is your primary monitor and how to change it if you need to.
| Characteristics | Values |
|---|---|
| Operating System | Windows 10/11, macOS Ventura and Sonoma, macOS High Sierra, Mojave, Catalina, Big Sur, and Monterey |
| Method | Press the Windows key and type "display settings", or right-click on the desktop and select "display settings" |
| Step | Click on the monitor you'd like to make the primary, then scroll to the bottom of the page and locate the "Multiple displays" section |
| Step | Check the box next to "Make this my main display" |
What You'll Learn
- Windows: Press Windows key, type display settings, press Enter, select monitor, scroll to Multiple displays, check Make this my main display box
- macOS Ventura and Sonoma: Click Apple icon, select System Settings, click Displays selector, click device to make primary
- macOS versions 10-12: Select Displays in System Preferences, select Arrangement tab, click and drag white bar to centre desired monitor
- Right-click on desktop, select Display Settings, click Identify, click numbered box of desired monitor, check Make this my main display box
- Windows 11: Press Win+I, go to System > Display, expand Multiple displays, select monitor, tick Make this my main display checkbox

Windows: Press Windows key, type display settings, press Enter, select monitor, scroll to Multiple displays, check Make this my main display box
To set your primary monitor on Windows, you need to access your display settings. There are several ways to do this. You can press the Windows key and type "display settings", then press Enter. Alternatively, you can right-click on your desktop and select "Display Settings" from the popup menu.
Once you're in the display settings, you'll see your available monitors listed at the top of the page as numbered boxes. Select the monitor you want to make your primary monitor by clicking on the corresponding numbered box.
After you've made your selection, scroll down to the "Multiple displays" section at the bottom of the page. Here, you'll find a checkbox next to the option "Make this my main display". Simply check this box, and you're done! The other monitor will automatically become the secondary display.
If the "Make this my main display" option is greyed out, it means that the monitor you have selected is already set as your primary display.
Remotely Monitoring Resource Usage: Server Management Techniques
You may want to see also

macOS Ventura and Sonoma: Click Apple icon, select System Settings, click Displays selector, click device to make primary
If you're using macOS Ventura or Sonoma and want to designate a monitor as your primary display, start by clicking on the Apple icon in the top-left corner of your screen. From the menu that appears, select "System Settings."
In the System Settings window, look for and click on "Displays." This will bring up the Displays selector, where you can configure your various monitors.
To set one of the connected monitors as your primary display, click on the "Arrangement" tab. You should see a thin white menu bar at the top of one of the displays. Simply click and drag this menu bar to the monitor you want to make your primary display. The new primary display will be highlighted by a red outline in the Arrangement tab.
Additionally, if you're having trouble with your external monitor not being detected on macOS Sonoma, you can try the "Detect Displays" feature. Hold down the "Option" key and select "Detect Displays" within the Displays section. If your Mac recognizes any secondary displays, they should appear. You can then click the plus button (+) to add your second monitor.
Medical Device Safety Compliance: Who Monitors Usage?
You may want to see also

macOS versions 10-12: Select Displays in System Preferences, select Arrangement tab, click and drag white bar to centre desired monitor
To select your primary monitor on macOS versions 10-12, follow these steps:
- Select System Preferences from the Dock.
- Select Displays in the upper-left part of the System Preferences menu.
- On the next screen, select the Arrangement tab near the top centre.
- In the centre of the Arrangement window, click and drag the thin white bar to the monitor you wish to make your primary display.
- The monitor that has been moved to the centre is now your primary monitor. You should now see a white bar over the new primary monitor.
- When finished, click the close button (red X) in the upper-left corner of the window.
The process for selecting a primary monitor on macOS is relatively simple once you know where to look. The white bar is an interactive control that allows you to easily change the primary display.
Enlarging Your Monitor Display: Simple Steps to Increase View Size
You may want to see also

Right-click on desktop, select Display Settings, click Identify, click numbered box of desired monitor, check Make this my main display box
If you want to change your primary monitor on a Windows PC, you can do so by following these steps:
- Right-click on your desktop.
- Select 'Display Settings' from the pop-up menu.
- Click 'Identify'. This will display a number on each connected monitor, which corresponds to the numbered boxes in your display settings.
- Click on the numbered box of the monitor you wish to become your primary monitor.
- Check the 'Make this my main display' box under the ''Multiple displays' drop-down menu.
- Click the 'X' in the top right corner to close the page.
Your selected monitor will now be your primary display. If the ''Make this my main display' option is greyed out, then the monitor you have selected is already your main display.
Monitoring Kids' Xbox Usage: Email Alerts for Parents
You may want to see also

Windows 11: Press Win+I, go to System > Display, expand Multiple displays, select monitor, tick Make this my main display checkbox
If you're using Windows 11 and want to identify your primary monitor, or change which monitor is your primary display, you can do so by following these steps:
- Press Win+I to open the Windows Settings menu.
- Navigate to the System tab.
- Click on the Display option on the right sidebar.
- Expand the Multiple displays section.
- If you're unsure which monitor is which, click the Identify button. This will assign a number to each screen, with the primary monitor designated as number 1.
- To change the primary monitor, click on the monitor you want to set as the primary display.
- Tick the checkbox labelled "Make this my main display".
Your main monitor is typically the one that has all your desktop icons on it, and most apps will open on this monitor by default. Once you've selected a new primary monitor, the other monitor will automatically be set as the secondary display.
Asus Monitor Warranty Policy: What You Need to Know
You may want to see also
Frequently asked questions
Press the Windows key, type "display settings", and press Enter. Select the monitor you'd like to make the primary in the section near the top, scroll to the bottom of the page, and locate the "Multiple displays" section. Check the box next to "Make this my main display".
This depends on which version of macOS you are running. For macOS versions 13 and 14, click the Apple icon in the top-left corner of the desktop screen, select System Settings from the Apple menu, and click the Displays selector in the sidebar. Then, click the device that you want to make the primary display. For macOS versions 10 through 12, select System Preferences from the Dock, select Displays near the upper-left part of the System Preferences menu, and select the Arrangement tab on the next screen. In the centre of the Arrangement window, click and drag the white bar to the monitor you want to make the primary.
Right-click on your desktop and select "Display settings". In the nav panel on the left, select "Display". At the top of the page, your available monitors will appear as numbered boxes. Click the numbered box you wish to be your main display, then scroll to the bottom and check the box that says, "Make this my main display".
The easiest way is to simply look at your monitor or the back of your monitor, as the brand and model information is often listed there. You can also check your Display Settings on a PC by right-clicking on your desktop and selecting "Display Settings", then clicking on "Advanced Display Settings".