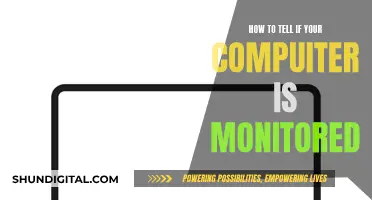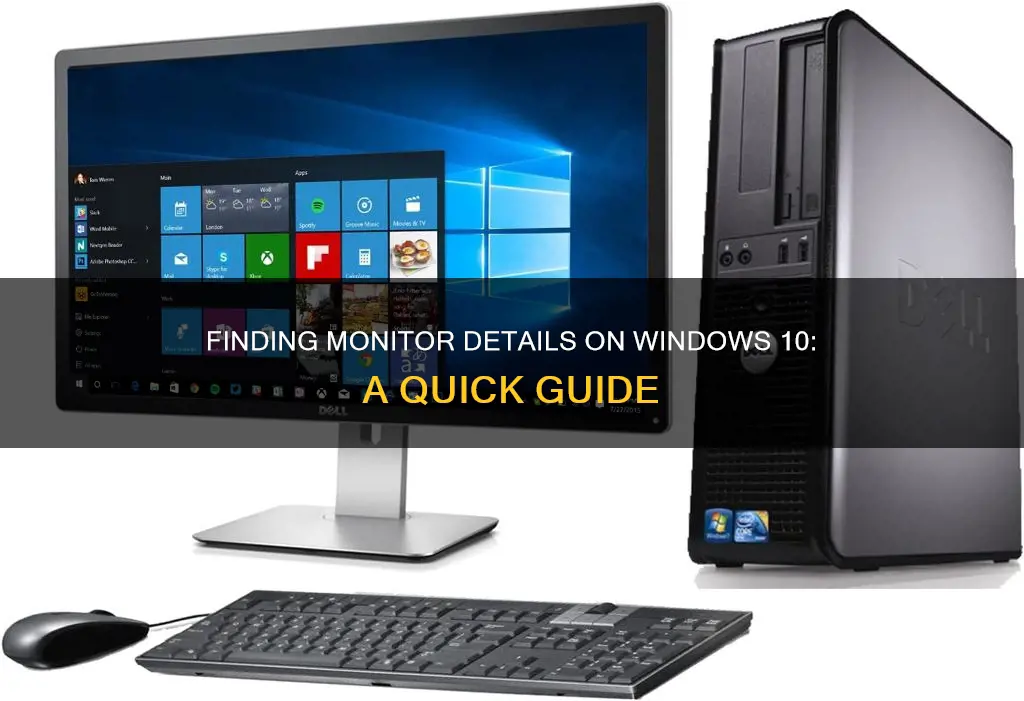
If you want to find out what monitor you have on Windows 10, there are several methods you can use. The first is to check the monitor physically. You can do this by looking for a model number sticker attached to the backside of the screen. If you can't find the model number, you can also refer to the monitor manual that came with the device.
If you're looking for a digital solution, you can find the information in your Windows 10 settings. Go to Settings > System > Display and scroll down to click on Advanced Display Settings. Here, you will find a list of details about your monitor, including the manufacturer and model number. Alternatively, you can click on Display Adapter Properties to access the graphics card properties, which will also show you the monitor model.
Another way to find the monitor model is by using the Device Manager. Open the Device Manager and double-click on the Monitors section to expand it. Then, double-click on the monitor to open the Properties window, where you can find the manufacturer and model details.
You can also use third-party software, such as Belarc Advisor, to find your monitor model and other system information.
What You'll Learn

Check the monitor physically
If you want to find out what monitor you have on Windows 10, you can start by checking the monitor physically. Here are some detailed steps to guide you through the process:
- Locate the Model Number Sticker: Often, the model number and brand of the monitor can be found on a sticker attached to the backside of the screen. This is usually the quickest way to identify your monitor.
- Examine the Monitor Bezel: The brand name or logo is typically placed at the bottom of the monitor screen, on the bezel. Look for companies like Dell, Samsung, Asus, Lenovo, or MSI, as they commonly place their branding in this location.
- Inspect the Backside of the Monitor: Some manufacturers provide basic specifications, such as the refresh rate, screen resolution, and power consumption, on the back of the monitor. This can be helpful in identifying your monitor's model.
- Observe the Monitor During Startup: When you turn on the monitor, pay attention to the display. Sometimes, the brand or manufacturer's name or logo will be shown during the startup sequence.
- Refer to the Monitor Manual: If you have the original manual that came with the monitor, it will provide detailed specifications and information about your monitor, including the model number and brand.
- Check the Monitor Settings: Many modern monitors have built-in settings that can be accessed through buttons on the monitor itself. Navigating to these settings may display the brand, model, and other relevant information about your monitor.
Remember that the placement of branding, stickers, and specifications may vary between different manufacturers and models. It's always a good idea to thoroughly inspect your monitor to locate the information you need.
Monitoring Internet Usage: Tracking Activity by IP Addresses
You may want to see also

Use Advanced Display Settings
To use the Advanced Display Settings option to find out what monitor you have on Windows 10, follow these steps:
Go to your Windows Settings by clicking on the Start button and selecting the gear icon, or by searching for "Settings" in the Start menu search bar.
In the Settings window, select "System." This will open the System Settings page, where you can find various options related to your device's hardware and display.
In the System Settings page, select "Display." This will open the Display Settings page, where you can adjust basic display settings such as brightness and colour.
In the Display Settings page, scroll down until you see the "Advanced Display Settings" option. Click on this option to access detailed information about your monitor.
The Advanced Display Settings page will provide a list of specifications related to your monitor. This includes the manufacturer, model number, resolution, graphics card model, refresh rate, and more. This information can be useful for various purposes, such as troubleshooting, upgrading hardware, or setting up multiple monitors.
Additionally, the Advanced Display Settings page also offers a "Display adapter properties" option. Clicking on this will open the graphics card properties, providing further details for maintenance and troubleshooting.
Finding the Control Board for Your LCD Monitor
You may want to see also

Use Display Adapter Properties
To find out what monitor you have on Windows 10, you can use the Display Adapter Properties. Here's a step-by-step guide on how to do this:
Using Display Adapter Properties in Device Manager:
- Access the Device Manager on your computer.
- Open "Display adapters".
- Right-click on a display adapter and choose "Properties" from the menu.
Using Display Adapter Properties in Settings:
- Right-click on a blank area of your desktop and select "Display settings" from the menu.
- In the Display settings, click on "Advanced display settings".
- Choose "Display adapter properties" to continue.
- Click on "Properties" to view the properties of your display adapter.
By following these steps, you will be able to access the Display Adapter Properties, which will provide you with detailed information about your monitor, such as the graphics card brand, model, and other relevant specifications. This information can be useful for troubleshooting, upgrading hardware, or configuring multiple monitors.
Finding Folders: Mediamonkey's Monitoring Magic
You may want to see also

Use Device Manager
The device manager is an app that comes with the Windows operating system. Here's how to find your monitor model through the device manager app on your PC:
- Type "device manager" into the search bar. You can use the shortcut Win+S to open the search box.
- The system will recommend a device manager app; click on it.
- Select 'Monitors' from the list. The list contains all the devices on your computer.
- Double-click on the 'Monitors' option. Then, the list of monitors connected to your PC will display their brand names and models.
- Double-click on the monitor (e.g. Generic PnP Monitor) to open the Properties window.
- Switch to the 'Details' tab and select 'Manufacturer'. The details of your monitor will appear under 'Value'.
- Click 'OK' to close the window once you have noted down the required information.
Ultimate Guide to Buying a 1440p Monitor: What You Need to Know
You may want to see also

Use System Information
If you're using Windows 10 and want to find out what monitor you have, you can use the System Information tool. Here's how:
Step 1: Open System Information
Click on the Start menu and search for "System Information". Open the application.
Step 2: Navigate to Monitor Information
In the System Information window, navigate to the "Hardware Resources" section in the left-side panel. Under this section, you will find a list of categories. Click on "Display".
Step 3: View Monitor Details
In the "Display" section, you will find detailed information about your monitor. This includes the following:
- Manufacturer: The company that made your monitor.
- Model: The specific model of your monitor.
- Serial Number: A unique identifier for your monitor.
- Resolution: The number of pixels displayed on your monitor.
- Refresh Rate: The number of times your monitor updates with new images each second.
- Colour Format: The way colours are displayed on your monitor (e.g. RGB).
Step 4: Advanced Display Settings
For even more detailed information, you can go to your Windows Settings. Click on "Settings", then "System", and then "Display". From there, scroll down and click on "Advanced Display Settings". This will give you access to a range of additional information, including:
- Graphics Card: The model of the graphics card your monitor is connected to.
- Multiple Monitors: If you have multiple monitors set up, you can rearrange their displays and identify each one.
Using the System Information tool and the Advanced Display Settings in Windows Settings, you can find out everything you need to know about your monitor in Windows 10.
Monitor Measurements: Understanding Screen Dimensions
You may want to see also