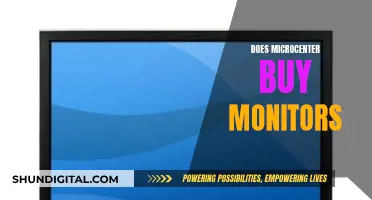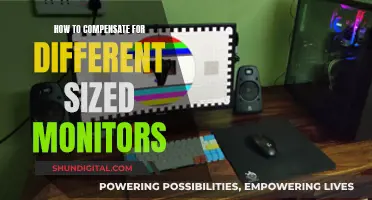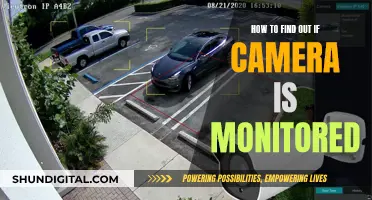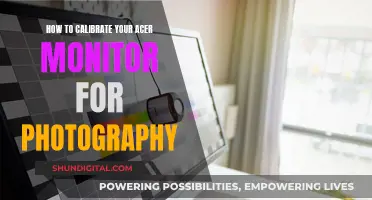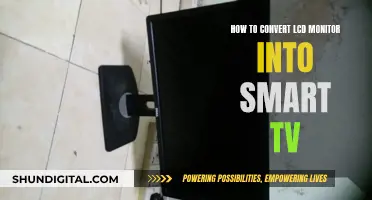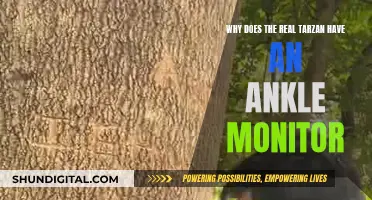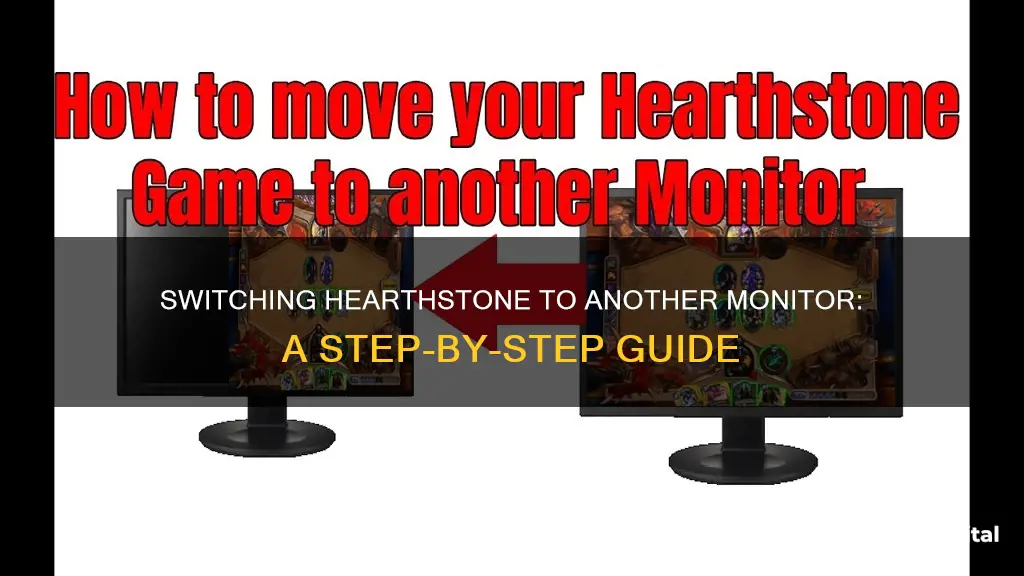
If you're looking to switch Hearthstone to another monitor, you're not alone. Many players have reported issues with the game launching on the wrong monitor, particularly after a patch. While there is no one-size-fits-all solution, there are a few workarounds you can try. One option is to use the Windows key + Shift + Left/Right Arrow shortcut to move the game between monitors. However, this method can be annoying to do every time you start the game. Another approach is to put Hearthstone in window mode, then drag it to the desired monitor and switch back to full-screen mode. Alternatively, you can try changing the primary display in your system settings before launching the game, but this requires switching the monitors back after you're done playing. For those with multiple monitors, ensuring the desired monitor is set as the primary display in display settings may help. While these solutions may not be perfect, they offer a way to address the issue until a more permanent fix becomes available.
| Characteristics | Values |
|---|---|
| Can you switch Hearthstone to another monitor? | Yes |
| How to switch monitors | Press Windows Key+Shift+Left Arrow (or Right Arrow, depending on your setup) to move it between monitors |
| Alternative method | Put the game in window mode, drag it to the desired screen and switch to full screen again |
| Alternative method | Make the desired monitor the primary monitor |
| Alternative method | Configure the operating system so that it thinks the desired monitor is both the left-most and the top-most |
What You'll Learn

Shift + Windows key + arrow keys
If you want to move a window to another monitor using your keyboard, you can use the following keyboard shortcut:
Win (Windows key) + Shift + Left Arrow or Right Arrow
This will allow you to move a window from your primary monitor to a secondary monitor, or vice versa. This shortcut works if you have multiple monitors set up and you want to move windows between them easily.
To use this shortcut, simply press and hold the Win key and the Shift key, and then press the Left Arrow or Right Arrow key to move the active window to the monitor on the corresponding side.
Please note that this shortcut may not work in certain cases, such as if the window is maximized or if certain accessibility settings are enabled. In such cases, you may need to adjust your settings or use alternative methods, such as using the application system menu (Alt + Space) to select "Move" and then using the arrow keys to move the window.
Calibrating an HP27w Monitor: Step-by-Step Guide
You may want to see also

Change display arrangement via batch/command line
To change the display arrangement via batch/command line, you can use the built-in Windows utility DisplaySwitch.exe. This utility allows you to switch between different display modes, such as extending the desktop across multiple monitors or using only the primary monitor. The basic commands are as follows:
- DisplaySwitch.exe /internal: Switches to the internal/primary monitor only.
- DisplaySwitch.exe /external: Switches to the external monitor only.
- DisplaySwitch.exe /clone: Clones the displays, showing the same content on all monitors.
- DisplaySwitch.exe /extend: Extends the desktop across multiple monitors.
To use these commands, simply open the Command Prompt or PowerShell and enter the desired command. For example, to switch to the internal monitor only, you would type:
`DisplaySwitch.exe /internal`
You can also create batch files (.bat) or shortcuts to run these commands automatically. For example, you can create a shortcut with the target set to:
`%windir%\System32\DisplaySwitch.exe /internal`
Additionally, there are several third-party utilities available that provide more advanced features for managing multiple displays via the command line, such as Display Changer, NirCmd, and MultiMonitorTool. These tools offer functionalities like saving and loading display configurations, changing screen resolutions, and more.
Monitoring Data Usage: Netgear Routers and Devices
You may want to see also

Make the desired monitor the primary monitor
To make the desired monitor your primary monitor, you will need to access your display settings.
For Windows 7, right-click on your desktop background, then select "Screen Resolution". Click on the monitor icon that represents the monitor you want to use as your primary monitor. Check the box that says "Make this my main display" and then click "OK".
For Windows 10, right-click on your desktop and select "Display Settings" from the popup menu. In the nav panel on the left, select "Display". At the top of the page, your available monitors will appear as numbered boxes. Click the numbered box you wish to be your main display, then scroll to the bottom and check the box that says "Make this my main display".
Once you have made your desired monitor the primary monitor, you can adjust the position of your monitors by clicking and dragging the numbered boxes to your preferred position.
Removing AOpen Monitor Stands: A Step-by-Step Guide
You may want to see also

Run the game in borderless windowed mode
If you want to switch Hearthstone to another monitor, you can run the game in borderless windowed mode. This will allow you to move the game window to your desired monitor.
To do this, first launch the game on your primary monitor in fullscreen. Then, press the Windows Key + Shift + Left/Right Arrow to move the game to your desired monitor. Once it's on the correct monitor, press Alt + Enter to switch to windowed mode.
You can also try launching the game in windowed mode and then dragging it to your desired monitor. However, some users have reported that this method doesn't work for them.
Additionally, if you're using Windows 7, you can go to your desktop background, right-click, select "Screen Resolution", and choose the monitor you want to use as your main display. This will make all your programs open on that monitor by default.
Studio Monitor Lifespan: How Long Do They Last?
You may want to see also

Change to windowed mode
To change to windowed mode in Hearthstone, first, click the gear button at the bottom-right corner of the Hearthstone window, click Options, and uncheck Fullscreen.
The game will now be in windowed mode, but the Hearthstone window won't let you resize or maximise it. To do this, you'll need to open the Task Manager by right-clicking the taskbar and selecting Start Task Manager. From here, right-click Hearthstone in the list of applications and select Maximise. The game window will now maximise and take up most of your screen, even covering your taskbar.
The only difference between this and real full-screen windowed mode is that you'll still see the window's title bar at the top of your screen. You'll also have to maximise Hearthstone from the Task Manager each time you launch the game.
If you want to switch Hearthstone to another monitor, you can try making the desired monitor your primary monitor in your system settings. Alternatively, you can try running the game in borderless windowed mode, which should allow you to move the window to your desired screen.
The Ultimate Guide to Routing Studio Monitors in Reaper
You may want to see also
Frequently asked questions
To switch Hearthstone to another monitor, you can try pressing the Windows Key, Shift, and either the Left or Right Arrow key. This may not work for all games, but it is worth trying as it is the simplest solution.
If the above solution doesn't work, you can try changing the game to Windowed Mode by pressing Alt + Enter, then dragging the game window to the desired monitor. Once it's in the correct monitor, you can switch back to Fullscreen Mode by pressing Alt + Enter again.
Yes, but it requires changing your primary monitor settings in your system preferences. This method may not be ideal, as you would have to switch your primary monitor back to the original setting after playing Hearthstone.