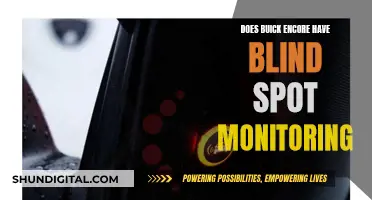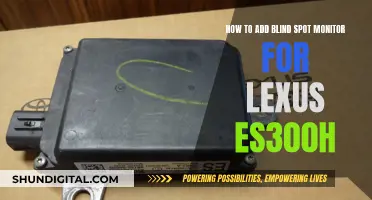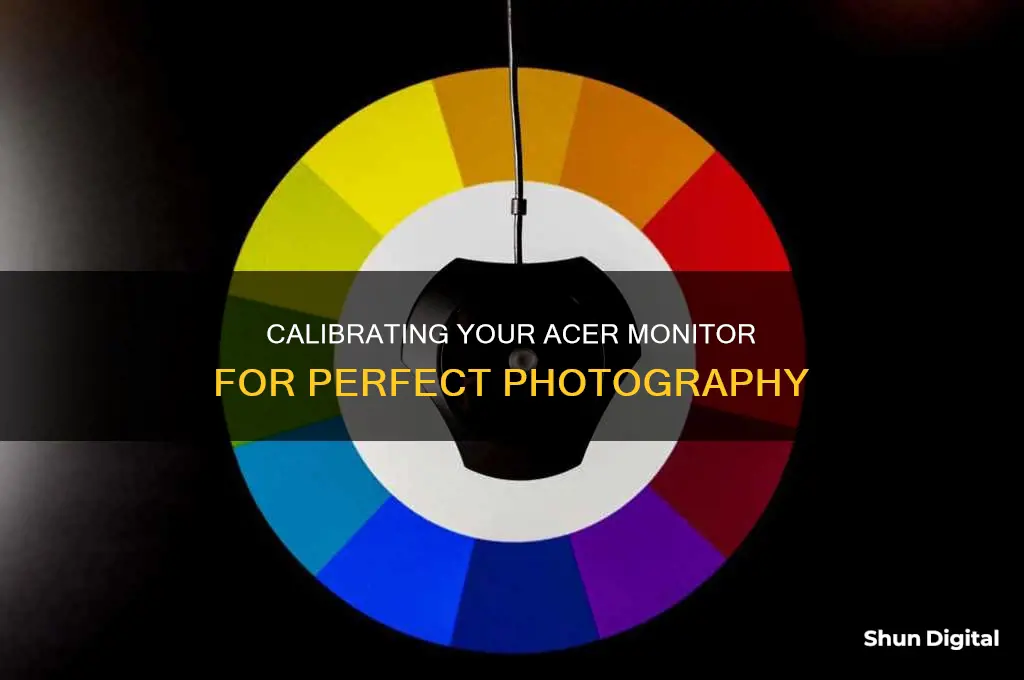
Calibrating your Acer monitor is essential to ensure accurate colour representation and optimal viewing conditions for photography. While it may seem daunting, calibrating your monitor can be done with relative ease using built-in tools or third-party software. This process will involve adjusting various settings such as brightness, contrast, colour temperature, and gamma to achieve the desired image quality. Additionally, understanding the concept of colour gamut and the limitations imposed by different standards like sRGB or DCI-P3 is crucial. For precise calibration, investing in a calibration tool or colourimeter is recommended, as it ensures colour accuracy and conformity to accepted standards.
| Characteristics | Values |
|---|---|
| Lighting | Moderate ambient lighting |
| Warmup | 30 minutes |
| Resolution | Default (or native) screen resolution |
| Display controls | Located on the monitor, keyboard, or within the operating system control panel |
| Calibration tool | Windows: Calibrate display color; MacOS: Display Calibrator Assistant |
| Calibration settings | Display, contrast, color balance, gamma, brightness |
| Calibration file | ..ics file or color calibration file |
| White point | D50 or D65 |
| ICC Profiles | .icm file |
| Color temperature | 6500K |
| Brightness | 200-300 lux |
| Contrast | All bars on the Lagom LCD contrast test image are visible |
| Sharpness | Default or maximum |
| Gamma | 2.2 |
What You'll Learn

Calibrating brightness and contrast
Calibrating the brightness and contrast on your Acer monitor is a crucial step in achieving accurate and vibrant colours for photography. Here are the detailed steps and guidelines to help you through the process:
Warm-up:
Before beginning the calibration process, ensure that your monitor has been powered on for at least 30 minutes. This warm-up period allows the monitor to reach its standard operating temperature, ensuring that the calibration is as successful as possible.
Set Native Resolution:
It is important to set your monitor's resolution to its native or default screen resolution. This ensures that you are starting the calibration process from an accurate baseline. Failing to do so can significantly impact the outcome of your calibration efforts.
Lighting:
The room in which you are calibrating your monitor should have moderate ambient lighting. While the room doesn't need to be completely dark, direct overhead or nearby lights should be avoided to prevent colour casts or sharp glares on the monitor.
Understanding Brightness and Contrast:
Brightness and contrast settings play a crucial role in how your screen displays tones at different brightness levels. Brightness affects how the monitor handles darker colours. If set too high, blacks will appear grey and the image will have reduced contrast. If set too low, the blacks will be "crushed," meaning distinct near-black shades of grey will be displayed as pure black, resulting in a loss of detail.
On the other hand, contrast affects the brighter parts of the image. A contrast setting that is too high will cause brighter images to "clip," similar to crushing in the case of brightness. Setting the contrast too low will darken the image and reduce overall contrast.
Calibration Process:
- Use a near-black gradient test pattern to adjust your brightness. Raise or lower the brightness until the 17th step disappears, then go back one step to make it visible again.
- For contrast adjustment, use the Lagom LCD contrast test image. Adjust the contrast until you can see all the colour bars from 1 to 32. This may be challenging, especially on the darker end of the image, so aim for the best possible visibility.
- If your monitor has a 'Black adjust' or 'Black boost' setting, it is recommended to leave it at its default unless you intend to make blacks appear lighter for gaming or other specific purposes.
- Remember to match the source content's dynamic range (limited or full RGB) with your monitor's dynamic range setting to avoid issues like washed-out images or crushed blacks.
Additional Tips:
- If you are calibrating a Windows 11 PC, you can follow the built-in calibration wizard: enter "Calibrate display colour" in the Start Menu, and follow the instructions to adjust your display, contrast, brightness, and other settings.
- For macOS, you can use the Display Calibrator Assistant in the Displays tab under System Preferences > Displays > Color. Follow the on-screen instructions to adjust your display.
- If you are calibrating an Acer monitor, you can also utilise the Acer Color Calibrator, which offers both Standard and Advanced modes for fine-tuning your monitor's colours.
Mazda's Blind Spot Monitoring: Which Vehicles Have This Feature?
You may want to see also

Calibrating sharpness
Calibrating the sharpness of your Acer monitor is a straightforward process and is one of the easiest settings to adjust.
Default Sharpness Settings
The default sharpness settings on your monitor are usually fairly accurate. The sharpness setting changes the look of the edges of shapes that appear on-screen. If the sharpness is too low, the image will appear blurry. Conversely, if the setting is too high, the picture will take on an odd appearance, with strange-looking edges. A high sharpness setting will also cause close, narrow lines to blend and produce a moiré effect.
Adjusting Sharpness
If you are not satisfied with the default sharpness setting, the simplest way to adjust it is to set the sharpness to the maximum level, then gradually reduce it until no strange pattern forms between the lines and shapes of the test image.
Other Calibration Settings
In addition to adjusting the sharpness, you may also need to calibrate the brightness, contrast, colour temperature, and white balance settings of your monitor.
Brightness and contrast settings can be adjusted using a near-black gradient test pattern. Raise or lower the brightness until the 17th step in the pattern disappears, then go back one step so that it is visible again. The contrast can be adjusted in a similar way; simply adjust the setting until steps up to 234 show some visible detail.
The colour temperature setting adjusts the overall picture temperature, with cooler temperatures giving a blue tint and warmer temperatures giving a yellow or orange tint. A 6500k colour temperature is standard for most screen calibrations and is equivalent to midday light.
Finally, the white balance refers to the balance of colours across different shades of grey. An absolute white or grey has equal amounts of every colour, with luminance being the only distinguishing factor. Unfortunately, it is challenging to adjust these settings accurately without the necessary equipment, so it is generally recommended to keep these settings at their defaults.
LCD Monitor Sideways: Lying Performance and Health?
You may want to see also

Calibrating gamma
To calibrate gamma, you must use software to make gamma corrections. A change in gamma will change the shape of the brightness curve. Most operating systems support a Color Management System (CMS) that allows you to control display gamma. For accurate adjustments, use a hardware calibration device.
Before calibrating gamma, ensure your monitor has been on for at least half an hour to reach its normal operating temperature. Set your monitor's resolution to its native or default screen resolution. The room should have moderate ambient lighting, without direct overhead or nearby lights that can create colour casts or sharp glares on the monitor.
For web use, a gamma of 2.2, the sRGB standard, is recommended. A gamma of 2.2 has become the standard for image editing and viewing, and it correlates best with how we perceive brightness variations.
To calibrate gamma on Windows 11, enter "color calibration" in the search bar and select "Calibrate Display Color". Follow the instructions to choose your display, contrast, colour balance, gamma, and brightness settings. Use the provided sample images to adjust your display as needed. Once the calibration wizard is complete, choose "Current Calibration" if you are satisfied with the results. Your new calibration setting will be saved as a colour calibration file (an .ics file).
On macOS, locate the Display Calibrator Assistant in the Displays tab in the Colour section of your System Preferences, or enter "calibrate" in the Spotlight app to directly access the settings. Follow the instruction wizard provided by macOS, which will guide you through the calibration process. Adjustable calibrations include the name of the profile, administrator access, white point, and colour adjustments.
It is important to note that calibrating by eye can be a trial-and-error process, and you may need to repeat the steps a few times to get the desired results.
Performance Monitor Reports: Save and Secure Your Data
You may want to see also

Calibrating colour temperature and white point
Calibration is a two-step process involving calibration and profiling. Calibration involves changing various physical parameters on your monitor, such as brightness, to get your monitor into a desirable and well-defined state. Profiling involves characterising your monitor's calibrated state using a colour profile.
The colour temperature setting controls the relative warmth or coolness of the display's lightest tone, as specified by the "colour temperature". Higher colour temperatures appear cooler, whereas lower temperatures appear warmer. The term "white point" is often used interchangeably with colour temperature.
With CRT monitors, the standard recommendation is to set your display to around 6500K (D65), which is a little cooler than daylight. However, with LCD monitors, it's become a bit more complicated. While many LCDs have a colour temperature option, the backlight for these displays always has a native colour temperature. Any deviation from this native value will end up reducing your display's colour gamut. For this reason, it's generally recommended to leave your LCD at its default colour temperature unless you have a good reason to set it otherwise. Your eye will adjust to this native colour temperature, and no warm or cool hue will be apparent unless it is being directly compared.
If you're working with video on an LCD monitor, the recommended white point is 6500K or D65. This is also known as the native temperature of your monitor. If you're working with still images that you plan to print, the white point of 5000K (D50) is recommended, as it looks more like white on paper.
Calibration Tools
Monitor calibration tools such as the X-Rite i1 Display Pro, Datacolor SpyderX Pro, or X-Rite i1Display Studio can be used to judge whether your monitor's image conforms to accepted standards like sRGB and DCI-P3. This is especially important for colour accuracy. There's no way to gauge colour accuracy with the naked eye.
Balancing Studio Monitors: Achieving Perfect Sound Harmony
You may want to see also

Calibrating colour gamut
Calibrating your monitor is essential to ensure that the colours in your photographs are displayed accurately. The process of calibration involves adjusting various settings such as brightness, contrast, sharpness, and colour temperature to achieve the desired output. While built-in software calibration tools in Windows and macOS can help you get started, they have their limitations. To fine-tune your monitor for photography, you may need to invest in a hardware calibration device, also known as a colourimeter.
Understanding Colour Gamut
Before delving into the calibration process, it's important to understand the concept of a colour gamut. A colour gamut refers to the range of colours that a display can reproduce. Different standards define specific colour gamuts, such as sRGB, Adobe RGB, and DCI-P3. These standards specify a set of values that your monitor can target during calibration.
The sRGB colour gamut is the most common standard for computers and has established itself as the default in Windows environments. Most devices, including LCD monitors, printers, and digital cameras, are configured to reproduce the sRGB colour gamut accurately. By ensuring that your devices and applications used for input and output are sRGB compatible, you can minimise discrepancies in colour between them.
However, the sRGB colour gamut has a narrower range of colours when compared to other standards like Adobe RGB and DCI-P3. Adobe RGB, for example, has a broader range, especially in the greens, making it capable of displaying more vivid colours. This expanded colour gamut is particularly advantageous for photographers and graphic designers who require a wider range of colours for their work.
Calibrating for sRGB and Adobe RGB
When calibrating your monitor, you will typically choose between calibrating for the sRGB or Adobe RGB colour gamut, depending on your needs. If your monitor doesn't support a wide colour gamut, you should look for an sRGB mode in the settings. On the other hand, if your monitor has a wide colour gamut, you should opt for a DCI-P3 mode, which is commonly used in the film industry and supported by Apple's latest Mac computers.
It's worth noting that selecting these modes may lock your monitor's brightness and gamma controls, restricting further adjustments. Additionally, keep in mind that a wide colour gamut doesn't necessarily equate to high image quality. The controls used to realise the full capabilities of your monitor's wide colour gamut are crucial in achieving accurate colours.
Hardware Calibration with a Colourimeter
For photographers seeking the highest level of colour accuracy, investing in a hardware calibration device, or a colourimeter, is recommended. These devices physically measure the light emitted by your display and provide accurate readings. Unlike the human eye, colourimeters are not influenced by ambient light conditions, ensuring consistent results.
Popular options include the Datacolor SpyderX Pro and the X-Rite i1Display Studio, which are relatively affordable and user-friendly. These tools come with software that guides you through the calibration process, making it more accessible and efficient.
Monitoring Program Performance: Strategies for Success
You may want to see also