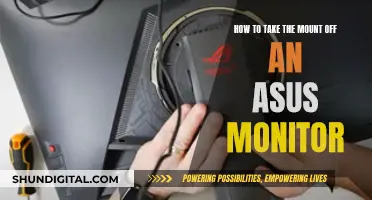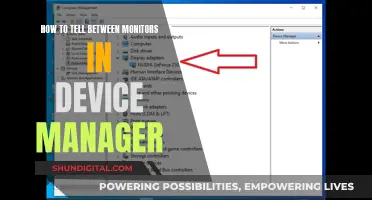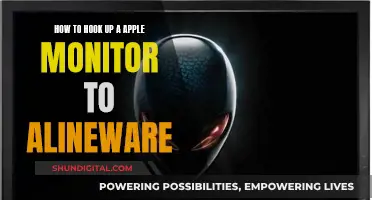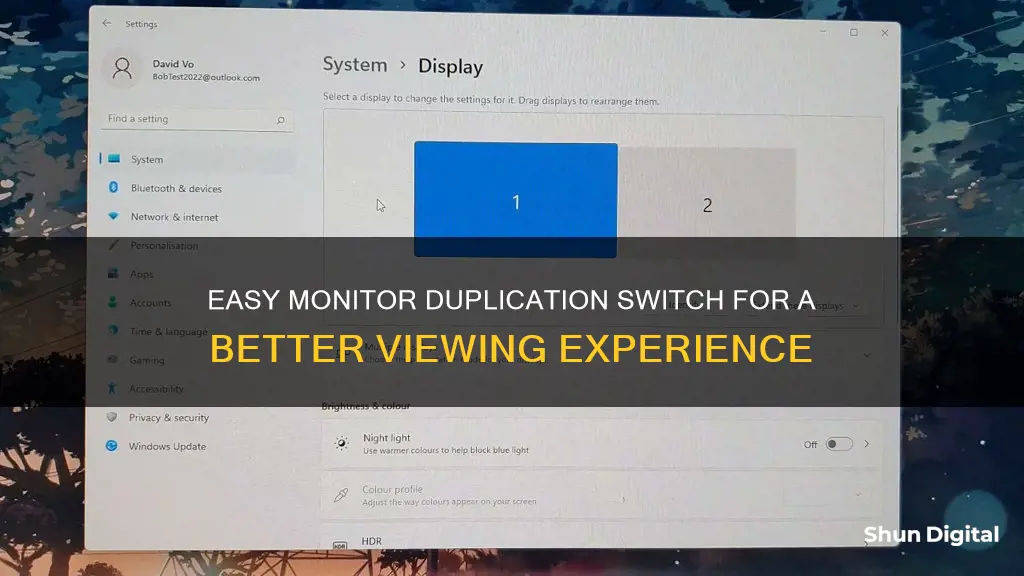
Whether you're using a Windows or Mac computer, it's easy to switch between display modes. In Mirror Mode, your computer monitor duplicates the display on the external screen, so you see the same picture on both. In Extend Mode, the external display is treated as a separate screen, allowing you to have different windows open on each. To switch between these settings on a Windows computer, right-click on the desktop, choose Display Settings, then select either Duplicate these displays or Extend these displays. On a Mac, go to System Preferences, select Arrangement, then choose Mirror Displays. It's worth noting that when duplicating a display, the lower resolution will be chosen for both screens.
How to Switch Monitor Duplications
| Characteristics | Values |
|---|---|
| Windows Shortcut | Windows + P |
| Windows Display Settings | Right-click on the desktop, select Display Settings, under Multiple Displays, select Duplicate these displays |
| Mac Display Settings | Go to the Apple menu, select System Preferences, select Arrangement, select Mirror Displays |
| Mirror Monitor Function | Set a key combination on the Settings > Functions tab |
| Windows Alternative | Right-click on the desktop, select Screen Resolution, click the Multiple displays drop-down list, select Duplicate these displays |
| Windows 11 Alternative | Press Windows logo key + K to open Cast, select your wireless display adapter |
| Windows 10 Alternative | Start > Settings > System > Display > Connect to a wireless display |
| Windows 11 Display Options | See things on one display only, see the same thing on all your displays, see your desktop across multiple screens, see everything on the second display only |
| Windows 10 Display Options | See things on one display only, see the same thing on all your displays, see your desktop across multiple screens, see everything on the second display only |
What You'll Learn

How to switch monitor duplications on Windows
To switch monitor duplications on Windows, you can use either the Settings app or keyboard shortcuts.
Using Settings
- Right-click on your desktop and select "Display Settings".
- Scroll down to the "Multiple displays" section.
- Click on the drop-down menu and select "Duplicate these displays".
- If you don't see the "Multiple displays" option, you may need to connect your external display or projector correctly using the right cables and ports.
Using Keyboard Shortcuts
- Press and hold the Windows key and then press the P key.
- To switch to duplicate screen mode, press the P key again while holding the Windows key.
- You can press the P key multiple times while holding the Windows key to toggle between the available modes:
- PC screen only: Displays only your primary screen.
- Duplicate: Duplicates the primary screen onto all other displays.
- Extend: Extends your screen to another display.
- Second screen only: Displays only the second screen or TV.
Easy Setup: Roku Ultra and Monitor Connection Guide
You may want to see also

How to switch monitor duplications on Mac
To switch monitor duplications on a Mac, follow these steps:
Firstly, you need to determine what kind of video ports your Mac has. This is important because the ports will dictate what kind and how many external displays you can connect, and how you connect them. To identify your Mac's video ports, you can refer to the Apple Support article "Identify the Ports on Your Mac".
Once you've identified the video ports, you need to determine how many displays your Mac can support. This will depend on the model of your Mac and whether it has the Apple M1 Chip, Thunderbolt 3 (USB-C), Mini DisplayPort, Thunderbolt, or Thunderbolt 2. For example, Mac computers with the Apple M1 Chip can connect to a single external display, while Mac computers with Thunderbolt 3 (USB-C) can connect a single display to each port.
After determining the number of displays your Mac can support, ensure you have the right cables and adapters. If your displays come with cables that match your Mac's ports, you can use those. Otherwise, you may need to obtain compatible cables or adapters.
Now you can connect your displays to your Mac. If you're using a third-party display, refer to the manufacturer's guidelines for connecting the display.
Finally, adjust your display settings. Go to the Apple menu, select System Preferences, and then click on Displays. Here, you can adjust settings such as resolution, brightness, and color profile.
If you want to duplicate your screen on a Mac, you can enable the "Mirror Displays" option. This will show the same content on all connected displays. To do this, go to System Preferences > Displays > Arrangement, and select "Mirror Displays". Alternatively, you can use the keyboard shortcut Command+Fn+1 to toggle display mirroring on and off.
By following these steps, you can successfully switch monitor duplications on your Mac and choose whether to duplicate your screen or extend your desktop across multiple displays.
Setting Up Audio on Your ASUS Monitor
You may want to see also

How to rearrange your displays
To rearrange your displays, you will need to adjust your display settings. Here is a step-by-step guide on how to do this:
For Windows:
- Right-click on an empty area of your desktop and select "Display Settings".
- In the Display Settings menu, scroll down to the "Multiple displays" section.
- Here, you will find options to "Duplicate these displays" or "Extend these displays". Select the desired option.
- If you choose to duplicate your displays, your desktop will be mirrored across multiple screens, showing the same content on each display.
- If you choose to extend your displays, each display will function as a separate screen, allowing you to have different windows open on each.
- To rearrange the displays, simply select and drag each display in the "Display Settings" menu to your desired arrangement.
- Once you are happy with the layout, click "Apply".
- Test your new layout by moving your mouse pointer across the different displays to ensure it works as expected.
For Mac:
- Go to the Apple menu in the upper-left corner of your screen and select "System Preferences".
- Navigate to the "Arrangement" section and select "Mirror Displays" to enable mirroring across multiple displays.
- To rearrange your displays, you can drag and drop the displays in the "Arrangement" tab to match your desired setup.
By following these steps, you can effectively rearrange your displays to suit your preferences, whether you are using a Windows or Mac system.
Measuring Your Monitor: A Step-by-Step Guide to Sizing
You may want to see also

How to use the 'Mirror Monitor' function
When connected to an external display, both Mac and Windows computers have two different display modes: Mirror and Extend. In Mirror Mode, the computer monitor duplicates its display onto the external display, so that the same picture appears on both screens. This is useful if you want to use your external display as a projector for a presentation, for example.
How to Use the Mirror Monitor Function:
On a Mac, you can turn on Desktop Mirroring by clicking on the small icon of a monitor on the upper right side of the menu bar and selecting "Turn On Mirroring". Alternatively, you can use the keyboard shortcut Command + F1 to quickly mirror your display to an external monitor. Pressing the keyboard shortcut again will return the external display to its original orientation.
For Windows, right-click on an empty area of your desktop and choose "Display Settings". Then, scroll down to the "Multiple displays" area and select "Duplicate these displays". You can also access this setting by right-clicking on your desktop, choosing "Screen Resolution", and then clicking on the "Multiple displays" drop-down list.
If you are using a newer Mac model with a touch bar, you can mirror your display by clicking Command + Lower Brightness (the smaller sun icon).
Switching Between Display Modes:
If you want to switch to Extend Mode, where the external display is treated as a separate screen, you can easily do so by following similar steps. On a Mac, go to the Display Settings and select "Extend Desktop" from the drop-down menu. For Windows, follow the same steps as for duplicating the display, but select "Extend these displays" instead.
Calibrating Your Monitor: Matching Photo Services' Colors
You may want to see also

How to fix a monitor that keeps going off and on
If your monitor keeps turning on and off, there are several possible reasons and fixes. Here is a step-by-step guide to help you troubleshoot the issue:
- Check your power cable: Ensure that the power cable is properly connected to both the monitor and the power outlet. A loose connection can cause power interruptions, leading to the monitor turning off.
- Inspect the data cable: Check that the data cable (HDMI, DisplayPort, USB-C, etc.) is securely connected to the monitor and your computer. Try unplugging and replugging the cable to ensure a firm connection.
- Swap cables: If you have alternate cables, try swapping them out. This will help determine if the issue is with the cable itself. Additionally, consider plugging the monitor directly into a power outlet instead of a power strip.
- Change ports: Try connecting the monitor to a different port on both the monitor and your computer. A defective port may be causing connection issues.
- Adjust power settings: Your computer's power-saving mode may be set to turn off the display after a certain period of inactivity. Adjust the power settings to prevent the display from turning off.
- Disable the screensaver: A black screensaver may give the appearance of the screen turning off. Disable the screensaver to rule out this possibility.
- Run the PC in Safe Mode: Safe Mode runs the PC with only essential drivers, which can help determine if the issue is related to third-party applications or corrupted drivers. If the PC functions smoothly in Safe Mode, uninstall problematic applications and update your drivers.
- Check resolution and refresh rate: Ensure that the resolution of any full-screen applications matches the resolution of your operating system. Mismatched resolutions can cause screen flickering and turn-off issues.
- Change the graphics card: Disconnect the monitor from the GPU and connect it to the motherboard's display port. If the monitor works, the issue may lie with the GPU or insufficient power supply to the GPU.
- Update display and monitor drivers: Outdated drivers may cause communication issues between your hardware and operating system. Update your display and monitor drivers to improve performance and fix potential bugs.
If none of these solutions work, the issue may be due to a faulty monitor. Try using a different monitor to determine if the problem persists. If the second monitor works without issues, you may need to replace your original monitor.
Plasma Monitors: Large Screens, Commercial Availability
You may want to see also
Frequently asked questions
Right-click on the desktop, select "Display Settings", then under "Multiple displays", select "Duplicate these displays".
Go to the Apple menu in the upper left-hand corner and select "System Preferences". Go to "Arrangement" and select "Mirror Displays".
Press the "Windows + P" keys to load the Project menu, then select "Duplicate".
No, it is not possible to clone monitors with different resolutions.