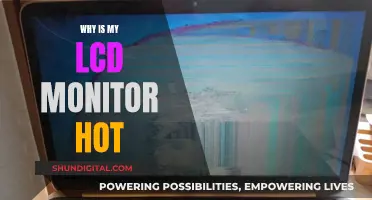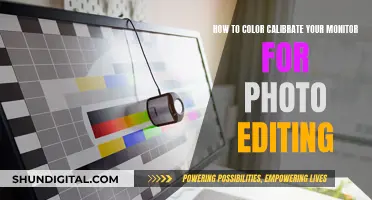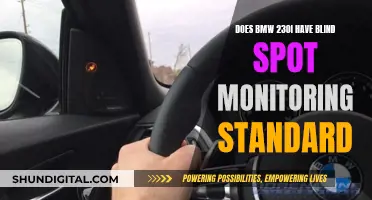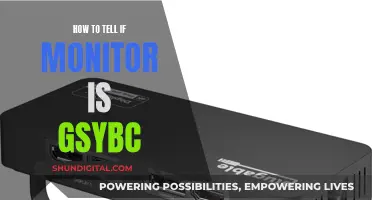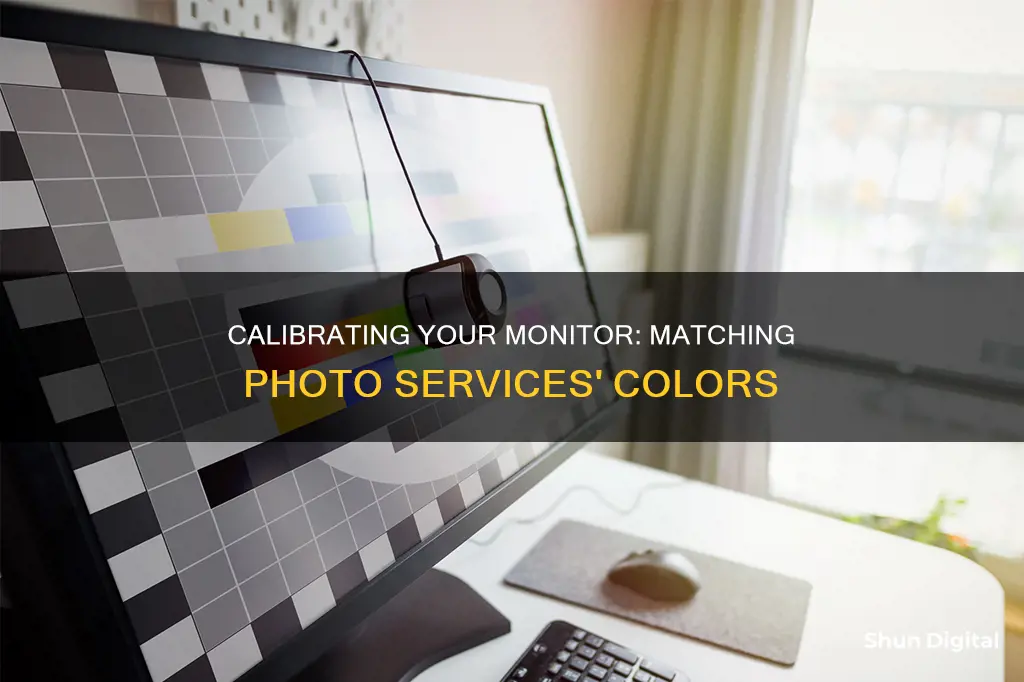
Calibrating your monitor is an important step to ensure that the colours and shades on your screen are accurately reproduced. This is especially crucial for photographers, designers, and photo editors, as inadequate monitor settings can lead to subpar work. While the process may seem daunting, there are several methods to achieve proper calibration, ranging from manual adjustments to using built-in software tools or purchasing specialised hardware.
The most basic form of calibration involves adjusting the brightness and contrast settings on your monitor. While this method is the least accurate, it can be done quickly and is ideal for casual users or those who need to make quick adjustments. For more precise calibration, using test patterns and online tools can help fine-tune your monitor's settings. Additionally, both Windows and macOS offer built-in calibration utilities that guide users through the process, making it accessible for beginners.
For professionals requiring utmost colour accuracy, investing in a calibration device, such as a colorimeter, is recommended. These devices, paired with calibration software, provide objective measurements and advanced options to ensure that your monitor's output matches an absolute reference. While this option may be costly, it offers the highest level of precision and is essential for those who require colour perfection.
Ultimately, the method chosen depends on individual needs and budgets. However, taking the time to calibrate your monitor will ensure that you can trust the colours and shades displayed on your screen, leading to more accurate work and better overall results.
| Characteristics | Values |
|---|---|
| Operating System | Windows 10, Windows 11, macOS |
| Warm-up Time | 10-15 minutes, 30 minutes |
| Resolution | Native resolution |
| Lighting | Moderate ambient lighting |
| Calibration Tools | Built-in Windows and Mac tools, online tools, colorimeter hardware |
| Calibration Settings | Brightness, contrast, gamma, white point, color balance, luminance, white balance, ICC profiles, overdrive, refresh rate, game mode, blue light filter, energy-saving features |
What You'll Learn

Calibrating brightness and contrast
The brightness and contrast settings change the way the screen displays tones at different brightness levels. These are easy options to adjust when calibrating your screen without a dedicated calibration tool, as most of the job can be done fairly accurately while simply displaying different gradient patterns.
The brightness setting affects the way the monitor handles darker colours. If it's set too high, blacks will look grey, and the image will have less contrast. If it's set too low, the blacks will get "crushed". Crushing means that instead of showing distinct near-black steps of greys, the monitor will instead show them as pure black. It can give the image a very high-contrast look at first glance, but it loses a significant amount of detail.
When calibrating your monitor, the best way to adjust the brightness is by using a near-black gradient test pattern. Raise or lower your brightness setting until the 17th step disappears completely, then go back one step to have it be visible again. Some monitors have a 'Black adjust' or 'Black boost' setting that lets you adjust the black level. You can use it to make blacks look darker, but since you can't make blacks look darker than what the display is capable of, it ends up crushing blacks. Some gamers use it to make blacks look lighter, making it easier to see objects in dark scenes, but it's at the cost of image accuracy. It's best to leave this setting at its default.
The contrast setting is very similar to the brightness setting, but it affects the brighter parts of the image rather than the darker parts. Much like brightness, setting it too high will cause brighter images to "clip", which is similar to crushing. Setting it too low will darken the image and reduce contrast.
Just like when calibrating for brightness, adjust the contrast until steps up to 234 show some visible detail. The last few steps should be very faint, so it might take some trial and error.
Before You Calibrate:
Before making any changes to settings, there are three preliminary steps worth taking:
- Consider the light in the room where you’re working. In most environments, particularly rooms with windows, the level and colour temperature of the ambient light changes throughout the day, which can affect the way colours look on your screen and also affect what the best settings are for brightness, contrast, and other options. For professional photographers and graphic artists, this is an important enough issue to justify creating multiple profiles to match different times of day. It’s also a good idea to do the same for TVs and projectors. The level and type of calibration we’ll be discussing in detail here leaves no easy way to maintain and switch between multiple sets of calibration settings, but you should at least take care to do the calibration in the lighting you most often have in the room.
- Look through the menu options for your computer monitor to get familiar with them and to experiment with the settings to pick the starting point for calibrating. Even the least-expensive models will offer brightness and contrast controls—which you’ll need to know how to find for the calibration—and likely a choice of preset colour calibration modes. Before you make any changes, either jot down, or take photos of, the settings as they are now, so you can return to a known state in case the calibration doesn’t come out well. Then try viewing both a photo and text with each preset mode to see which is closest to what you think it should be, and calibrate using that mode.
- Make sure that Windows is set to the monitor’s native resolution, which will give you the sharpest detail. If you don’t know how to do that, or don’t know the native resolution, be sure to go through the Windows ClearType Text Tuner no matter what other type of calibration you’re planning on. The Text Tuner’s first step is to check the current resolution and reset it to the native resolution if needed.
LCD Monitors: Do They Fade?
You may want to see also

Calibrating colour temperature
Calibrating the colour temperature of your monitor is an important step in ensuring that the colours displayed on your screen are accurate. The colour temperature refers to the temperature of the overall picture, with cooler temperatures giving a blue tint and warmer temperatures producing a yellow or orange tint. Think of it as the tone of light outside at different times of day. For example, the light is yellow in the morning and evening during sunrise and sunset, while at night, white objects appear blue under moonlight.
To calibrate your colour temperature, you can use the built-in calibration tools available on Windows and Mac. On Windows 11, type "Calibrate" into the search bar and select "Calibrate display colour" from the results. On Windows 10, search for "Colour Calibration" and select the corresponding result. In older versions of Windows, you can find the Colour Calibration utility in the Display section of the Control Panel. Follow the on-screen instructions to adjust your display's gamma, brightness, contrast, and colour balance settings.
On macOS, the Display Calibrator Assistant is located in the System Preferences under the Displays tab in the Colour section. The step-by-step instructions will guide you through the calibration process, allowing you to choose the white point, make colour adjustments, and name the profile.
It is recommended to set your colour temperature to 6500k, which is the standard for most screen calibrations and is equivalent to midday light (Illuminant D65). This setting is generally on the warmer side of most monitors' scales, but you can adjust it to your preference.
Additionally, you can use online tools and colour calibration software to fine-tune your colour temperature calibration. Online tools like Lagom LCD monitor test pages, Photo Friday, and FlatPanels provide test patterns and guides to help you adjust your monitor's colour temperature, brightness, and contrast. Colour calibration software, such as QuickGamma, allows you to change your screen's gamma values with precision and make precise adjustments to your display's brightness, contrast, and colour.
For even more precise colour temperature calibration, you can invest in a hardware monitor calibration tool, such as the Datacolor SpyderX Pro. These tools use a spectrophotometer or colourimeter to detect your monitor's output and automatically adjust its colours and settings.
Positioning Monitors Behind Studio Mics: A Guide
You may want to see also

Calibrating white balance
While it is generally recommended to keep these settings at their defaults, as they can easily be made worse, there are some adjustments you can make. You can use a blank white image or document and flip through the available colour temperature settings to find your preferred option. Lower temperatures provide a warmer look, skewing towards red and orange, while higher temperatures provide a cooler look, skewing towards blue and cyan. The term "white point" is often used interchangeably with colour temperature.
The generally agreed-upon ideal white point is 6500K, which is equivalent to midday light. This is a good starting point for calibration, but you may want to adjust it to your personal preference.
If you want to be more precise, you can use a calibration tool like a colourimeter, which can judge whether your monitor's image conforms to accepted standards. This will ensure that you achieve accurate colour representation across different shades of grey.
Monitor Smart TV Data Usage: Tips for Parents
You may want to see also

Calibrating gamma
Windows Gamma Calibration
Windows 11, 10, and earlier versions include a built-in gamma calibration utility. To access it, type "calibrate" in the Windows search bar and select "Calibrate display colour". The utility will present you with three samples showing gamma set too low, gamma set properly, and gamma set too high. You can then adjust the gamma using a slider, trying to make the dot inside the circles undetectable or hard to see. It is important to note that this setting will depend on the ambient light in the room, so it is recommended to adjust gamma in the lighting conditions you most often use.
MacOS Gamma Calibration
MacOS also has a built-in gamma calibration tool, called the Display Calibrator Assistant, which can be found in the system preferences under the Displays tab, in the Colour section. This tool will guide you through the calibration process with on-screen instructions.
Gamma Calibration with Test Patterns
If you want to fine-tune your gamma calibration, you can use test patterns. Lagom provides a gamma calibration test image, where you should be able to see the lighter and darker bands blend in at the height labelled "2.2", which is the gamma setting. For a true sRGB display, the bands should blend at 2.25 (48%), 2.20 (25%), and 2.17 (10%). Most LCD monitors also have a gamma setting that you can adjust.
Gamma Calibration with Hardware
For the most accurate gamma calibration, you can use a hardware calibrator such as a Datacolor Spyder or an EZcolor Eye One. These tools will allow you to create an ICC monitor profile tailored to your monitor, resulting in a better gamma response and colour rendering.
ASUS VS238 Monitor: Does It Have an HDMI Camera?
You may want to see also

Calibrating luminance
Luminance is a measure of the amount of light emitted from your display. The optimal luminance setting depends on the brightness of your working environment. Most people set the luminance to anywhere from 100-150 Cd/m2, with brighter working environments requiring higher values. The maximum attainable luminance will depend on your monitor type and age, so this may limit how bright your working environment can be.
However, higher luminance will shorten the usable lifespan of your monitor, so it's always better to move your monitor to somewhere darker if you can. Use the lowest setting in the 100-150 range where you can still see all 8 shades in the image below:
! [Eight shades of grey, ranging from black to white](https://www.cambridgeincolour.com/images/tutorials/calibration/brightness-contrast-test-1.png)
Before initiating a calibration, make sure to give your monitor at least 10-15 minutes to warm up. This ensures that its brightness and colour balance have reached a steady and reproducible state.
If you are using an LCD monitor, first set your display to its default contrast (this will likely be either 100% or 50%), then adjust the brightness until the central square in the image below blends in:
! [A mid-tone calibration image with a central grey square surrounded by four darker grey squares on the left and four lighter grey squares on the right](https://www.cambridgeincolour.com/images/tutorials/calibration/midtone-calibration-1.png)
If you are using a CRT monitor (the larger "old-fashioned" type), set it to maximum contrast. For both CRT and LCD displays, make sure that these are set to gamma 2.2 if available (most current displays come with this as the native setting).
Note that increasing the brightness of your display too much can shorten its usable lifespan. You will likely not need to have your display at its maximum brightness if the room isn't too bright, if the display isn't back-lit (such as in front of a window), and if the display isn't too old.
If you've followed the previous calibration, now your mid-tones will be reproduced roughly at the shade intended. However, it may also mean that the shadows and highlights will appear too bright or dark, or vice versa. You should be able to distinguish the 8 shades in each of the two images below:
! [Two images, each with four pairs of grey squares. In the first image, the squares range from black to dark grey. In the second image, the squares range from light grey to white.](https://www.cambridgeincolour.com/images/tutorials/calibration/brightness-contrast-test-2.png)
The two adjacent shaded bands at each outer edge of this page should be just barely distinguishable. Otherwise, you've likely reached the limit of what brightness/contrast adjustments alone can achieve. Alternatively, if maximal shadow and highlight detail are more important than mid-tone lightness, you can ignore the mid-tone image. In that case, first use brightness to control shadow detail and then use contrast to control highlight detail (in that order). When brightness is too high, solid black will appear grey, but when it's too low, shadow clipping will make several of the darker 8 shades appear the same.
The correct luminance value largely depends on your editing environment and the brightness of the ambient light. As a rule of thumb, your monitor should be the brightest object in front of your eyes. But how much brighter than its surroundings should it be?
Let's look at two examples:
- If you edit in a dark room without any ambient light, your eyes will adjust to the dark environment. Hence a dark monitor will appear normally bright. For such an editing environment, you'd have to set a low luminance value of less than 80. Otherwise, there's a chance that you'd edit all your photos too dark.
- The opposite is true if your room is too bright. You would have to set the luminance value to a higher value, far above 120. Otherwise, your edited photos might be too bright.
In my opinion, both environments are not ideal. I work in a normally lit room with a window to the side that lets in mostly indirect light. What you want to avoid is direct sunlight in your office. As it gets dark in the evening, I use a BENQ Screenbar to provide a fill light on my desk. I generally avoid editing in the evening, as at that time of day my eyes are normally too tired. If I wanted to edit in the evening, I would get a dimmable daylight lamp, which I could use to emulate the ambient light in my office during the day.
The 110 value I have set as my luminance is a compromise and it comes from experience. I'm used to editing at that brightness, and I know how to prepare my prints that way. And that's important. If you like to print your photos, be aware that a print will typically look a bit darker than what you see on your monitor if you have the luminance set too bright. Best would be to get a blank piece of printing paper, look at it in a controlled lighting environment, and try to match the brightness of your screen to that. This might land you at a luminance value of 100 or less.
But as photographers, we also like to share our photos online, and hence we need to find the best compromise, which is what I did through experimenting. And doing your own tests will be necessary to find what works best for you – check within the range from 80 to 120, and if in doubt, go closer to 120, as this should provide you with accurate brightness for a wider range of use cases than 80, for example.
Calibration Software
Calibration software will typically guide you through the process of choosing your display's gamma, brightness, contrast, and colour balance settings. A sample image for you to match will accompany many of the settings. Simply make adjustments to mimic the sample as closely as possible.
Calibration Hardware
While built-in calibration utilities are a good starting point, they rely on your specific colour perception, so what looks great to you might look off to someone else. The best way to avoid this problem and ensure that you calibrate your monitor correctly is by purchasing a calibrating device.
A monitor calibration device is what performs the task of both calibration and profiling. It is usually something that looks like a computer mouse but fastens to the front of your monitor. Special software then controls the monitor so that it displays a broad range of colours and shades underneath the calibration device, which are each sequentially measured and recorded.
Common calibration devices include the X-Rite Eye-One Display, ColorVision Spyder, ColorEyes Display, and ColorMunki Photo, among others.
The combination of a colorimeter, drivers, and calibration software then allows you to create a monitor-specific colour profile in the form of an ICM file. For this, the software displays a set of known colours on the screen, which are measured by the colorimeter. The results of those measurements are fed back into the software, where they are compared against the known colour values. The
Positioning Studio Monitors: Optimal Distance for Best Audio Experience
You may want to see also
Frequently asked questions
Calibrating your monitor can be done in a few simple steps. First, ensure your monitor has been on for at least half an hour to reach its normal operating temperature. Set your monitor's resolution to its native, default screen resolution. Calibrate in a room with moderate ambient lighting. Familiarise yourself with your monitor's display controls, which may be located on the monitor itself, on the keyboard, or within the operating system control panel.
The basic calibration settings are brightness and contrast. Adjusting these settings can be done by eye, and most monitors have a reset feature if you are unhappy with the results.
Advanced calibration settings include gamma, white point, luminance, and colour balance. These settings require more precision and can be adjusted using a calibration device or online tools.