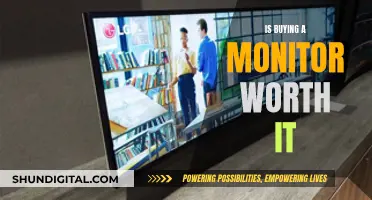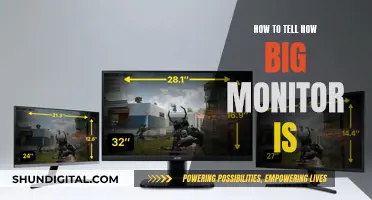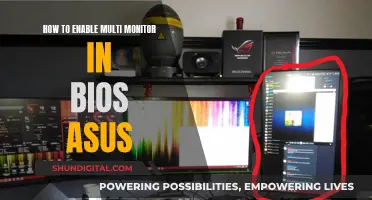If you're using a Windows or macOS computer with multiple monitors, you may want to switch your main monitor at some point. This can be done by adjusting your display settings. The process varies slightly depending on your operating system. For Windows 10/11, you can right-click on your desktop, select Display Settings, and then click the Identify button. A number will appear on each connected monitor, corresponding to the numbered squares in your display settings. Click on the numbered square you wish to become your primary monitor, then select the Make this my main display checkbox. On a Mac, open System Settings, navigate to Displays, and click on the Arrangement tab. One of the displays will have a thin white menu bar at the top; click and drag this menu bar to the display you wish to make your primary display.
| Characteristics | Values |
|---|---|
| Operating System | Windows 10/11, MacOS |
| Method | Right-click on desktop, select Display Settings, click on Identify, select the corresponding numbered square you wish to become your primary monitor, click on "Make this my main display" checkbox |
| Alternative Method | Open System Settings, navigate to Displays, click on the Arrangement tab, click and drag the thin white menu bar to the display you wish to make your primary display |
| Alternative Method 2 | Use Windows+Shift+arrow to move the active window left/right to previous/next monitor |
What You'll Learn

How to switch main monitor on Windows 10/11
If you are using Windows 10 and have two or more displays connected to your PC, you can select which display you want to be the main one. The main display will be the active desktop and will show the clock, the notification area on the taskbar, and the sign in, lock, and CTRL+ALT+DELETE screens. Most items will open on the main display by default.
To switch your main monitor on Windows 10, first, right-click on your desktop and select "Display settings" from the popup menu. In the nav panel on the left, select "Display". At the top of the page, your available monitors will appear as numbered boxes. Each box represents a monitor (e.g., box "1" corresponds with the left monitor and box "2" corresponds with the right monitor).
Click the numbered box you wish to be your main display, then scroll down and check the box that says, "Make this my main display". The other monitor will automatically become the secondary display.
If you are using Windows 11 and want to adjust where Windows thinks the monitor is, relative to the physical location of the other monitor, you can do so by going into your Display settings. Right-click on your desktop and select "Display settings". Here, you can move the monitor boxes to wherever you want them to be. Be sure to click "Apply" at the end.
Your main monitor is the one that has all of your desktop icons on it, and most times, apps will open on that monitor by default. To change this, navigate to the Display settings and check the box for the monitor box you wish to be your main monitor. Then, click the checkbox next to "Make this my main display".
If you want to switch your main display with a keyboard shortcut rather than going into your settings, you can try pressing WinKey + Shift + Left/Right arrow keys to move the active window between monitors/displays. Alternatively, you can press Win + P to open the project settings and select "Second screen only". While this setting is active, go to your display settings and enable your chosen display while disabling the other one. Now, when you select "Second screen only", it should remember this profile and only enable your chosen display.
Joystick Navigation: 5-Way Control on ASUS Monitors
You may want to see also

How to switch main monitor on Mac
To switch the main monitor on a Mac, follow these steps:
- Open System Settings.
- Navigate to Displays.
- Click on the Arrangement tab to view your current display orientation.
- Identify the display that is currently your primary display. It will have a thin white menu bar at the top.
- Click and drag this menu bar to the display you wish to make your primary display.
- The new primary display will now be indicated by a red outline in the Arrangement tab.
You can also use keyboard shortcuts to switch between displays. For example, "Cmd + Tab" usually works when trying to switch from a laptop to an external monitor.
Additionally, you can set up your Mac with an external monitor to duplicate or extend your display. Here's how:
- Check your Apple computer's display specifications to determine the number of external monitors supported and the required adapters.
- Gather your hardware, including the external monitor, adapters, and connecting devices.
- Ensure the external monitor's specifications and connector type match your Mac's display specifications.
- Use an Apple adapter for the best compatibility.
- Connect the external monitor to your Mac.
- Go to System Preferences > Displays.
- If you want to mirror your Mac's display, tick the box for "Mirror Displays."
- If you want to extend your display, leave "Mirror Displays" unticked, and arrange the displays within the Arrangement tab to match their physical orientation.
Positioning KRK Studio Monitors: Tips for Optimal Sound
You may want to see also

How to rearrange multiple monitors
Rearranging multiple monitors is a straightforward process, but it's important to get it right to ensure optimal functionality and productivity. Here's a step-by-step guide on how to rearrange multiple monitors on Windows:
Access Display Settings
Right-click on your Windows 10 desktop and select "Display Settings" from the menu. Alternatively, you can open the Settings app by pressing Windows + i, then navigating to System > Display.
Identify Your Monitors
If you have more than one monitor connected, you will see a visual representation of them as numbered rectangles. This diagram represents the orientation of your monitors as Windows understands it. To identify which monitor is which, click on "Identify." A number will appear on each connected monitor, corresponding to the numbered rectangles in the Display settings.
Rearrange Your Displays
Now, you can rearrange your displays to match their physical layout on your desktop. Click on the rectangle representing each monitor and drag it to the corresponding position relative to the other monitors. Ensure that the tops or bottoms of the displays align so that your mouse cursor and windows move between them as expected.
Change the Primary Monitor (Main Display)
To set a monitor as your primary display, click on the corresponding rectangle in the Display settings. Then, scroll down and tick the "Make This My Main Display" box. If there is a greyed-out checkbox, it means that the monitor is already set as the primary display.
Test Your New Layout
Once you're happy with the arrangement, click "Apply." Test your new layout by moving your mouse pointer across the different displays to ensure it works as expected.
Additional Tips
- If one of your monitors isn't showing up, check its connections and click the "Detect" button in the Settings app.
- If you're still having issues, reset the connections or restart your computer, then try the "Detect" button again.
- If you're using different monitor models, it's best to use the same make and model with the same configuration to avoid issues with the operating system scaling elements.
By following these steps, you can effectively rearrange multiple monitors on Windows, ensuring a seamless multi-monitor setup for improved productivity and functionality.
Shroud's Monitor: Size and Setup Secrets
You may want to see also

How to switch main monitor with a keyboard shortcut
If you're using a Windows 10 operating system, you can change your main monitor by going into your Settings and selecting System > Display. From there, you can choose the monitor you want to be your main display.
If you want to do this with a keyboard shortcut, there are a few options. Firstly, you can use the Windows + P "Project" menu. Pressing Windows + P will bring up a menu with four options: PC screen only, Duplicate, Extend, and Second screen only. You can then use the arrow keys to select your desired option and hit Enter.
Another keyboard shortcut you can use is Windows + Shift + Left/Right Arrow. This shortcut will instantly transfer windows from one screen to another while maintaining window size and relative position.
If you want to set a custom keyboard shortcut, you can use a small, free utility called Nircmd. First, download Nircmd and extract the folder. Then, open a new Notepad file and enter the following:
@echo off
Cd "C:\Users\fatiw\Desktop\nircmd-x64"
Nircmd.exe setprimarydisplay 1
You will need to change the second and third lines to suit your setup. Change the path in the second line to the folder you extracted Nircmd to. In the third line, change the number at the end to the number of your desired primary monitor (you may need to do this by trial and error). Save the file with the BAT extension, then run it and check if the correct display is now set as the primary one.
Once you've set up the script, you can create a shortcut by right-clicking on the file and selecting Send to > Desktop (create shortcut). Right-click on the shortcut and select Properties, then enter your desired keyboard shortcut in the respective field.
How KVM Switching Enhances Monitor Performance and Flexibility
You may want to see also

How to switch main monitor with dual monitors
If you're using dual monitors with a Windows PC, you can change the main monitor in your Display Settings.
Changing Your Primary Monitor:
- Right-click on your desktop and select "Display Settings" from the menu.
- In the Display Settings window, your available monitors will appear as numbered boxes. Each box represents a monitor (e.g., box "1" is the left monitor and box "2" is the right monitor).
- Drag your monitors into the desired order. You can arrange them to replicate how you have your monitors positioned. For example, if display 1 is your laptop screen and your external monitor is display 2, but display 2 is on your left, drag display 2 to the left of display 1.
- Click the numbered box you wish to be your main display.
- Check the box that says, "Make this my main display".
- Click "Apply" or "Keep Changes" to save your settings.
Switching Monitor Numbers:
If you also want to switch the "1" and "2" numbers of your monitors, you can do so by editing the registry on your PC. However, please note that if you are using a laptop, your laptop's built-in monitor will always be Monitor 1, and you cannot change this in the registry.
- Disconnect all monitors except the primary monitor (Monitor 1).
- Open the Registry Editor by typing "regedit" into the Windows search bar and selecting the Registry Editor from the results.
- In the Registry Editor, navigate to the following address: HKEY_LOCAL_MACHINE\System\CurrentControlSet\Control\GraphicsDrivers.
- Rename the "Configuration" and "Connectivity" keys to "Configuration.old" and "Connectivity.old" respectively. Renaming these keys will allow you to restore them if anything goes wrong.
- Shut down your PC.
- Connect only the monitor you want to set as Monitor 1 to your PC's primary video port. If you have a multiple-port video card, plug it into the first port.
- Power on your PC.
- Right-click on the desktop and select "Display Settings".
- Plug in the second monitor. Windows will automatically detect the monitor and install any necessary drivers.
Windows will now have recreated the registry entries you renamed earlier, and your monitor numbers should be switched.
Lowering FPS: Adjusting Your ASUS Monitor Settings
You may want to see also
Frequently asked questions
Right-click on your desktop and select "Display settings" from the popup menu. In the nav panel on the left, select "Display". At the top of the page, your available monitors will appear as numbered boxes. Each box represents a monitor (e.g., box "1" corresponds with the left monitor and box "2" corresponds with the right monitor). Click the numbered box you wish to be your main display. Scroll to the bottom and check the box that says, "Make this my main display". The other monitor will automatically become the secondary display.
Right-click on your desktop and select "Display settings". Your available monitors will appear as numbered boxes. Click the box you wish to be your main display. Then click the checkbox next to "Make this my main display".
Open System Settings and navigate to Displays. Next, click on the Arrangement tab to view your current display orientation. One of these displays will have a thin white menu bar at the top. Click and drag this menu bar to the display you wish to make your primary display. The new primary display will now be indicated by a red outline in the Arrangement tab.
If you want to move an active window from one monitor to another, you can use the Windows+Shift+Arrow keyboard shortcut to move the window to the previous/next monitor. However, if you want to change the primary monitor, you will need to use a third-party product.