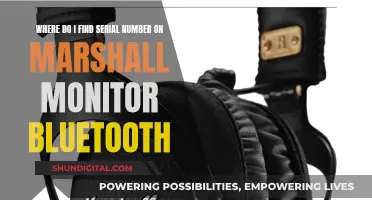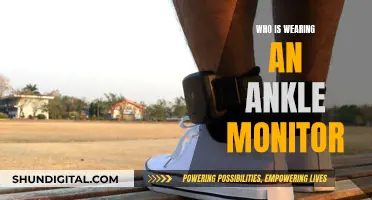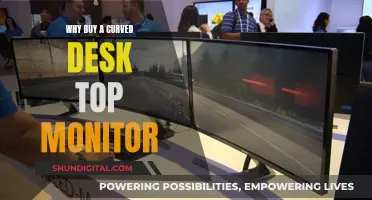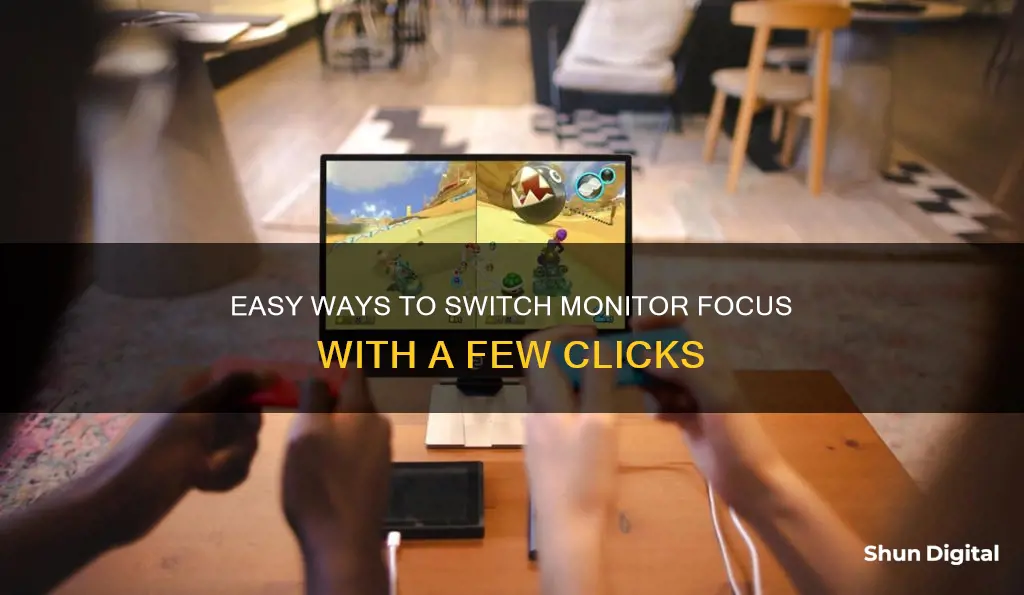
If you're using multiple monitors, you may want to switch your focus to an application that's already visible on one of them without using your mouse. On Windows, the Winkey + Tab shortcut will separate applications by the monitor they're on, but it doesn't let you choose with the keyboard. On macOS, you can use Mission Control to switch spaces, but it only works on the primary display. There are third-party applications and custom scripts that can help, and some keyboard shortcuts for specific operating systems and setups.
| Characteristics | Values |
|---|---|
| Number of Monitors | 2 or more |
| Operating System | Windows, macOS, Ubuntu |
| Keyboard Shortcut | Ctrl + ⌘ + →, Ctrl + Alt + Up, Ctrl + Alt + Down, Super + Page Up, Super + Page Down, Super + Shift + ., Ctrl + ⌘ + Tab, Ctrl + Tab, Winkey + Tab, Cmd-`, Cmd-Tab |
| Mouse Shortcut | Move the cursor between monitors |
| Third-Party App | Amethyst |
What You'll Learn

Keyboard shortcuts for switching focus
Keyboard shortcuts can be a huge time-saver when working with multiple monitors. Here are some tips and shortcuts for quickly switching focus between displays:
Windows
For Windows users, the built-in keyboard shortcut Windows Key + Shift + Left/Right Arrow is the go-to option for quickly shifting active windows between monitors. However, this shortcut moves the entire window from one monitor to the other, which may not be desirable if you want to keep an application open on the primary monitor. Unfortunately, there doesn't seem to be a native keyboard shortcut to switch monitor focus without moving windows. Some users have expressed interest in such a feature, but as of 2024, it is still not available.
MacOS
On macOS, the situation is similar. The Cmd + Tab shortcut allows you to cycle through open applications, but it doesn't let you choose the monitor. You can combine it with Cmd + ` to switch windows of the active application, but this still doesn't provide a direct way to switch monitor focus.
Ubuntu GNOME
For Ubuntu users running the GNOME desktop environment, there is no direct keyboard shortcut to switch monitor focus. However, you can enable workspaces for all monitors by using the command gsettings set org.gnome.mutter workspaces-only-on-primary false. Once enabled, you can use keyboard shortcuts like Super + Page Up/Down or Ctrl + Alt + Up/Down to navigate between workspaces on different monitors.
Third-Party Solutions
If you're looking for more advanced multi-monitor management, third-party tools like Amethyst (for macOS) can fill the gap. Amethyst is a free, open-source window manager that provides extensive keyboard shortcuts for managing multiple monitors. With Amethyst, you can use shortcuts like Option + Shift + H/L to move focus between screens, and Option + Shift + J/K to switch between windows on the current screen.
Opening the Serial Monitor in CC Studio: A Step-by-Step Guide
You may want to see also

Switching focus without a mouse
There are several ways to switch monitor focus without using a mouse, and they vary depending on the operating system you are using.
Windows
One way is to use third-party software to set up hotkeys to automatically move focus to the monitor your mouse cursor is on.
Another way is to use the Windows 7 setting that allows you to activate any window by hovering your mouse over it. This can be accessed by going to the "Ease of Access Center" in the Control Panel, clicking on "Make the mouse easier to use", and ticking the box that says "Activate a window by hovering over it with the mouse".
MacOS
For MacOS, one way to switch monitor focus is to use the Mission Control settings. First, open System Preferences and click on the Keyboard and Shortcuts tab. Choose Mission Control from the sidebar and scroll down until you see Mission Control listed in the main panel. Check the box if it is not already checked and click the disclosure triangle.
You should then see a series of options such as "Move left a space", "Move right a space", and "Switch to Desktop 1", "Switch to Desktop 2", etc. Check the boxes for the Switch to Desktop options and use the keyboard shortcuts (Ctrl-1, Ctrl-2, etc.) to switch between desktops and monitors.
Alternatively, you can use third-party apps such as BetterTouchTool or CatchMouse to create custom keyboard shortcuts for switching monitor focus.
Linux
For Linux, some desktop environments allow you to set the "focus follows the mouse" setting, which will automatically switch monitor focus when you move your mouse cursor between monitors.
Easy Monitor Calibration for Linus OS Users
You may want to see also

Switching focus between multiple displays
Windows
For Windows 10, one way to switch focus is to use the Windows key + Tab. This will separate applications by the monitor they are on, allowing you to choose the desired application with the keyboard. However, some users have noted that this method does not allow for easy selection with the keyboard.
Another method is to use the Winkey + Shift + Left/Right Arrow, which will bring the window from the other monitor over to the primary one.
Ubuntu
For Ubuntu, there is a similar method to the first Windows option. By enabling workspaces for all monitors, you can switch between them using keyboard shortcuts. To enable, use the command:
> gsettings set org.gnome.mutter workspaces-only-on-primary false
Then, to switch between workspaces, use Super+Page Up or Ctrl+Alt+Up for the previous workspace, and Super+Page Down or Ctrl+Alt+Down for the next one.
Mac
For Mac, one method is to use Cmd-Tab to switch applications, and then Cmd-` to switch windows if required.
Another option is to use a third-party application such as Amethyst, which has the functionality to move focus between displays. With the default configuration, the shortcuts are:
- Mod1 + P: Move focus to the counter-clockwise screen
- Mod1 + N: Move focus to the clockwise screen
Where Mod1 is, by default, Option + Shift.
Switching HDMI: Alienware Monitor Guide
You may want to see also

Switching focus between virtual machines
If you want to switch between a virtual machine and a host operating system, you can use the keyboard shortcut CTRL + ALT to escape the VM and then use ALT + TAB to switch back to it. To let the VM grab your input, try pressing CTRL + G when VMware Player is focused.
If you are using VirtualBox, you can press the Host key (Win: right Ctrl by default, OSX: Command) to make the guest lose focus in favour of the Host. Then, you can use Alt + Tab to switch between the two.
If you want to switch between two full-screen VMs that both use two monitors, you can try disabling "Auto Capture Keyboard" in the main window of VirtualBox (File > Preferences > Input). However, this means you have to hit the host key every time you want to type in "guest".
Removing FPS Counter: A Guide for ASUS Monitor Users
You may want to see also

Switching focus using Windows shortcuts
Switching focus across monitors using Windows shortcuts can be achieved through a variety of methods, depending on your specific setup and requirements. Here are some detailed instructions and tips for making the switch:
Using Windows Key Combinations:
The Windows key, also known as the Win key, in combination with other keys, offers a straightforward way to switch monitor focus. Here's a breakdown:
- Windows Key + Shift + Left/Right Arrow: This shortcut brings the active window from one monitor to the other. It moves the entire window, allowing you to keep the application open on the primary monitor while quickly shifting focus.
- Windows Key + Tab: This combination activates the Windows Task View feature, which separates applications by the monitor they are on. While it doesn't offer direct keyboard selection, it provides a centralised view of all open applications across monitors.
Third-Party Applications:
If you're seeking more advanced or customised switching options, third-party applications can fill the gap. Here are some options:
- AutoHotkey: This application allows you to create custom keyboard shortcuts for various tasks, including switching monitor focus. It provides a high level of flexibility but may require some scripting knowledge.
- Amethyst: Amethyst is a free and open-source tool that offers advanced window management features. It includes the ability to move focus between screens with keyboard shortcuts like "Option + Shift + Left/Right Arrow".
- Keyboard Maestro: While not a free option, Keyboard Maestro is mentioned as a potential solution for creating custom keyboard shortcuts to switch monitor focus.
Virtual Machine Considerations:
In a virtual machine environment, switching focus between the host OS and the VM can be challenging due to keyboard shortcut conflicts. Here are some suggestions:
- AutoHotkey: As mentioned earlier, AutoHotkey can be a powerful tool for customising keyboard shortcuts, and it may provide a solution for switching between the host OS and VM without interfering with the VM's internal shortcuts.
- VirutalBox and Parallels: If you're using VirutalBox on Windows or Parallels on a Mac, these virtualisation solutions may offer built-in mechanisms or workarounds to facilitate switching focus between the VM and the host OS.
When setting up your keyboard shortcuts, remember that the specific key combinations may vary depending on your keyboard layout and operating system version. It's always a good idea to refer to the official documentation or community forums for the most up-to-date and accurate information.
Performance Evaluation: Controlling and Monitoring Strategies
You may want to see also
Frequently asked questions
You can use the keyboard shortcut Cmd-` to cycle through windows of the active application. To switch to the app, use Cmd-Tab.
You can use the Windows Key + Shift + Left/Right Arrow shortcut to bring the entire window from one monitor to the other.
You can enable workspaces for all monitors by using the following command: gsettings set org.gnome.mutter workspaces-only-on-primary false. Then, you can use the keyboard shortcuts Super+Page Up or Ctrl+Alt+Up, Super+Page Down or Ctrl+Alt+Down to move between workspaces.
This depends on the virtualisation solution you are using. For VirtualBox on Windows, you can try using AutoHotKey.
Yes, the above keyboard shortcuts can be used to switch monitor focus without a mouse.