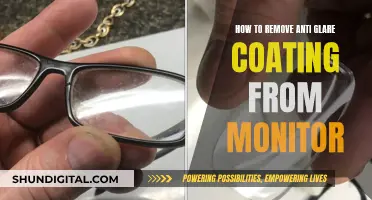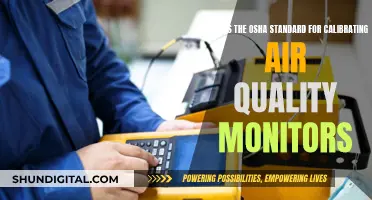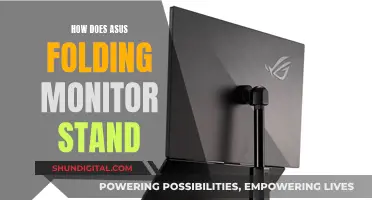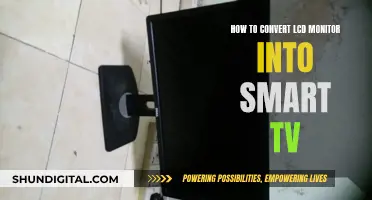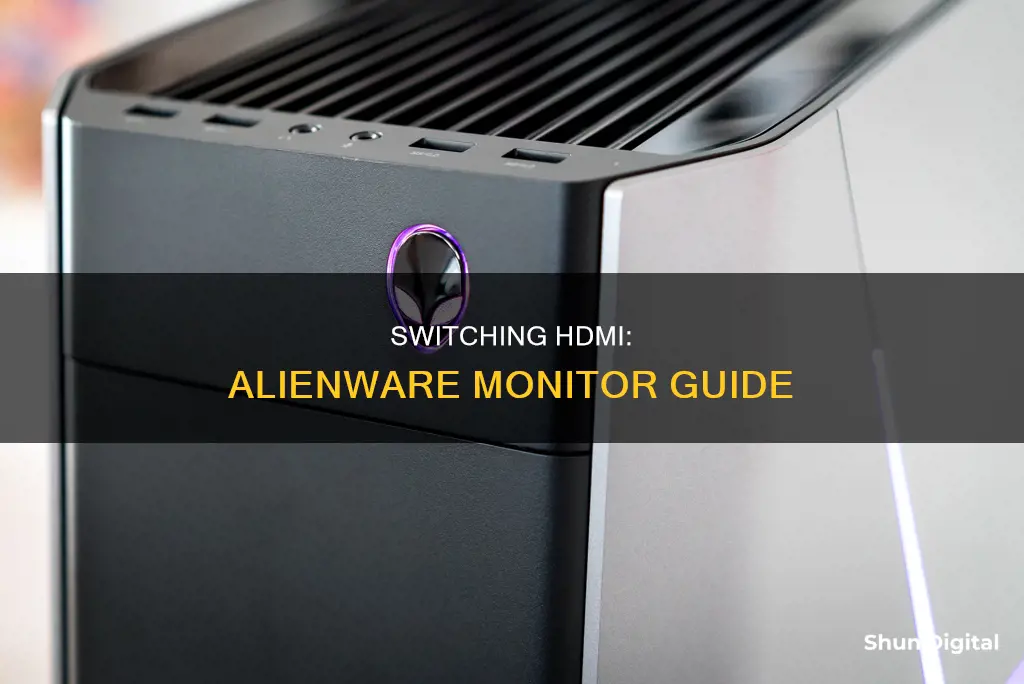
If you want to connect an Alienware laptop to an external monitor, you'll need to determine the type of connections that the external monitor supports. Look for the video-in port on the rear of the monitor and check if it is DVI, HDMI or VGA. Once you've determined the type of connection, you can purchase the appropriate video cable and connect one end to the video-in port on the external monitor, and the other end to the video-out port on your Alienware laptop. If the connectors don't match, you may be able to use an adapter. Finally, press the Windows Logo key and the P key on your keyboard to display the multi-monitor selection window and choose how you want to use the external monitor.
What You'll Learn

Connecting an Alienware laptop to an external monitor
To connect your Alienware laptop to an external monitor, you'll first need to power off both devices. Disconnect the AC power adapter from your laptop if it's connected.
Next, locate the video-out port on your Alienware laptop. This will depend on the model and age of your laptop. Older Alienware laptops have blue 15-pin video ports on the rear, while newer models have white DVI ports. Some newer Alienware laptops also have HDMI ports on the rear or side of the unit.
Once you've located the video-out port on your laptop, you'll need to determine the type of connection that your external monitor supports. Look for the video-in port on the rear of the monitor—it should be labelled as DVI, HDMI, or VGA. Purchase a compatible video cable for your monitor if you don't already have one. If the connector on the monitor doesn't match the one on your laptop, you may be able to use an adapter. Common conversions include VGA to DVI, DVI to VGA, DVI to HDMI, and HDMI to DVI. However, there is no available adapter that will convert HDMI to VGA or vice versa.
Now, connect the video cable to the video-in port on the rear of the external monitor. Then, connect the other end of the video cable to the video-out port on your Alienware laptop. Alternatively, if you're using an adapter, connect the video cable to the adapter, and then connect the adapter to your laptop.
Reconnect the AC adapter to your Alienware laptop. Power on your external monitor first, then power on your laptop. As the laptop boots up, the display should appear on both the laptop screen and the external monitor. The screens should appear identical. Allow Windows to load completely and display the desktop. By default, Windows will display a clone of your laptop screen on the external monitor.
To change your display settings, press the "Windows Logo" key and the "P" key on your keyboard. This will bring up the multi-monitor selection window. From here, you can choose how you want to use your external monitor. If you want to extend your Windows desktop across both monitors and use both screens simultaneously for different tasks, click the "Extend" icon. If you want the external monitor to display a mirror image of your laptop screen, click the "Duplicate" icon.
That's it! You've now successfully connected your Alienware laptop to an external monitor and can enjoy the benefits of a larger display for work or play.
Battery Offenders: Do First-Timers Get Ankle Monitors?
You may want to see also

Using the correct cable
To switch HDMI on an Alienware monitor, you will need to ensure you are using the correct cable. This will depend on the model and age of your laptop, as well as the type of connections that your external monitor supports.
Older Alienware laptops feature a blue 15-pin video port, while newer models have white DVI ports. Some high-end models also have HDMI ports on the rear or side. The external monitor you want to connect to your laptop will have a video-in port on the rear, which may be DVI, HDMI, or VGA.
If the connector on the monitor does not match the one on your laptop, you may need to use an adapter. Adapters are available for VGA to DVI, DVI to VGA, DVI to HDMI, and HDMI to DVI connections. However, there is no available adapter that will convert HDMI to VGA or vice versa.
Once you have the correct cable or adapter, connect one end to the video-in port on the external monitor, and the other end to the video-out port on your Alienware laptop. If you are using an adapter, connect it to the laptop first, and then attach the video cable.
After connecting the cable, reconnect the AC adapter to the laptop and power on both the laptop and the external monitor. As the laptop boots up, the display should appear on both the laptop screen and the external monitor.
Connecting OptiPlex 7010: Easy Monitor Setup Guide
You may want to see also

Using the correct keyboard shortcut
If you want to switch HDMI on your Alienware monitor, you can do so by using the correct keyboard shortcut. This will allow you to toggle between different input sources and select the one you want to use.
To do this, simply press and hold the "Fn" key on your keyboard, which is usually located somewhere near the "Windows" key, and then press another specific key simultaneously. The exact key you need to press along with "Fn" depends on your laptop model. For some Dell laptops, it is the F8 key. Pressing "Fn + F8" once will switch the display to the external monitor. Pressing it a second time will show the laptop display on both the laptop and the external monitor. Pressing the keys a third time will switch the display back to the laptop screen only.
For the Dell M17x Alienware laptop, pressing and holding the "Fn" key while pressing the F9 key will allow you to view the HDMI input source.
If you are unsure of the correct keyboard shortcut for your specific model, you can try pressing different keys along with "Fn" to see if they trigger the display switch. Additionally, you can open the Start menu, click on "Control Panel", select "Personalization", and then choose "Display Options". From there, you can select "Identify Monitors" to locate your external monitor and choose it from the drop-down menu to switch the display.
Lace Monitor Buying: Where to Purchase Your New Pet
You may want to see also

Troubleshooting
If you are having issues with your Alienware monitor, there are several steps you can take to try and resolve them.
Firstly, ensure that the monitor is set up properly. This includes assembling the monitor stand and setting up the monitor ergonomically, as well as connecting and organising the cables. The standard monitor stand is detached when the monitor is shipped from the factory, so you will need to attach it before use. It is recommended to have two people lift and move this monitor as it is heavy. Place the monitor directly in front of you, at arm's length away (between 20-40 inches from your eyes). The top edge of the screen should be at eye level when you are sitting comfortably.
If you are experiencing issues with the display, such as no video or a blank/black screen, fuzzy or blurry image, flickering, resolution or colour issues, or horizontal or vertical lines, there are several steps you can take to try and resolve them.
- Ensure that the power cable connecting the monitor is properly connected and secure.
- Verify that the power outlet is functioning properly by testing it with another electrical device.
- Ensure that the power button is fully pressed.
- Test with a known good cable and a known good computer if possible.
- Increase the brightness and contrast of the monitor through the On-Screen Display Menu (OSD).
- Perform a monitor self-test feature check.
- Check for bent or broken pins in the video cable connector.
- Run the built-in diagnostics.
- Ensure that the correct input source is selected over the Input Source Select button.
- Eliminate video extension cables.
- Reset the monitor to Factory Settings.
- Change the video resolution to the correct aspect ratio.
- Check for environmental factors (like fans or other sources of interference).
- Relocate the monitor and test it in another room.
- If you are still experiencing issues, contact Dell Technical Support for further assistance.
If you are having issues with switching inputs, you should be able to change the input source using the On-Screen Display (OSD) buttons.
Troubleshooting LCD Monitor: Testing for Failure
You may want to see also

Using an adapter
To switch HDMI on an Alienware monitor using an adapter, you will first need to power off your Alienware laptop and the external monitor. Next, disconnect the AC power adapter from the laptop if it is connected.
Then, locate the video-out port on the Alienware laptop. Depending on the model and age of your laptop, it will have one of three different interfaces. Older Alienware laptops have blue 15-pin video ports on the rear, while newer models have white DVI ports. Some top-of-the-line models have HDMI ports on the rear or side of the unit.
After that, determine the type of connections that the external monitor supports. Look for the video-in port on the rear of the monitor and establish whether it is DVI, HDMI or VGA. If the connector on the monitor does not match the one on your Alienware laptop, you will need to purchase a compatible adapter. You can convert VGA to DVI, DVI to VGA, DVI to HDMI and HDMI to DVI. No available adapter will allow you to convert HDMI to VGA or vice versa.
Once you have the correct adapter, connect the video cable to the video-in port in the rear of the external monitor. Then, connect the other end of the video cable to the adapter, and connect the adapter to the laptop.
Finally, reconnect the AC adapter to the Alienware laptop. Power on your external monitor first, then the laptop. As the laptop boots, the display should appear on both the laptop screen and the external monitor screen.
You can now press the "Windows Logo" key and the "P" key on the keyboard to display the multi-monitor selection window. From here, you can choose to extend the Windows desktop across both monitors and use both screens simultaneously for different tasks, or display a mirror image of the laptop screen on the external monitor.
Connecting a Monitor to a TV: Easy Steps to Success
You may want to see also
Frequently asked questions
First, power off your Alienware laptop and the external monitor. Disconnect the AC power adapter from the laptop if it is connected. Locate the video-out port on the Alienware laptop. This could be a blue 15-pin video port, a white DVI port, or an HDMI port, depending on the model and age of your laptop. Next, determine the type of connections that the external monitor supports and purchase a compatible video cable. Connect the video cable to the external monitor and the laptop. Power on your external monitor first, then the laptop. As the laptop boots, the display should appear on both the laptop screen and the external monitor screen.
Press the "Windows Logo" key and the "P" key on the keyboard to display the multi-monitor selection window. Click the "Extend" icon if you want to extend the Windows desktop across both monitors and use both screens simultaneously for different tasks. If you want the external monitor to display a mirror image of the laptop screen, click the "Duplicate" icon.
Press the "FN" and "F8" keys at the same time. Press the keys together a second time to show your computer display on the external monitor and the laptop's LCD screen at the same time. Press the keys a third time to switch back to displaying images only on the Dell laptop's LCD screen.