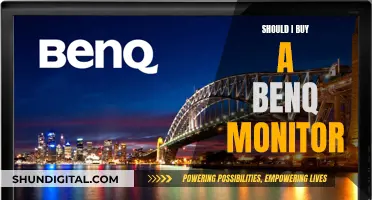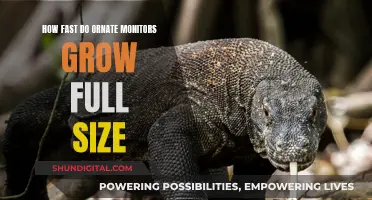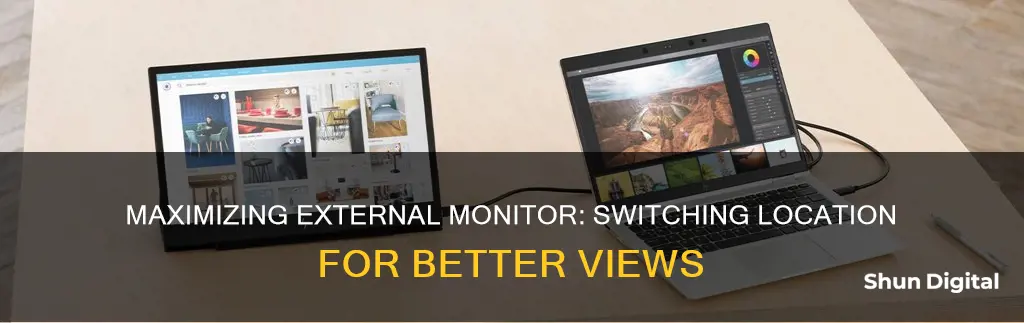
If you're looking to switch the location of your external monitor on your Mac, you've come to the right place. In this guide, we'll take you through the steps to change the arrangement of your displays and find a setup that suits your needs. Whether you want to extend your desktop across multiple screens or mirror your primary display, we'll show you how to do it. So let's get started on transforming your workstation into a multitasking powerhouse!
| Characteristics | Values |
|---|---|
| Operating System | Windows 10, Windows 11, macOS Catalina 10.15 |
| Display Settings | Brightness, Colour, Resolution, Layout, Refresh Rate |
| Video Playback Settings | Screen Mirroring, Projecting, HDR |
| Connection Type | Wireless, Wired (VGA, DVI, HDMI, DisplayPort) |
| Display Options | Duplicate, Extend, Second Screen Only, PC Screen Only |
| Display Arrangement | Drag and Drop to Rearrange Displays |
| Display Orientation | Landscape, Portrait |
| Display Scale | Custom, Default |
| Display Brightness | Adjust Slider |
| Display Colour | Custom Colour Profile |
| Display Refresh Rate | 59Hz, 60Hz |
What You'll Learn

How to rearrange multiple displays on Windows 10
If you have a dual or triple-monitor setup, you can rearrange your displays on Windows 10 by following these steps:
First, ensure that all the required cables are connected to the monitors and the computer. This includes power and video signals using VGA, DVI, HDMI, or DisplayPort cables. It is recommended to use DisplayPort cables.
Next, go to your Display Settings. You can do this by right-clicking anywhere on your desktop and selecting Display Settings.
In the Display Settings window, you will see all connected displays represented by graphical shapes. If you are unsure which monitor you are selecting, click the Identify button. Each display will be numbered to help you identify them more easily.
Now, drag and drop each display to rearrange them according to their physical layout on your desktop under the "Rearrange your displays" section. Ensure that all monitors align at the top perfectly, otherwise, you may have problems moving the mouse cursor between monitors.
Once you are happy with the layout, click the Apply button. Test your new layout by moving your mouse pointer across the different displays to ensure it works as expected.
If one of the monitors is not showing up, ensure it is receiving power and is connected correctly. Then, click the Detect button. If you still have problems, reset the connections or restart your computer and try the "Detect" button again.
Muting Speaker Monitors While Recording in FL Studio
You may want to see also

How to adjust displays scale and layout on Windows 10
Windows 10 does a good job of automatically detecting and adjusting display scaling settings based on factors such as screen size and resolution. However, you can also adjust the display scale and layout manually.
How to Adjust Display Scale and Layout on Windows 10:
- Go to the Windows Start Menu.
- Select "Settings" > "System" > "Display".
- Under the "Scale and Layout" section, use the drop-down menu to select the scale settings that suit your needs. Options include 100%, 125%, 150%, and 175%.
- If you want to set a custom scale size, click on "Advanced scaling settings" under the "Scale and Layout" section.
- In the Custom Scaling section, specify a custom scaling size between 100% to 500%.
- Click "Apply", then sign out and sign back into your account.
You can also adjust the display scale for multiple displays. Place your cursor and select the rectangle for the display you want to scale (e.g., display 1, display 2). You can adjust the scaling for each display separately.
Additional Tips:
- If you only want to make text more readable, you can change the font size globally without adjusting the scaling settings. Go to "Ease of Access", then under the "Make text bigger" section, use the slider to select the new font size.
- To rearrange multiple displays, go to "Settings" > "System" > "Display" > "Rearrange your displays", then select "Identify". A number will appear on each screen to help you identify and arrange them.
Understanding Monitor Pixel Sizes: 1920x1080 Resolution Explained
You may want to see also

How to select multiple displays viewing mode on Windows 10
To select multiple displays viewing mode on Windows 10, you can use the Settings app or a keyboard shortcut.
Using the Settings App
- Select Start > Settings > System > Display.
- Scroll down and select Multiple displays to expand that section.
- Select the monitor that you want to adjust under the "Rearrange your displays" section.
- Use the drop-down menu to set the appropriate viewing mode under the "Multiple displays" section. You can choose from the following options:
- Duplicate desktop — Shows the same desktop on both displays.
- Extend — Expands the primary desktop to the secondary display.
- Disconnect this display — Turn off the selected monitor.
After you complete the steps, you may need to repeat them to set the display mode on the remaining monitors.
Using a Keyboard Shortcut
- Press Windows key + P to invoke the "Project" feature.
- A flyout will open from the right side with four options:
- PC screen only — Only the primary display is used.
- Duplicate — Secondary displays will mirror the primary monitor.
- Extend — Both screens are combined to offer an extended desktop.
- Second screen only — Only the secondary displays are used.
Choose the option that suits your needs.
Performance Monitor: Licensing Requirements for Running the Software
You may want to see also

How to manage advanced display settings on Windows 10
Windows 10 includes tools that can be used to adjust the colour, contrast and brightness of your screen. These display settings can be found by going to Settings > System > Display.
Night Light
The Night Light feature is designed to filter out blue light, which is said to help users sleep better when using their PC late at night. To turn this feature on, go to Settings > System > Display > Colour. Here, you will find a simple slider to activate the Night Light. Underneath the slider, there is a link to the Night Light settings, where you can adjust the strength of the filter and set a schedule for the feature.
Windows HD Colour
If you have an HDR monitor, you can make adjustments to your display in the Windows HD Colour settings. First, turn on the "Use HDR" slider. If you don't see this slider, you may need to enable HDR in your monitor's onboard settings. Once HDR is activated, click the "Windows HD Colour settings" link. Here, you will find options to switch between displays, adjust the brightness balance, and preview what your HDR video will look like with your current settings.
Scale and Layout
In the Scale and Layout settings, you can adjust your display's resolution, orientation, and scaling. It is recommended to use at least 125% scaling on 1080p display resolutions and higher for a better viewing experience. You can also allow Windows to try and fix apps from being blurry, which can sometimes happen with scaling.
Multiple Displays
In the Multiple Displays settings, you can set up multiple monitors. If your older display is not detected automatically, click the "Detect" button. Here, you can choose to "Extend these displays", which lets you use both displays as one big desktop, or "Duplicate these displays", which can be useful when presenting to a group. You can also choose to only show Windows on the primary or secondary display.
Advanced Display Settings
In the Advanced Display Settings, you can view and adjust the attributes for each monitor, including resolution, refresh rate, bit depth, colour format, and colour space. You can also set the maximum refresh rate, adjust monitor properties, and manage colour settings.
Locating the Serial Number on a Sceptre C27 Monitor
You may want to see also

How to change the primary monitor on Windows 10
If you have a dual monitor setup and want to change the primary monitor on Windows 10, you can do so via the Windows 10 Settings panel. Here is how you can change the primary and secondary monitor on Windows 10:
Using Windows Settings:
- Press Win + I to open Windows Settings.
- Go to the System tab.
- Click on the Display option on the right side.
- Expand the Multiple displays section.
- Click on a monitor you want to set as primary.
- Tick the "Make this my main display" checkbox.
Using the NVIDIA Control Panel:
- Right-click on your desktop and select "NVIDIA Control Panel" from the menu. Alternatively, click on the "Start" button and search for "NVIDIA Control Panel."
- On the left-hand side, look under "Display" and hit "Set up multiple displays."
- Right-click on the display number you want as your primary monitor and select "Make primary."
- Click "Apply," then confirm by clicking "Yes."
Using AMD Radeon Settings:
- Right-click on the Desktop and select AMD Radeon Settings from the context menu. Or, press and hold the Alt key and double-click the Radeon icon in the notification tray.
- Click "Eyefinity" at the top right of the window.
- Hit "Quick setup" to create a display group and input your monitors.
- Once you've created this display group, you should have the option to arrange displays. Click this option and arrange the displays in the order you'd like.
- Exit the program, and your settings will be saved.
Finding Your MSI Monitor Invoice: A Simple Guide
You may want to see also
Frequently asked questions
First, determine what kind of video ports your Mac has, how many displays your Mac can support, and whether or not you have the right cables. Then, connect your display to your Mac using the identified video ports, cables, and adapters (if needed).
Go to System Preferences, then click on Displays. Select and drag the display you want to move around. You can also right-click on the displays to make one your primary screen, extend a screen, or mirror another monitor.
Make sure your external display is turned on and connected to your Mac. Go to System Preferences, click Displays, then click the Arrangement tab. Make sure that the Mirror Displays checkbox is selected.
Go to System Preferences > Displays, and on the external screen, pick an option from the Rotation drop-down box. You can choose from 90, 180, or 270 degrees.