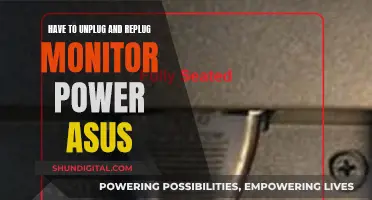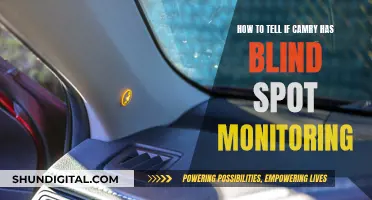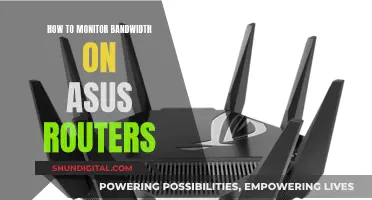Wiring a transformer directly to an LCD monitor without a connector can be a complex task and may require purchasing additional components. The specific steps will depend on the type of LCD monitor and transformer being used. It is important to identify the type of video connector available on both the LCD monitor and the transformer, as using the correct type of video cable helps avoid video or display issues. In some cases, an adapter or converter may be needed if the video connector on the transformer does not match the video connector on the LCD monitor.
What You'll Learn

Identify the type of video connector on the transformer and LCD monitor
To identify the type of video connector on your transformer and LCD monitor, you'll need to inspect the ports on both devices. Here's a step-by-step guide to help you identify the connector types:
Step 1: Inspect the Ports on the Transformer
Transformers can have various types of video connectors, depending on their age and specifications. Look for ports such as:
- HDMI (High-Definition Multimedia Interface): This connector transmits both audio and video signals and is commonly used for connecting TVs to PCs.
- DVI (Digital Visual Interface): DVI ports transmit video signals in digital format and are perfect for older systems or for high refresh rates at 1080p resolution.
- DisplayPort: DisplayPort connectors are used for both audio and video signals. They can transmit high resolutions and refresh rates, making them ideal for gaming and multimedia applications.
- VGA (Video Graphics Array): The VGA connector is an older, legacy video connector that is less common nowadays. However, you may still find it on devices such as projectors, TVs, and home players.
- USB-C: USB-C ports are versatile and can replace various other connectors, including USB-B, USB-A, HDMI, DisplayPort, and even 3.5mm audio connectors.
Step 2: Identify the Ports on the LCD Monitor
LCD monitors also come with different types of video connectors. Here are some common ones to look for:
- HDMI: As mentioned earlier, HDMI is a standard connection interface for modern home entertainment devices, such as flat-panel TVs and Blu-ray players. It transmits digital video and audio signals, ensuring high-quality playback.
- DVI: The DVI connector was introduced in the mid-2000s as an upgrade to the VGA connector. It can transmit both analog and digital signals and support high resolutions and frequencies.
- DisplayPort: DisplayPort is another digital interface that can transmit audio and video signals. It offers benefits such as high resolutions, audio transmission, and long cable lengths.
- VGA: The VGA port is an analog connection standard that has been around for a while. While it is less common nowadays, you may still find it on LCD monitors, especially older models.
- USB: Some LCD monitors also use USB ports for video input, allowing users to connect their laptops or computers conveniently.
Step 3: Match the Connector Types
Once you have identified the connector types on both the transformer and the LCD monitor, you can match them to ensure compatibility. For example, if both devices have HDMI ports, you can use an HDMI cable to connect them. If the connector types don't match, you may need to use adapter cables or converters to establish a compatible connection.
Remember to consider the specific requirements of your setup, such as the desired resolution, refresh rate, and audio transmission needs, when selecting the appropriate connector type and cable.
Finding the Input Selection Button on Your ASUS Monitor
You may want to see also

Use the correct video cable to avoid display issues
To avoid display issues, it is important to use the correct type of video cable when connecting a computer to a monitor or projector. There are two types of video transmission methods: digital and analog. Each video connector is capable of either digital or analog video signal transmission.
Analog video connectors such as S-video, Composite, VGA, SVGA, and DVI (analog) do not support playback of protected high-definition digital content, such as Blu-ray movies. If you try to play such content over an analog connection, you will probably get an error message or the movie will play at a lower-quality resolution.
Digital interfaces, on the other hand, offer superior image quality since they transmit digital signals without conversion or modification. Examples of digital interfaces include HDMI, DisplayPort, and Mini DisplayPort. These interfaces can transmit both audio and video signals digitally using a single cable.
When connecting a computer to a monitor or projector, it is important to identify the type of video connector available on both devices. If the video connector on the computer does not match the video connector on the monitor or projector, you may need an adapter or converter.
For example, if your computer has an HDMI connector and your monitor has a DVI connector, you can use an HDMI-to-DVI adapter. However, keep in mind that many video converters or adapters are not bi-directional, meaning they can only transmit video signals in one direction. Using an incompatible or incorrect adapter or converter may result in display issues.
Additionally, different types of connectors have different pin configurations. For instance, the DVI connector has three types: DVI-A (analog only), DVI-D (digital only), and DVI-I (compatible with both digital and analog). The VGA or SVGA connector, on the other hand, is the most common video connector found on many devices and uses a 15-pin D-subminiature connector.
In summary, to avoid display issues, it is crucial to use the correct type of video cable that is compatible with the connectors on your computer and monitor or projector. Using the wrong cable or adapter can lead to errors or reduced video quality.
Repairing LCD Monitors: Replacing CCFL Lights
You may want to see also

Connect the video and power cables
Before connecting the video and power cables, it is important to identify the type of video connector available on the LCD monitor and the transformer. Common video connectors include VGA, DVI, HDMI, DisplayPort, and USB-C. Once the correct type of video cable is identified, follow these steps:
Connect the Cables:
- Connect the power cable to the LCD monitor and a wall outlet. Ensure the power source is stable and can provide sufficient voltage and current for the LCD monitor.
- Connect the video cable to the LCD monitor and the transformer. This will enable the transmission of audio and video signals between the devices.
- If you are using multiple LCD monitors, connect the additional monitors to available video connectors on the transformer.
- Turn on the LCD monitor and the transformer. Powering on the devices will allow you to test the connection and ensure the setup is functioning correctly.
- Select the correct video source on the LCD monitor. For example, if you are using an HDMI video connector, set the source on the monitor to HDMI. Refer to the documentation of your specific LCD monitor for detailed instructions on selecting the video source.
- If the video connector on the transformer does not match the connector on the LCD monitor, you may need to use an adapter or converter. Refer to the documentation of both devices to determine if an adapter is required and, if so, which type is compatible.
Configure the Settings:
- Download and install the latest video drivers from the manufacturer's website to ensure optimal video performance. This step may vary depending on the specific devices and their manufacturers.
- Configure the screen resolution, color depth, refresh rate, and font size according to your preferences. These settings can usually be adjusted through the display settings on your device.
Troubleshooting:
- If you encounter display issues, such as no video signal or incorrect resolution, refer to the troubleshooting guides provided by the manufacturers of the LCD monitor and the transformer.
- Ensure that your devices are compatible and use the same protocol for communication. Even if you can physically connect the devices, they may not communicate correctly if they use different protocols.
Identifying Your ASUS Monitor: A Step-by-Step Guide
You may want to see also

Turn on the LCD monitor and transformer
To turn on the LCD monitor and transformer, you will need to follow a series of steps, and it is important to be careful and deliberate throughout the process.
Firstly, ensure you have the correct equipment. You will need a dead laptop with a working LCD screen, an LCD controller board, a hobby electronics screwdriver, wire cutters, and various other materials.
Once you have your equipment, follow these steps:
Step 1:
Unplug your dead laptop from any power source and remove the battery. The battery is usually located on the bottom of the laptop and can be removed by sliding a release lever.
Step 2:
Remove the screws from the LCD screen. There are rubber pads on the front of the LCD screen that protect it when the laptop lid is closed. Behind these rubber pads are the screws you need to remove. Keep track of the pads and screws, as you will need them later when reassembling.
Step 3:
Remove the plastic frame from the LCD screen. Be very careful during this step, as the plastic frame is not only held in place by screws but is also snapped into place. Gently pry the frame loose, keeping it as close as possible to the LCD panel. You may need to slide the frame to the left or right to completely detach it from the laptop.
Step 4:
Remove the LCD screen itself by locating and unscrewing the screws holding it to the laptop. These screws are attached to a small metal hinge connected to the keyboard frame. Be mindful that there is a cable attached to the LCD screen, so take apart the rest of the laptop and unplug it from the keyboard.
Step 5:
Remove the LVDS cable and unplug the inverter at the bottom. Do not cut the cable. Instead, carefully remove the tape holding it in place and slide the cable down.
Step 6:
At this point, you should be left with just the LCD screen and a pair of wires coming out of it. Keep the plastic front frame and backing, as you will need them later.
Step 7:
Now, you will need to purchase an LCD controller board. To ensure you get the correct one, flip over your LCD screen and look for a model number. You can then search for a compatible controller board online.
Step 8:
Once you have received your LCD controller board kit, connect it to the LCD screen. Plug the LVDS cable into the LCD panel, and connect the wires from the bottom of the LCD screen into the new inverter. Then, plug the power in. Ensure that the LCD control board does not touch anything conductive, like metal, or it may short and fry.
Step 9:
Connect the VGA cable to the LCD control board, and plug the other end into another computer. Make sure the computer is turned on before plugging in the VGA cable.
Step 10:
Finally, press the power button on the LCD control board, which should be located next to the LED.
If you have followed these steps correctly, your LCD monitor and transformer should now be turned on and functioning.
Identifying Monitor Types: LCD vs CRT
You may want to see also

Configure the video and monitor settings
To configure the video and monitor settings of an LCD monitor, you need to ensure that the monitor is properly calibrated. This involves adjusting various settings such as brightness, contrast, sharpness, colour temperature, and white balance.
Brightness and Contrast Calibration
The brightness and contrast settings affect how the screen displays tones at different brightness levels. When calibrating your screen, you should adjust the brightness using a near-black gradient test pattern. Raise or lower the brightness until the 17th step disappears, and then go back one step. Avoid using the 'Black adjust' or 'Black boost' setting as this may affect image accuracy.
Sharpness Calibration
The default sharpness setting is usually fairly accurate, but you can adjust it to your preference. Lowering the sharpness will give a blurry image, while setting it too high will make the picture look odd with strange-looking edges.
Colour Temperature Calibration
The colour temperature adjusts the overall tone of the picture, with cooler temperatures giving a blue tint, and warmer temperatures giving a yellow or orange tint. A recommended setting is 6500k, which is equivalent to midday light and is the standard for most screen calibrations.
White Balance Calibration
White balance refers to the balance of colours across different shades of grey. While it is recommended to keep this setting at its default, if you are using a colourimeter, you can adjust the white balance to match the lighting conditions in your room.
In addition to these settings, you can also adjust the resolution and number of colours displayed on your monitor. To do this, simply go to the display settings on your device, which can usually be found in the Control Panel or System Preferences.
Unlocking G-Sync: Is My ASUS Monitor Compatible?
You may want to see also