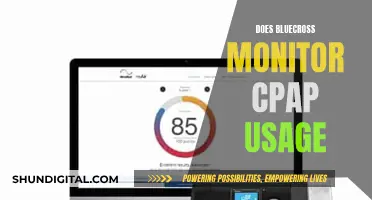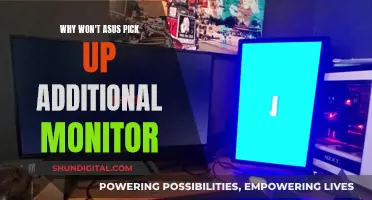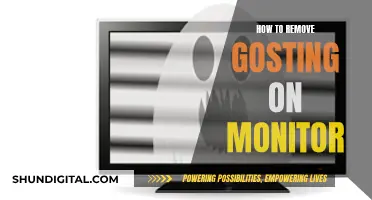If you want to mute speaker monitors while recording in FL Studio, there are a few workarounds you can try. One option is to turn off your monitors if they have their own power switches. Alternatively, you can plug your headphones into your computer's headphone jack, if it has one, and change the audio output on your computer to your headphones. Another solution is to use 'Direct Monitoring' if supported by your audio interface. This can be achieved inside the audio interface by routing a copy of the input signal directly to the outputs, including the headphone jack, thus eliminating the latency caused by the audio buffer.
| Characteristics | Values |
|---|---|
| Software | FL Studio |
| Hardware | Scarlett Solo, Audio-Technica AT2020+ |
| Solutions | Turn off monitors, plug headphones into computer jack, use separate knob for headphone output, use passive monitor controller, use new interface, use headphone amp, unroute track from master track, mute mixer track, use direct monitoring, lower buffer settings, use Focusrite USB ASIO driver |
What You'll Learn

Turn off your monitors
If you want to mute your speakers while recording in FL Studio, one option is to simply turn off your monitors. Most studio monitors have their own power switches, so this should be a straightforward solution.
Another option is to plug your headphones into your computer's headphone jack and change the audio output on your computer to your headphones. This way, you can listen to the track while recording without any sound coming from the speakers.
Additionally, if you are using a USB microphone, you can try adjusting the settings in the channel mixer to disable mic monitoring while still allowing for recording. You can also try using an audio interface with a separate knob for the headphone output or investing in a passive monitor controller, a new interface, or a headphone amp.
Finally, if you are using the Scarlett Solo as your audio interface, you can select "External Input Only" for the recording source and turn off monitoring from the same menu. Alternatively, you can throw an instance of Edison on your mixer and set it to record on play, which will allow you to mute the mixer while still recording.
Auditioning Studio Monitors: Tips for Beginners
You may want to see also

Plug headphones into your computer's headphone jack
If you want to mute your speaker monitors while recording in FL Studio, one option is to plug your headphones into your computer's headphone jack, and then change the audio output on your computer to your headphones.
To do this, first plug your headphones into the headphone jack on your computer. This is usually located on the side or back of your computer, or on the front of your desktop tower. Once your headphones are plugged in, you need to change your audio output settings to route sound through the headphones instead of the speakers.
The exact steps to do this will depend on your operating system. On Windows, click on the speaker icon in the taskbar and select your headphones as the output device. On macOS, click on the Apple menu, go to "System Preferences", then click on "Sound". Select the "Output" tab and choose your headphones from the list of devices.
Once you've changed the audio output to your headphones, you can start recording in FL Studio. Keep in mind that this method may not work perfectly and is not ideal, but it can be a temporary solution until you can find a better one.
Additionally, if you're using a USB microphone or headset, you may need to do some additional setup in FL Studio. Go to Options > Audio Settings and select the "ASIO" driver for your audio device. This will ensure that FL Studio recognizes your USB device as an audio input and output.
By plugging in your headphones and changing the audio output settings, you can mute your speaker monitors while recording in FL Studio. This allows you to listen to the track through your headphones without picking up any sound from the microphone.
Monitor and TV Sizes: Are They Directly Comparable?
You may want to see also

Change audio output to headphones
To change the audio output to headphones in FL Studio, you will need to follow a few steps. Firstly, ensure that your headphones are properly connected to your PC.
Next, open the Audio Settings by going to 'Options > Audio Settings' from the main menu or by pressing the F10 function key on your keyboard. In the Audio Settings, look for the "Device" drop-down menu and select your headphones as the output device. If you don't see your headphones listed, try pressing the "Refresh" button next to the device list to update the options.
If you are using an external audio interface, such as the Scarlett Solo, you may need to adjust the settings within the interface's software to route the audio output to your headphones. Additionally, if your headphones use a USB connection, you may need to select "FL Studio ASIO" in the Audio Settings and then choose the appropriate input and output devices.
It is worth noting that some headphones with built-in microphones may have compatibility issues, resulting in mono output or missing audio channels. If you encounter such issues, try using headphones without a microphone or ensure that the headphone jack has only two black stripes.
Monitoring Bandwidth Usage: Top Programs to Watch Your Network
You may want to see also

Unlink the track from the master channel
Unlinking a channel from the master channel in FL Studio is a common practice for those who want to mute speaker monitors while recording. By unlinking the track, you can prevent the audio from being routed through the master channel, which includes all other mixer tracks. This is particularly useful if you want to record without hearing yourself, as it will prevent any feedback or echo.
To unlink a channel from the master channel, follow these steps:
- Arm the mixer track for recording: Click on the disk recording icon on the desired mixer track to arm it for recording. This will allow you to record audio on that specific track.
- Mute the armed track: After arming the track, simply mute it by clicking on the mute button. This will ensure that the track is still enabled but will not output any sound.
- Unroute the track from the master: Right-click on the mixer track and select "Unroute" or "Unlink" from the options. This will disconnect the track from the master channel, ensuring that the audio is not routed through it.
- Check recording settings: Ensure that your recording settings are configured correctly. Check the recording filter and make sure that "Audio" is selected. Also, make sure that the correct audio input is selected on the mixer track input menu.
- Adjust the recording pickup selector: Click on the Recording Pickup Selector in front of the Input Menu. Choose "External Input Only" (EXT) to record directly from the audio interface without any effects or other sounds blended with the recording.
- Disable monitor external input: Below the recording locations, set the "Monitor external input" setting to "Off". This will prevent the external audio input from being sent back to your speakers, eliminating any potential echo or feedback.
- Start recording: With the desired mixer track armed and unlinked from the master channel, you can now start recording. Press the Play button to begin, and the audio will be recorded without being routed through the master channel.
Remember that unlinking a channel from the master channel will make it inaudible unless you route it through another channel. If you want to hear the playback of the recorded audio, you can relink the channel to the master or move the clip to another channel. Additionally, always make sure that your audio interface and driver settings are configured correctly to avoid any issues or delays in your recordings.
Hooking Up TV Monitor Audio: A Simple Guide
You may want to see also

Use direct monitoring
If you are experiencing latency echo, direct monitoring can be used to eliminate it. Direct monitoring is achieved inside the audio interface, routing a copy of the input signal directly to the outputs (including the headphone jack). This feature is not common on basic (consumer-level) audio devices, so consult the audio device manual to see if it is available on your interface. Most external USB/FireWire audio devices have a hardware knob or button labelled 'Direct Monitoring' or 'Monitor'.
To use direct monitoring, follow these steps:
- Set the 'Monitor external input' setting to 'Off'. This will stop the external audio input from being sent back to your speakers. However, this also means you can no longer monitor the recorded sound.
- If your audio interface supports direct monitoring, enable it. Direct monitoring routes a copy of the input signal directly to the outputs, eliminating the latency caused by the audio buffer.
- If you use direct monitoring, set the recording pickup to 'Off' to disable the audio monitored through FL Studio.
Note: If you don't have direct monitoring and need to monitor your input signal, try lowering the buffer settings to eliminate or reduce the echo to acceptable levels.
Alcohol Monitoring: Ankle Bracelets for Sober Living
You may want to see also
Frequently asked questions
In the mixer track, select "External Input Only" for the recording source and turn off monitoring from the same menu.
Arm a mixer track for recording and then mute that track.
Plug your headphones into your computer's headphone jack and change the audio output to your headphones.