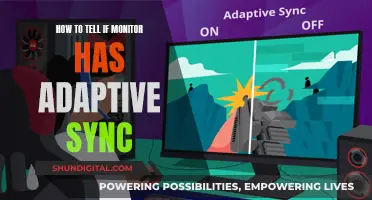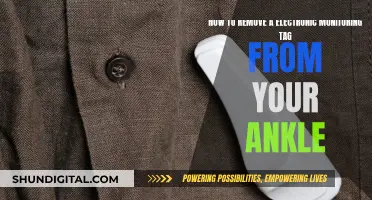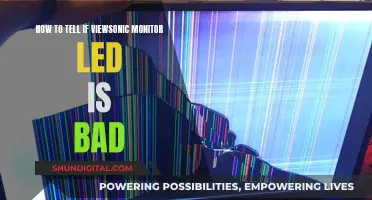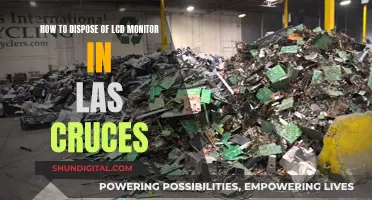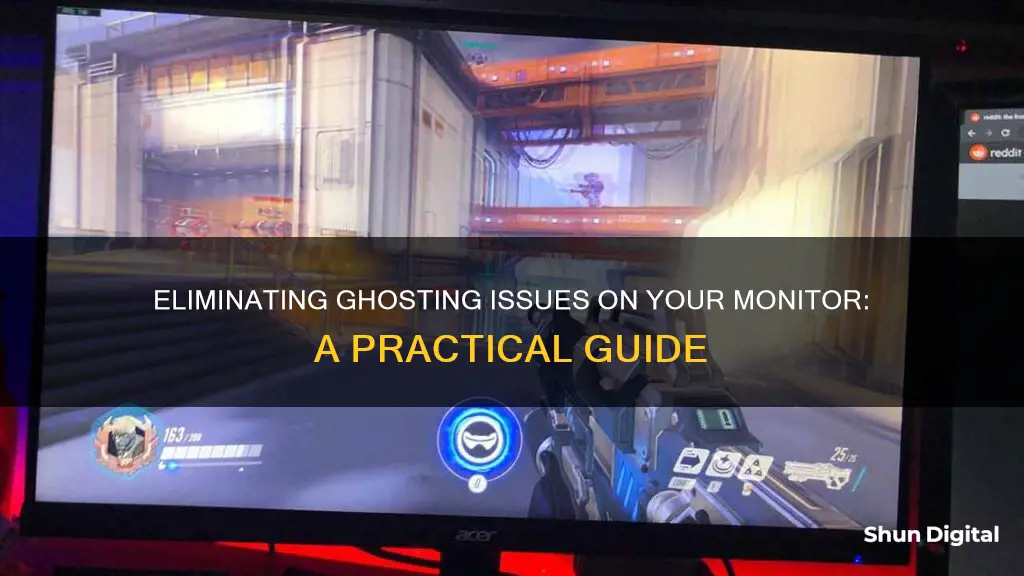
Monitor ghosting is a common issue that can significantly impact your gaming performance and cause eye strain. It occurs when an image artifact appears as a trail of pixels or ghosts behind fast-moving objects on the screen, creating a blurry trail that can be distracting and reduce clarity. While it is most noticeable in action-packed video games or sports, it can also occur during tasks such as video editing or scrolling through long documents. The good news is that monitor ghosting is not a permanent problem and can be fixed by adjusting certain settings and checking for hardware issues.
| Characteristics | Values |
|---|---|
| Monitor ghosting test | Use Blur Busters UFO Motion Test |
| Monitor ghosting fix | Turn on the overdrive function |
| Monitor ghosting fix | Adjust monitor settings |
| Monitor ghosting fix | Check connected devices and cables |
| Monitor ghosting fix | Update graphics card drivers |
| Monitor ghosting fix | Check monitor video port |
| Monitor ghosting fix | Check for hardware issues |
| Monitor ghosting fix | Tweak Overdrive or Response Time Settings |
| Monitor ghosting fix | Configure Other Display Settings |
| Monitor ghosting fix | Update Corrupted/Outdated Drivers |
What You'll Learn

Check your monitor cable for tears, bends, kinks, or rust
If you're experiencing monitor ghosting, it's important to check your monitor cable for any signs of damage. This includes tears, bends, kinks, or rust that could impact the signal transmission and cause ghosting issues. Here's a comprehensive guide to help you inspect your monitor cable:
- Tears or Fraying: Carefully inspect the entire length of the cable for any tears or fraying. This can happen over time due to wear and tear, especially if the cable is frequently moved or bent. Gently run your fingers along the cable to feel for any abnormalities. Tears or fraying can disrupt the internal wiring, causing a faulty connection and contributing to ghosting.
- Bends and Kinks: Excessive bending or sharp kinks in the cable can also lead to problems. As a rule of thumb, cables shouldn't be bent more than 30 degrees. Significant bends or kinks can damage the internal wiring, affecting signal transmission. Look for any areas where the cable may have been bent or pinched, especially near the connectors.
- Rust or Corrosion: Check the connectors and any exposed metal parts of the cable for signs of rust or corrosion. Rust can indicate oxidation and potential damage to the internal wiring. Corroded connectors may not make a proper connection, leading to ghosting issues.
- Physical Damage: Besides tears, bends, and rust, look for any other physical damage to the cable. This includes cuts, crush damage, or exposed wires. If the cable's outer insulation is damaged, it may need to be replaced.
If you notice any of the above issues, it's recommended to replace the monitor cable. A faulty cable can cause a range of problems, including ghosting, so ensuring you have a functional cable is an important step in troubleshooting monitor ghosting. Additionally, try testing the monitor with a different cable to see if that resolves the issue. Remember to handle your cables with care and avoid excessive bending or pulling to prevent future damage.
Hyundai's Blind Spot Monitoring: Which Models Have This Feature?
You may want to see also

Check other devices connected to your PC
If you're experiencing monitor ghosting, it's a good idea to check other devices connected to your PC. Monitor ghosting is often caused by interference from other devices, such as printers or modems, that are placed too close to the monitor.
To check if another device is causing the issue, start by removing all devices that are in close proximity to your monitor, except for speakers, which are safe to leave connected. Once you've removed these potential sources of interference, test your monitor for ghosting again. If the problem persists, the issue may lie with your monitor cable. Try changing the cable to see if that resolves the ghosting issue.
If you've tried adjusting your monitor settings, removing nearby devices, and changing the cable, but you're still experiencing ghosting, the problem could be related to your graphics card or video ports. In this case, updating your graphics card drivers might help alleviate the issue. Make sure to keep your drivers up-to-date to ensure optimal performance and compatibility.
Additionally, check your monitor control panel for settings such as "Perfect Clear," "Dynamic Contrast," "Motion Smoothing," or "Noise Reduction." These settings can sometimes cause ghosting, especially in darker scenes, so it's recommended to turn them off if they are enabled. Similarly, if you have an Nvidia Control Panel, disable the "Noise Reduction" setting to avoid ghosting or other image artifacts.
Understanding Monitor Resolution and Picture Size
You may want to see also

Adjust your monitor's display settings
Monitor ghosting is a common issue that can be easily fixed by adjusting your monitor's display settings. Here are some detailed steps to help you eliminate the problem:
Understand Monitor Ghosting
Monitor ghosting occurs when there is a trail of pixels or "ghosts" that follow fast-moving objects on your screen. This issue is often associated with LCD monitors and is caused by a slow response time relative to the onscreen actions. It is especially noticeable in gaming, video editing, or other tasks involving fast-paced scenes.
Test for Monitor Ghosting
Before making any adjustments, it's important to confirm that monitor ghosting is indeed the issue. You can use online tools such as Blur Busters UFO Motion Test or TestUFO to diagnose the problem. These tests will help you identify if your monitor is experiencing ghosting or other related issues.
Adjust the Response Time
If monitor ghosting is identified, the next step is to adjust the response time settings on your monitor. This can be done through the On-Screen Display (OSD) menu. The steps to access this menu may vary depending on your monitor brand:
- Press the menu button on your monitor, usually located on the front or side.
- Navigate to the settings for the response time and adjust it to a lower value. Different brands use different terminology, so look for terms like "OverDrive" (Asus, HP), "Trace Free" (Asus), "Advanced Motion Acceleration (AMA)" (BenQ), "Response Time" (Dell, LG, Samsung), or similar options.
Adjust the Refresh Rate
In addition to adjusting the response time, you can also tweak the refresh rate to reduce monitor ghosting. Here's how you can do it:
- Go to the search bar next to the Start button and type "advanced display." Then, click on "View advanced display info."
- Check your monitor's current refresh rate. If it is adjustable, you can change it to a higher value using the drop-down menu option.
- Alternatively, right-click on an empty area on your desktop and select "Screen resolution." From there, click on "Advanced settings" and adjust the refresh rate under the "Monitor" tab.
Additional Tweaks
Besides response time and refresh rate, there are other display settings you can experiment with to further reduce ghosting:
- Turn off settings like "Perfect Clear," "Dynamic Contrast," "Motion Smoothing," or "Noise Reduction," especially when viewing darker scenes. These settings enhance the image and can contribute to ghosting.
- If you're using an Nvidia monitor, go to the Nvidia Control Panel and turn off the "Noise Reduction" setting.
- Avoid overclocking your display settings to prevent issues like inverse ghosting or the corona artifact.
By following these steps and making the necessary adjustments, you should be able to significantly reduce or eliminate monitor ghosting. Remember to test your monitor after each adjustment to see the impact of the changes and find the optimal settings for your specific monitor.
Signs Your LCD Monitor is Failing
You may want to see also

Update your graphics driver
Updating your graphics driver can help resolve existing software problems and enhance your experience as a user. Here is a step-by-step guide on how to update your graphics driver:
Using Device Manager in Windows
- Right-click the Windows Start menu.
- Click on "Device Manager".
- Expand "Display adapters" by clicking on the arrow pointing right next to it.
- Right-click on your graphics driver(s).
- Click "Update Driver".
- Click "Search automatically for drivers".
- If Windows finds an updated version of your driver, it will install it now. If not, it may mean that you already have the latest version of your driver or that Windows was unable to find a newer one. You can search for updates using Windows Update or go to the manufacturer's website to double-check.
Updating NVIDIA Graphics Drivers
- Open the NVIDIA GeForce Experience app.
- Click on the "Drivers" tab.
- Click "Check for Updates" in the upper-right corner.
- Click "Download" next to the updates you want to install.
- Click "Express Installation" or "Custom Installation" in the upper-right corner once the drivers are ready to install.
- Click "Close" once the update is complete.
Updating AMD Graphics Drivers
- Download and install the AMD auto-detect and install the tool.
- Open the AMD auto-detect and install tool.
- Select the recommended installation and click "Next".
- Select the chipset drivers you want to install.
- Click "Install".
Updating Intel Graphics Drivers
- Download and install the Intel Driver & Support Assistant.
- Open the Intel Driver Support & Assistant. This will scan your system and display available updates in a web browser.
- Click "Download All".
- Click "Install All".
Updating Graphics Drivers on Mac
- Click on the Apple icon in the menu bar in the upper-left corner.
- Click "System Settings" or "System Preferences".
- Click "General" (for newer versions of macOS only).
- Click "Software Update".
- Click "Update Now".
Automatically Updating Your Graphics Driver
The easiest and most convenient way to update your graphics driver is to do it automatically with a specialized tool such as AVG Driver Updater. It will scan your PC and detect any outdated or malfunctioning drivers, then find and download the most current drivers without any manual input.
Connecting HDMI to a VGA Monitor: A Simple Guide
You may want to see also

Check your video port
If you've tried all the other troubleshooting methods and nothing has worked, the issue could be with your monitor's video port.
If you've determined that there is an issue with the monitor video port, you may not be able to fix this yourself. If your monitor is under warranty, you should consider sending it to a service centre or consulting a professional. If your monitor is not under warranty, you could bring it into a computer repair store and ask them to replace the faulty parts. If the monitor is beyond repair or too costly to fix, you may need to invest in a new device.
Monitor ghosting is not necessarily caused by the monitor panel at all. If you have a multi-screen setup, you might have multiple ports but only one port of each type. Older PCs or laptops might also have ports that are not available on newer monitors.
Most monitors have at least HDMI and Display ports, but always check before you buy. It's also worth checking which cables, if any, are included with the monitor.
HDMI and Display Port are common to most monitors. If you are using multiple monitors, it's a good idea to make sure they are all the same, so that you get a consistent resolution and brightness across all screens. Since many PCs have one each of HDMI and Display Port outputs, and monitors tend to come with only one cable, there is a good chance that if you are getting multiple screens, you'll need to purchase at least one additional cable.
HDMI ports are common on both PCs and laptops. They transmit both video and audio, so if you output to a screen that has built-in speakers, you can use one cable to accommodate both. Display ports only send video and are common on desktops, less so on laptops.
The ports look similar but are easy to identify when you know the difference. HDMI and Display Port also come in a mini version with the same functionality but with obvious space savings. You can either use a cable with the appropriate connections or an adaptor.
Mini display ports are common in graphics cards that support multiple monitors, and they usually come with the appropriate adaptors. VGA and Display Port connections are uncommon on modern devices and monitors.
Monitoring Water Usage in Your RV: A Guide
You may want to see also