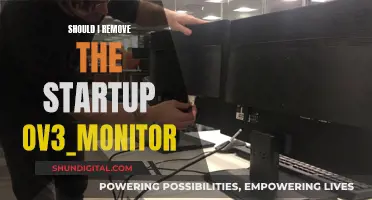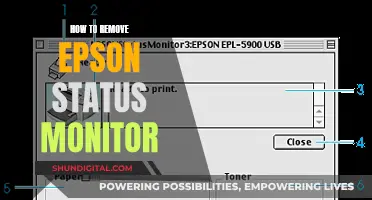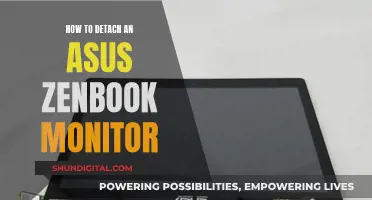If your ViewSonic monitor is not working, there are a few troubleshooting steps you can take to determine if the LED is bad. First, ensure that the monitor is powered on and that the power cable is properly connected to both the monitor and the power outlet. If the monitor is on and the power cable is secure, but the LED indicator is not lighting up, try plugging the monitor into a different power outlet. If these steps do not resolve the issue, you may need to contact the ViewSonic service center for further assistance.

No power
If your ViewSonic monitor is not turning on, there are several troubleshooting steps you can take to identify and potentially resolve the issue.
Firstly, check that the monitor is connected to a power outlet. If the power cord is plugged in, ensure that it is properly and securely connected to both the monitor and the power outlet. Try plugging another electrical device into the same power outlet to verify that it is supplying power. If the power outlet is functioning, try a different power outlet for your monitor.
Next, check that the monitor is turned on by pressing the power button. The monitor should have a default LED indicator that lights up when it is powered on. If the LED indicator is not lit, the monitor may not be receiving power.
If your monitor is not turning on despite being plugged into a working power outlet, the power supply could be faulty. Try replacing the power supply with an external one, if available, to see if that fixes the issue.
If the above steps do not resolve the issue, you may need to contact the ViewSonic service center for further assistance.
Choosing the Right Monitor Stand: Measurements and Sizing
You may want to see also

No image on screen
If your ViewSonic monitor is not displaying an image on the screen, there are several troubleshooting steps you can take to try and resolve the issue:
- Check that the monitor is powered on by pressing the power button.
- Ensure that the power cable is properly connected to the monitor and securely plugged into a power outlet.
- Verify that the power outlet is working by plugging another electrical device into it.
- Check that the video cable connecting the monitor to the computer is securely connected at both ends.
- Ensure that the correct input source is selected on the monitor.
- Adjust the brightness and contrast settings on the monitor.
If you have tried all of the above steps and are still experiencing issues with your ViewSonic monitor, you may need to contact the ViewSonic service center for further assistance.
It is important to ensure that all connections are secure and that the monitor is receiving power before concluding that the LED is faulty. By following these steps, you can systematically identify and resolve any issues related to a lack of image display on your ViewSonic monitor.
Enabling Multi-Monitor Setup via BIOS on ASUS Devices
You may want to see also

Abnormal colours
If you are experiencing abnormal colours on your ViewSonic monitor, there are a few things you can try. Firstly, check that the video cable connecting the monitor to the computer is properly and securely connected. Loose or broken pins in the cable connector could cause an improper connection, resulting in abnormal colours. If the cable is not the issue, try connecting the monitor to another computer to determine if the issue is with the monitor itself or the original computer.
If you find that colours such as red, green, or blue are missing, this could be due to a loose or broken pin connection in the video cable. In this case, try replacing the video cable to see if that resolves the issue.
If the issue persists, try adjusting the brightness and contrast settings via the OSD Menu. You can also try resetting the monitor to factory settings to see if that resolves the abnormal colours.
If you have tried all of the above suggestions and are still experiencing abnormal colours, you may need to contact the ViewSonic service centre for further assistance.
LCD Monitors: Polarized Filter Location and Functionality
You may want to see also

Brightness issues
If your ViewSonic monitor's brightness is too high or too low, there are a few things you can try. Firstly, adjust the brightness and contrast settings via the OSD Menu. You can also reset the monitor to factory settings, which may resolve the issue if the brightness settings have been accidentally altered.
If the screen is too bright, it could be due to an incorrect input source being selected. Check that the correct input source is chosen, and that there are no bent or broken pins in the video cable connector. Also, ensure that the video cable connecting the monitor to the computer is securely connected.
If the screen is too dark, first check that the monitor is powered on. The LED indicator should light up when the monitor is on. If it doesn't, try plugging the power cable into a different outlet. If this doesn't work, try plugging another electrical device into the same outlet to verify that it is supplying power.
If you're still experiencing brightness issues, try connecting the monitor to another computer. This will help determine whether the issue is with the monitor itself or with the device it's connected to.
Troubleshooting an ASUS Monitor: 144Hz to 60Hz
You may want to see also

Blurry screen
If your ViewSonic monitor screen is blurry, you can try the following troubleshooting steps:
- Adjust the resolution to the correct Aspect Ratio. You can do this by opening the OSD Menu on your monitor and changing the Aspect Ratio setting to Auto.
- If adjusting the Aspect Ratio does not resolve the issue, try resetting your monitor to factory settings.
- Check if the image looks like it is slightly too big for the monitor or does not fill the screen. If so, adjust the settings on your PC or laptop by setting the native resolution of the monitor in your Display settings and changing the Scaling option.
- If you are using a graphics card, refer to the user guide for detailed information on how to adjust the display size using the graphics card software.
- If you are still experiencing issues with blurriness, try adjusting the horizontal and vertical controls via the OSD Menu.
Monitor Facing: How to Ensure Correct Viewing Angle
You may want to see also
Frequently asked questions
Check that the monitor is powered on and the power cable is properly connected to the port. The LED indicator should light up when the monitor is on. If it doesn't, try plugging it into another power outlet. If this doesn't work, contact the ViewSonic service center.
Check that the video cable connecting the monitor to the computer is properly connected and that the correct input source is selected. Also, check for bent or broken pins in the video cable connector.
Adjust the resolution to the correct Aspect Ratio and, if this doesn't work, reset the monitor to factory settings.
Adjust the settings on your PC or laptop by setting the native resolution of the monitor and changing the scaling in the display settings. You can also adjust the settings on the monitor itself by changing the Aspect Ratio in the OSD Menu.