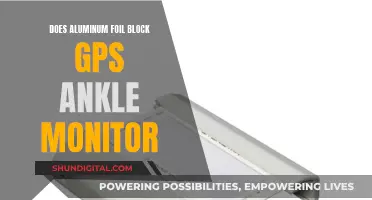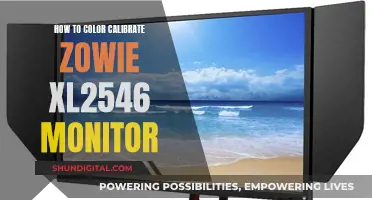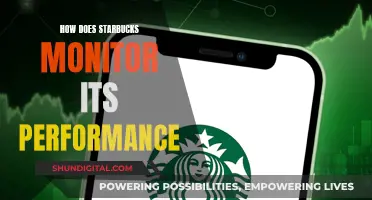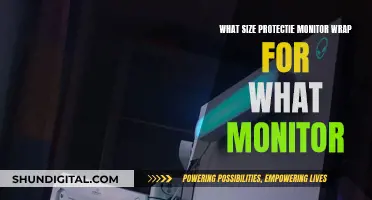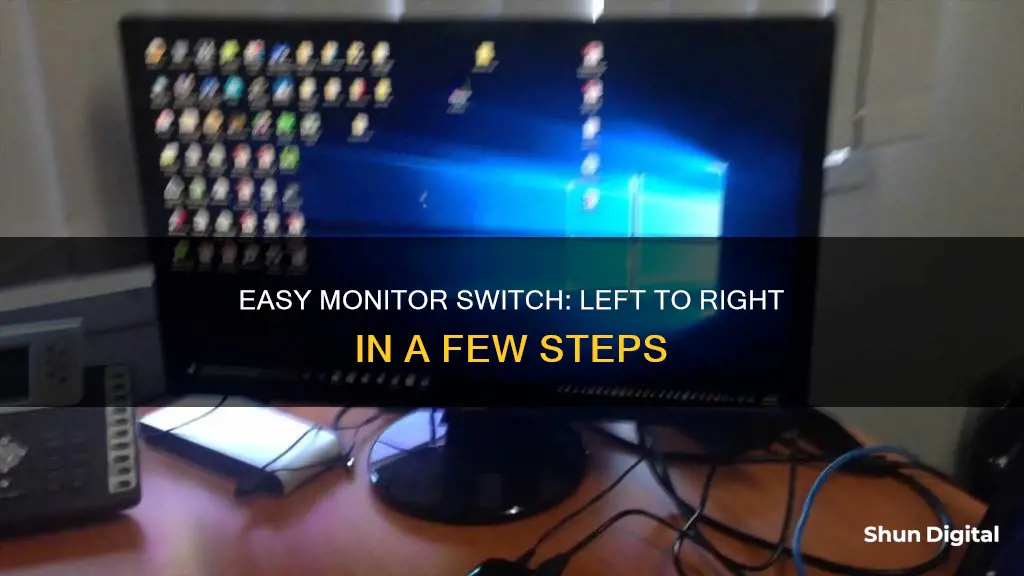
Many people prefer to use two or more monitors to improve productivity and keep their PC organised. In Windows 10, you can easily set up multiple monitors without the need for third-party software. To switch the left and right monitors, you can use a keyboard shortcut, your mouse, or adjust the display settings.
How to switch left and right monitors
| Characteristics | Values |
|---|---|
| Operating System | Windows 10 |
| Number of Monitors | 2 or more |
| Methods | Keyboard shortcut, Mouse, Display settings |
| Steps | Press Windows + P, choose display from Project menu, rearrange monitors in Display settings |
| Mouse Movement | Move cursor to right or left edge of the main screen |
What You'll Learn

Right-click on the desktop and select 'Display Settings'
To switch the left and right monitors on a Windows computer, you can change the primary display monitor. Here's a step-by-step guide:
- Right-click on the desktop and select "Display Settings": Go to any blank space on your desktop and right-click. A menu will appear. From this menu, select "Display Settings". This will open the Display Settings window, where you can configure your monitors.
- Identify your monitors: In the Display Settings window, your available monitors will appear as numbered boxes. Each box represents a monitor. For example, box "1" is the left monitor, and box "2" is the right monitor. If you're unsure which monitor is which, click the "Identify" button. This will display a "1" or "2" on each monitor, helping you identify them.
- Drag and drop to rearrange: You can drag and drop the monitor representations to rearrange them according to your physical setup. Ensure they are aligned at the top to avoid problems with your mouse cursor when moving it between monitors.
- Select the monitor to set as primary: Click on the monitor you want to set as your primary display. This will select that particular monitor for further changes.
- Make the selected monitor your main display: Check the box next to "Make this my main display". This will set the selected monitor as your primary display. The other monitor will automatically become the secondary display.
- Apply the changes: After making your selection, click the "Apply" button to save your changes. This will apply the new display settings and swap the monitors' positions.
By following these steps, you can easily switch the left and right monitors by changing the primary display setting in the Display Settings on Windows.
Studio Monitors and Bass: What's the Deal?
You may want to see also

Identify monitors
To switch the left and right monitors on a Windows 10 system, you must first identify the monitors. This is necessary to ensure that you know which monitor is which when changing the settings. Here's a step-by-step guide to identifying your monitors:
- Right-click on an empty area of your desktop.
- From the menu that appears, select "Display Settings" or "Screen Resolution".
- In the "Display Settings" screen, you will see all the monitors connected to your PC.
- Click the "Identify" button. This will display numbers on each monitor for a few seconds, allowing you to identify them.
- You can now set the direction of your monitors by clicking and dragging the monitors to the desired position.
- For example, if you want to move your second monitor to the left of the first one, simply click and drag it to the left.
- You can also change the order by moving the third monitor to the left before the first or second monitor.
By identifying the monitors and changing their positions in the settings, you can ensure that you are switching the left and right monitors as desired. This step is crucial before proceeding with the other methods to switch between monitors, such as using keyboard shortcuts or the mouse.
Nutrisence Sugar Monitor: A Buyer's Guide
You may want to see also

Click and drag monitors to rearrange
To switch left and right monitors on Windows 10, you can rearrange your displays by following these steps:
First, right-click on your Windows 10 desktop and select "Display settings". Alternatively, you can open the Settings app by pressing Windows+i, then navigating to System > Display.
In the Display settings, you will see a visual representation of your monitors as numbered rectangles. Click the "Identify" button to determine which displays you will be arranging. If one of the monitors is not showing up, make sure it is receiving power and connected correctly, then click the "Detect" button.
Now, click, drag, and drop each display rectangle to rearrange them according to their physical layout on your desk. For example, if you want to change the direction from right to left, simply click and drag the right monitor rectangle to the left side and release the mouse button.
Make sure that all your displays are aligned at the top if you have two or more in line. This ensures that you can move your mouse cursor between monitors smoothly.
Finally, click "Apply". Your multi-monitor setup is now configured with a digital layout that matches the physical position of your displays.
LCD Monitor Lifespan: How Long Do They Last?
You may want to see also

Change the order of monitors
To change the order of your monitors in Windows 10 or 11, you'll need to adjust your display settings.
First, right-click on your desktop and select 'Display Settings'. You can also open the Settings app by pressing Windows+i, then navigating to System > Display.
In the Display settings, you will see a visual representation of your monitors as numbered rectangles. To change the order of your monitors, simply click and drag these rectangles to match the physical locations of your monitors. For example, if Display 1 is physically located underneath Display 2, click and drag the rectangle representing Display 1 to a position underneath the rectangle for Display 2.
If your displays have different resolutions, the rectangles will be different sizes. You can align the tops or bottoms of the two displays so that your mouse cursor and windows move between them as expected. To do this, click and drag one of the monitor boxes until the top or bottom sides line up.
Once you have rearranged your monitors, be sure to click 'Apply' to save your changes.
If you are unsure which monitor is which, you can click the 'Identify' button, and a number will be displayed on each monitor.
Ankle Monitor Removal: Who Has the Authority?
You may want to see also

Move the mouse pointer between monitors
If you're using a Windows machine, you can try the following methods to move the mouse pointer between monitors:
- Increase the speed of your mouse, or mouse sensitivity. This will allow you to move the cursor across your screens with smaller hand movements.
- Reposition your monitors in Windows by going to "Display Settings". This will eliminate one of the corners that your cursor has to travel through.
- Utilise third-party software such as AutoHotKey, which allows you to create custom scripts to move your cursor between screens.
- Use the Windows Key + Shift + Left/Right arrow to move a window to your next monitor.
For Mac users, here are some ways to move the mouse cursor between monitors:
- Utilise the BetterTouchTool software. You can set keyboard shortcuts to jump the cursor to specific positions on your monitors.
- Try CatchMouse, a free and simple app that allows you to add shortcuts for each monitor.
- Adjust your mouse/trackpad tracking speed in the Control Panel. Increasing the speed will allow you to cover more distance with quicker swipes.
- Use ScreenJump, a free app in the App Store that makes it easier to move the cursor between screens.
- Try Hammerspoon, a program that can be customised with a MouseFollowsFocus spoon to make the cursor follow your focused window.
- Enable Universal Control in System Preferences > Displays. This allows your cursor and keyboard to move between any nearby Mac or iPad.
Removing the Generic Non-PnP Monitor Issue: A Step-by-Step Guide
You may want to see also
Frequently asked questions
Right-click on your desktop and select Display Settings. Then, click Identify to check which monitor is which. You can now set the direction of your monitors by clicking and dragging the monitor to the opposite side.
Yes, press Windows + P to open the Project menu, where you can choose which display you want to keep active.
In the Display Settings menu, click the Identify button. Numbers will appear on each monitor for a few seconds, allowing you to identify them.
Press Windows + D to open the Display Settings menu. Right-click on an empty space and select Display Settings. Then, click the drop-down list under Multiple Displays and pick the display you want to work with.
Move your cursor towards the right or left edge of your main screen to shift from one display to another.