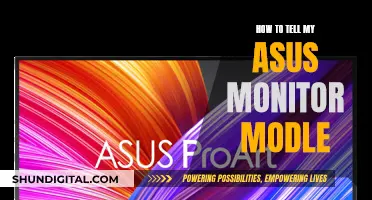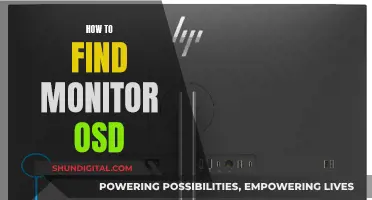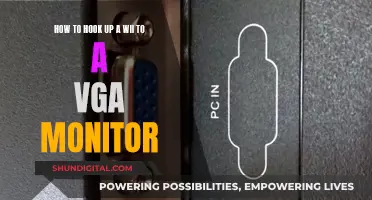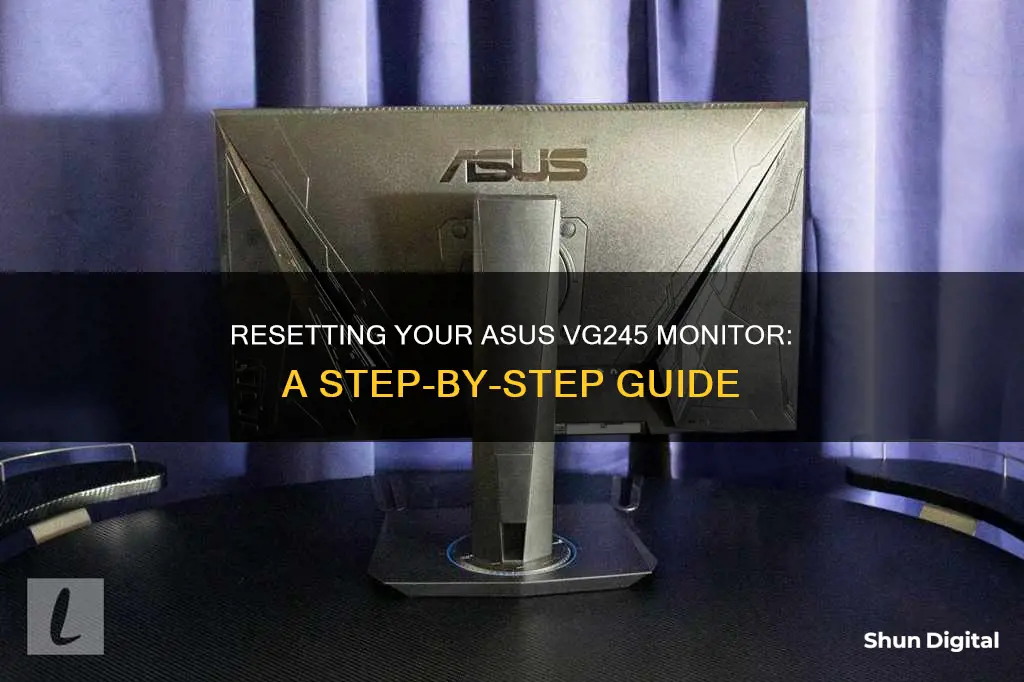
If your ASUS monitor is malfunctioning, performing a factory reset may be the solution. This guide will show you how to factory reset an ASUS VG245 monitor and address any issues you may be facing. ASUS monitors are renowned for their high-quality design and performance, but even the best monitors can run into problems from time to time. By following the steps outlined in this article, you can get your monitor back to its original settings and hopefully resolve any issues you may be experiencing.
What You'll Learn

Accessing the Monitor Setup window
To access the Monitor Setup window on your Asus VG245 monitor, start by pressing the "Menu" button on the monitor. This will bring up the on-screen menu. From here, you can use the buttons on the monitor to navigate to the "Setup" or System Setup option.
On some Asus monitors, you can access the Monitor Setup window by pressing and holding the "Splendid" button for 4-5 seconds. This will automatically adjust the monitor settings and enter the OSD (On-Screen Display) menu.
Once you have accessed the Monitor Setup window, you can make adjustments to the monitor's settings, including the image position and other display settings. If you need to perform a factory reset, you can navigate to the "Factory Reset" option using the arrow buttons and then select "Yes" to confirm.
Understanding Chrome's Energy Usage: A Task Monitor's Perspective
You may want to see also

section in the menu
To factory reset your ASUS VG245 monitor, you will need to access the on-screen menu. This will allow you to navigate to the correct section to perform a factory reset.
Section in the menu
- Press the "Menu" button on your monitor to bring up the on-screen menu.
- Use the arrow buttons on your monitor to navigate to the "Main Menu".
- Once in the "Main Menu," select the "Setup" option.
- In the "Setup" menu, look for the "Reset All" option and select it.
- Confirm the reset by pressing the "Yes" button.
This will initiate the factory reset process and return your monitor to its original preset settings.
It is important to note that performing a factory reset will erase any customised settings you have made, including contrast, brightness, and image ratio. You will need to re-adjust these settings after the reset.
Enabling Freesync on Your ASUS Monitor for Xbox
You may want to see also

section in the menu
To factory reset your ASUS VG245 monitor, you will need to access the on-screen menu.
Firstly, press the on-screen menu button on your monitor. This will bring up the on-screen menu.
Then, navigate to the 'Main Menu' by using the buttons on the monitor. Once you are in the 'Main Menu', select the 'Setup' option.
From here, you should be able to choose the 'Reset All' option. Confirm your selection by pressing 'Yes'.
If you are looking to specifically access the 'Monitor Setup' window, you can do so by pressing the 'Menu' button on the monitor twice. Then, use the down arrow button to highlight 'Factory Reset' and select 'Yes' with the right or left arrow buttons. Finally, press the 'Menu' button again to restore the monitor's factory preset settings.
Please note that performing a factory reset will require you to re-enter your customized settings, such as contrast, brightness, and image ratio.
Monitoring Xbox Usage: Remote Control for Parents
You may want to see also

Using the on-screen menu button
To factory reset your Asus VG245 monitor using the on-screen menu button, start by pressing the on-screen menu button on your monitor. This will bring up the On-screen menu.
Next, use the buttons on the monitor to navigate to the "Main Menu". Once you're in the Main Menu, select "Setup". From here, you should be able to choose the "Reset All" option and confirm by pressing "Yes".
If you're having trouble finding the "Reset All" option, try the following: in the On-screen menu, navigate to the "[System Setup]" page and select " [Reset]" to restore the default settings. Then, press the "[Splendid]" key for 4-5 seconds to auto-adjust the monitor settings.
You can also try entering the OSD menu, then selecting " [Image]" > " [Position]" to adjust the vertical and horizontal position of the image.
Monitoring Reserved Instance Usage: Strategies for Cloud Cost Optimization
You may want to see also

Using the physical power button
To factory reset your Asus VG245 monitor using the physical power button, start by turning the monitor on.
Then, press and hold the power button for 4-5 seconds. This will bring up the On-Screen Display (OSD) menu.
Once the OSD menu appears, use the buttons on the monitor to navigate to the 'System Setup' page. From there, select the 'Reset' option to restore the monitor to its default settings.
If you are unable to access the 'System Setup' page, try the following alternative method:
After turning on the monitor, press and hold the 'Menu' button for 4-5 seconds. This should bring up the Monitor Setup window.
From here, use the down arrow button to highlight 'Factory Reset' and then select 'Yes' using the right or left arrow buttons. Finally, press the 'Menu' button again to initiate the factory reset.
Please note that performing a factory reset will restore your monitor to its original settings, and you will need to re-enter any customised settings such as brightness, contrast, and image ratio.
Monitors for the ASUS ROG G752VT: How Many Can It Handle?
You may want to see also