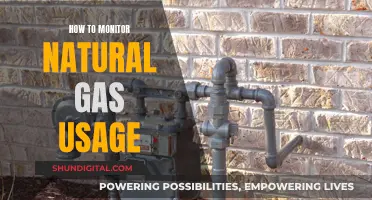The Zowie XL2546 monitor is a TN panel monitor used for competitive gaming and esports competitions worldwide. While these monitors are shipped with a profile designed for FPS performance, some users have criticized the preset colors. To adjust the settings, it is recommended to start with the standard mode and adjust from there, paying close attention to color vibrance and black eQualizer. There are several third-party setting recommendations available online, and users can also rent a calibration tool or invest in a more color-accurate secondary display for increased color accuracy.
| Characteristics | Values |
|---|---|
| Color Temperature | R:100 G:98 B:94 |
| Vibrance | 10 |
| LBL | 0 |
| Gamma | 3 |
| Brightness | 25 |
| Contrast | 35 |
| Sharpness | 5 |
| AMA | High |
| Black eQualizer | 0 |
| DyAc | N/A |
What You'll Learn

Calibration results for reducing crosstalk
To reduce crosstalk on the Zowie XL2546 monitor, you can try the following methods:
- Use ToastyX CRU to set a custom resolution. Then, change the refresh rate from 182 Hz to 144 Hz and increase the vertical total from 1584.
- If you're running at 144 Hz, you can raise the vertical total to 1850-1900.
- Once you've saved the resolution, run the "restart64.exe" file to restart your display driver.
- Adjust the crosstalk zone using either the BlurBusters strobe utility or the "Area" setting in the monitor's OSD.
- If you're using V-Sync or Scanline sync, you might become annoyed by DyAc-exacerbated perception of stuttering.
- Lower the color temperatures to reduce crosstalk.
- Adjust the "Area" parameter in the service menu to move the main crosstalk band upwards or downwards.
- Test different refresh rates and compare the amount of crosstalk.
- Use the "Large Vertical Total" trick to reduce low-Hz crosstalk.
- Reduce the digital contrast range (e.g. RGB 16-235 instead of 0-255).
- Adjust the overdrive settings to reduce overdrive artifacts, which can amplify strobe crosstalk.
Calibrating the Ultra-Wide: Guide for 21:9 ASUS Monitor Setup
You may want to see also

Adjusting blur reduction and dynamic acceleration
When adjusting blur reduction and dynamic acceleration (DyAc) on the Zowie XL2546 monitor, there are several steps you can take to improve performance. Firstly, it is recommended to use a custom user colour mode and reduce the RGB values to minimise cross-talk. This can be compensated for by adjusting other settings.
Another user has reported that the following settings worked well for them:
- Color Temperature - RGB - 43/43/45
- Color Vibrancy - 11
- Strobe Intensity - 4
- Strobe Area - 14
- Sharpness - 1
- Black Equalizer - 2
- Gamma - 4
- Brightness - 90
- Contrast - 100
- AMA - Premium
- DyAc - Premium
To further reduce blurriness, you can try switching to a different resolution, as custom resolutions are not always successful at 1:1. You can also try deleting your custom resolution and starting from a clean slate with the default 240Hz EDID.
Additionally, you can adjust the "OD Gain" setting in the factory menu. A value of "3F" (hexadecimal) or "63" (decimal) has been reported to give a clear image while using 240Hz and DyAc set to "off".
Finally, the "Area" setting in the BlurBustersStrobeUtility or factory menu can be adjusted to reduce crosstalk. A setting of around 40/100 is recommended, as this can help to improve the clarity in the centre of the screen, which is important for games that require precise aiming.
Finding Monitor Details on Windows 10: A Quick Guide
You may want to see also

Recommended settings for accurate colours
Accurate colours are especially important if you're doing a lot of Photoshop work or watching movies. Here are some recommended settings for the Zowie XL2546 monitor to achieve more accurate colours.
One user recommends the following settings:
- Black eQ: 0
- Vibrance: 10
- LBL: 0
- Gamma: 3
- Color Temp: User R:100 G:98 B:94
- Color Weakness: Off
- Brightness: 25
- Contrast: 35
- Sharpness: 5
- AMA: High
Another user recommends using a custom user colour mode and reducing the RGB values to minimise cross-talk, and then adjusting other settings to compensate. They share the following settings:
- Color Temperature: RGB - 43/43/45
- Color Vibrancy: 11
- Strobe Intensity: 4
- Strobe Area: 14
- Sharpness: 1
- Black Equalizer: 2
- Gamma: 4
- Brightness: 90
- Contrast: 100
- AMA: Premium
- DyAc: Premium
If you want to adjust the settings, it is recommended to start with the standard mode and adjust from there to your preference. Pay special attention to colour vibrance and black eQualizer, as these features can help you react to hidden enemies quicker in games, but they do have an impact on the picture colours.
There are a number of third-party setting recommendations available online and a variety of presets to help you get started. You can also rent a calibration tool or invest in a more colour-accurate secondary display.
Uncover the True HDR10 Monitor Experience: What to Look For
You may want to see also

How to calibrate for low strobe crosstalk
To calibrate for low strobe crosstalk on the Zowie XL2546 monitor, you can follow these steps:
- Use a custom user color mode and reduce the RGB values until cross talk is minimal. You can then adjust other settings to compensate for any loss in color quality.
- To further reduce crosstalk, you can try the "Reduced Contrast Ratio" trick. This involves reducing the strobe crosstalk by lowering the RGB settings.
- For the best results, it is recommended to use a different resolution, as custom resolutions are not always successful at 1:1. You can try deleting your current custom resolution and starting with the default 240Hz EDID.
- You can also adjust the Area setting in the monitor's OSD to reduce crosstalk. This can be done using the Blur Busters strobe utility, which is a convenient way to adjust this setting.
- If you are running at 144Hz, you can try raising the vertical total to 1850-1900 or higher, depending on panel variance.
- Play around with your settings to find the optimal configuration for low strobe crosstalk.
By following these steps and fine-tuning the settings, you should be able to achieve low strobe crosstalk on your Zowie XL2546 monitor.
Enhance Your Viewing Experience: Invest in a New Monitor
You may want to see also

How to save overdrive settings in factory settings
To save overdrive settings in factory settings for a Zowie XL2546 monitor, you can try the following:
First, access the monitor's on-screen display (OSD) menu by pressing the button on the side or rear of the monitor. Look for the overdrive or response time settings, which are usually found within the gaming menu. If you are unable to locate the settings, refer to your monitor's manual for detailed instructions.
Once you have accessed the overdrive settings, try adjusting the available options to find the best configuration for your preferences. You can test the settings by playing a game or watching a fast-paced show to see how the monitor performs. If you are satisfied with the settings, you can try to save them as factory settings. However, it is important to note that the process of saving custom settings as factory defaults may vary depending on the monitor model and brand.
Some monitors may have an option to save custom settings as presets or defaults within the OSD menu itself. Look for options such as "Save Settings" or "Restore Defaults" and follow the on-screen instructions to save your preferred overdrive settings.
If you cannot find an option to save the settings within the OSD menu, you may need to use third-party calibration software or tools provided by the monitor manufacturer. These tools can help you fine-tune the settings and possibly save them as defaults. Refer to the official website or support resources of your monitor brand for specific instructions or tools that may be available for your model.
Additionally, some monitors may have built-in features or settings that allow for the customization and saving of display profiles. These profiles can include your preferred overdrive settings, and you can easily switch between them as needed.
It is worth noting that the Zowie XL2546 monitor is a few years old, and newer models may have improved features and options for saving custom settings. If you are unable to find a way to save the overdrive settings as factory defaults, you may need to manually adjust them each time you turn on the monitor or switch profiles.
Finding Your MSI Monitor Invoice: A Simple Guide
You may want to see also
Frequently asked questions
For Photoshop work, one user recommends the following settings:
- Black eQ: 0
- Vibrance: 10
- LBL: 0
- Gamma: 3
- Color Temp: User R:100 G:98 B:94
- Color Weakness: Off
- Brightness: 25
- Contrast: 35
- Sharpness: 5
- AMA: High.
One user recommends reducing RGB values until crosstalk is minimal, then adjusting other settings to compensate.
Zowie monitors are shipped with a profile designed for FPS performance. If you want to adjust the settings, start with standard mode and adjust from there, paying special attention to colour vibrance and black eQualizer.