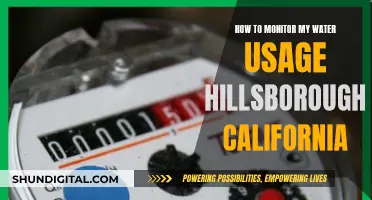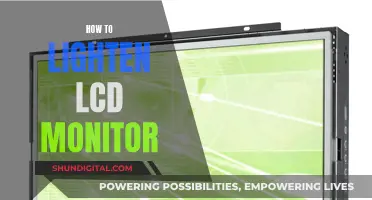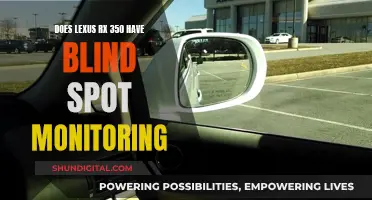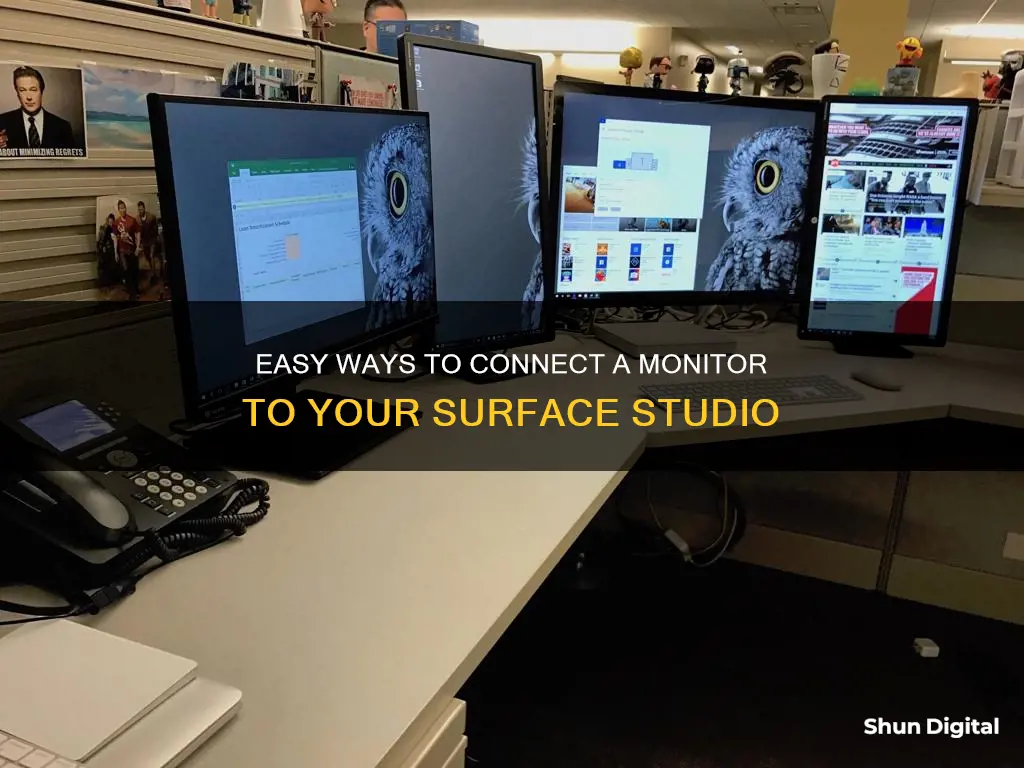
The Microsoft Surface Studio is a popular device, thanks to its futuristic design and versatile screen. However, it has been criticised for its outdated hardware and lack of upgradeability. As a result, some users have expressed interest in using the Surface Studio as a monitor for another device, such as a PC or laptop. While Microsoft does not offer a Surface monitor, it is possible to use the Surface Studio as an external display by utilising screen-sharing software or specific adapter cables.
| Characteristics | Values |
|---|---|
| Connection to an external display | Determined by the model of the device and the cables or video adapters being used |
| Video inputs | USB-C, DisplayPort (DP), HDMI, DVI, or VGA |
| Video connector options | Identifying the type of video connector on the monitor, TV, or projector is crucial; using the appropriate video cable or adapter is key to preventing video or display problems |
| Recommended cables and adapters | Designed for Surface Accessories or Surface USB-C to display adapters |
| Optimal performance | Using USB4/Thunderbolt 4-certified cables is advised |
| Video cable connections | Make sure all connections are secure; check the connection from the USB-C port or Mini DisplayPort on your Surface, docking station, any video adapter you are using, and the input connection on your external display |
| Video adapters or extenders | When converting from one video connection type to another or extending a signal over large distances, use active video adapters or extenders to ensure a quality signal transmission |
| HDMI video cable | Ensure it is rated version 2.0 |
| DisplayPort cable | Ensure it is rated 1.2 and is no more than 6 feet (1.8 meters) long |
| Cable length | Use the shortest possible cable to connect your Surface to your monitor, as overly long cables can lead to connectivity problems, causing a loss of image or sound |
| Screen mirroring and projecting to your PC or wireless display | Press Windows logo key + P to project to it |
| Remote Desktop | Windows 10 Home and Pro have "Remote Desktop" that's free and easy to use |
What You'll Learn

Use screen-sharing software
If you want to add a monitor to your Surface Studio, you can use screen-sharing software. This method involves wirelessly projecting your Surface Studio screen onto another device, essentially using that device as an extended monitor. Here's a step-by-step guide on how to do it:
Step 1: Configure Settings on Surface Studio
- Go to "Start" and then open "Settings".
- Click on "Projecting to this PC".
- Select the options that suit your security preferences. The recommended options are "Available Everywhere" and "Every time a connection is requested".
- Take note of the PC name, as you will need this for the connection.
Step 2: Connect to the Surface Studio
- On the computer you want to use as your extended monitor, click on the "Action Center" icon at the bottom right of your screen.
- Click on "Project". If you don't see this option, right-click on any of the items, select "Edit Quick Actions", click "Add", and then add "Project".
- Choose how you want to project to the Studio, such as duplicating or extending the screen.
- Select "Connect to a Wireless Display".
- Choose the name of the Surface Studio PC from the list of devices.
Step 3: Finalize the Connection
- A pin code will appear on the Surface Studio. Type this pin into the Action Center on the computer you are connecting from.
- You will now see your computer's mouse on the Surface Studio's display.
Step 4: End the Projection (if needed)
To end the projection, simply close out of the wireless display app using the Surface Studio's mouse, or click "Disconnect" at the top of the display on the computer you are projecting from.
Please note that while this method works, there might be some lag depending on your connection. Additionally, make sure that your devices are connected to the same network for this to work smoothly.
Bigger Monitors: Better Quality or Just Enlarged Pictures?
You may want to see also

Use a USB-C to display adapter
To add a monitor to your Surface Studio, you can use a Surface USB-C to display adapter. This allows you to connect an external monitor or TV to your Surface Studio and display content from your device on a bigger screen. Here's how to set it up:
Step 1: Check Your Surface Model
Before purchasing a USB-C adapter, check that your Surface Studio model has a USB-C port. Go to the features page for your device and select your Surface model to confirm.
Step 2: Get the Right Adapter and Cable
The specific adapter and cable you need will depend on the type of video port on your external display. Microsoft offers three types of video adapters:
- Surface USB-C to DisplayPort adapter
- Surface USB-C to HDMI adapter
- Surface USB-C to VGA adapter
For example, if your external display has an HDMI port, you will need the Surface USB-C to HDMI adapter and an HDMI cable.
Step 3: Connect the Adapter and Cable
First, plug the USB-C end of the adapter into the USB-C port on your Surface Studio. Then, take the video cable connected to your external display and plug the other end into the adapter. Ensure that all connections are secure.
Step 4: Turn on Your Devices
Power on your external display and your Surface Studio. If you don't see anything on the external display, try these troubleshooting tips:
- Check that the USB-C connector on the adapter is securely plugged into your Surface.
- Ensure that the video cable is securely connected to both the external display and the adapter.
- Disconnect and reconnect the adapter and video cable.
- Unplug the USB-C connector and video cable, flip the USB-C connector over, and plug everything back in.
- Restart your Surface.
Step 5: Project to the External Display
Once your devices are connected and turned on, press the Windows logo key + P to project your screen to the external display. You can choose from the following options:
- Duplicate your screen on all displays.
- Extend your screen across all displays and drag items between them.
- Only show the screen on the connected external display(s).
- Only show the screen on your Surface Studio.
Monitoring Vaginal Bleeding During Pregnancy: What to Know
You may want to see also

Use a DisplayPort cable
To connect your Surface Studio to an external monitor using a DisplayPort cable, you'll need to identify the type of video connector on your monitor. In this case, you're looking for a DisplayPort connector, which is a digital display interface capable of transmitting audio and video simultaneously.
Once you've confirmed that your monitor has a DisplayPort connector, you can purchase a DisplayPort cable if you don't already have one. Make sure the cable is rated 1.2 and is no longer than 6 feet (1.8 meters) to ensure optimal signal transmission.
With the correct cable in hand, follow these steps:
- Plug one end of the DisplayPort cable into the DisplayPort connector on your external monitor. Ensure that your monitor is turned on and set the input source to the DisplayPort you're connecting to.
- Connect the other end of the cable to the DisplayPort on your Surface Studio.
- After establishing the connection, press the Windows logo key + P on your Surface Studio to project to the external monitor.
- Choose one of the projection options: duplicate your screen, extend your screen, or choose to display only on the external monitor or your Surface Studio screen.
Using a DisplayPort cable is a straightforward way to connect your Surface Studio to an external monitor, providing both audio and video transmission. Remember to use the shortest possible cable to avoid connectivity issues and always ensure secure connections between your devices.
Monitoring Apache Web Server Performance: A Comprehensive Guide
You may want to see also

Use an HDMI cable
To add a monitor to your Surface Studio, you can use an HDMI cable. Here's a step-by-step guide on how to do it:
Firstly, identify the video connector type on your monitor. In this case, you will be using an HDMI cable, so ensure that your monitor has an HDMI port. It is crucial to use the appropriate video cable or adapter to prevent any display or video problems.
Once you have confirmed that your monitor has an HDMI port, you can proceed to the next step. If your monitor does not have an HDMI port, you may need to use an adapter or a different cable type, such as DisplayPort, DVI, or VGA.
Now, take your HDMI cable and plug one end into the HDMI port on your monitor. Make sure that your monitor is turned on and set the input source to the HDMI port you are connecting to.
Next, connect the other end of the HDMI cable to the HDMI port on your Surface Studio. You can find the HDMI port on the side or back of your device.
After establishing the physical connection, you can now configure the display settings. Press the Windows logo key + P on your Surface Studio keyboard to open the projection settings.
A list of options will appear, and you can choose your preferred display configuration:
- Duplicate: This option will display the same content on all screens.
- Extend: This option will spread your content across multiple screens, allowing you to drag and move items between them.
- Second screen only: This option will show everything on the connected monitor, while your Surface Studio screen will be blank.
- PC screen only: This option will display everything on your Surface Studio screen only.
By following these steps, you should now have successfully added a monitor to your Surface Studio using an HDMI cable. You can adjust the display settings further by going into the Windows Settings and configuring the resolution, refresh rate, and other display-related options.
It is worth noting that while using an HDMI cable is a straightforward method, there are also other ways to connect a monitor to your Surface Studio. These include using a USB-C connection, a DisplayPort (DP), or even wireless projection. However, using an HDMI cable is generally a reliable and widely-supported option for adding an external monitor to your setup.
ATT Monitoring Hotspot Usage: What You Need to Know
You may want to see also

Use a VGA cable
To add a monitor to your Surface Studio using a VGA cable, you will need to follow a few steps. Firstly, identify the type of video connector on your monitor. In this case, you are using a VGA cable, so ensure that your monitor has a VGA port.
Once you have confirmed the connector type, you can connect the cable. Plug one end of the VGA cable into the VGA port on your monitor, and then connect the other end of the cable to the appropriate video adapter on your Surface Studio.
After establishing the physical connection, you can configure the display settings. Press the Windows logo key + P on your Surface Studio keyboard to project to the external monitor. You will then be presented with several options to choose from:
- Duplicate your screen across all displays.
- Extend your screen across multiple displays.
- Display only on the connected external monitor(s).
- Display only on your Surface Studio screen.
These options allow you to customise how you want your content to be displayed across the additional monitor.
It is important to note that while VGA cables are a viable option, they may not provide the optimal display performance compared to other connector types like USB-C, DisplayPort, HDMI, or DVI. For the best results, it is recommended to use the same type of connection between your Surface Studio and the monitor. However, if that is not possible, then VGA is a suitable alternative.
Additionally, ensure that all video connections are secure and use the shortest possible cable to minimise connectivity issues.
Monitoring VRAM Usage: A Comprehensive Guide to Tracking Memory
You may want to see also
Frequently asked questions
You can add a monitor to your Surface Studio by connecting an external display such as a TV, monitor, or projector using various video inputs like USB-C, DisplayPort (DP), HDMI, DVI, or VGA.
You can use USB-C, DisplayPort (DP), HDMI, DVI, or VGA to connect an external monitor to your Surface Studio.
Yes, for optimal performance, it is recommended to use Designed for Surface Accessories or Surface USB-C to display adapters. Using the same type of connection between your Surface/dock and the monitor is also advised.
It is important to identify the type of video connector on your external monitor and use the appropriate video cable or adapter to prevent display issues. Additionally, using the shortest possible cable is recommended to avoid connectivity problems.
Once your external monitor is set up, press the Windows logo key + P to project your screen onto it. You can then choose from various display options, such as duplicating or extending your screen.