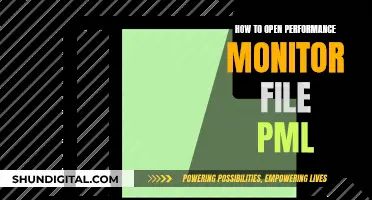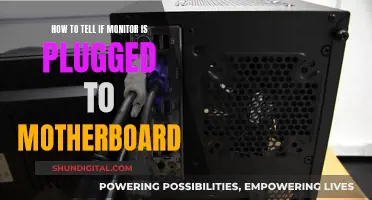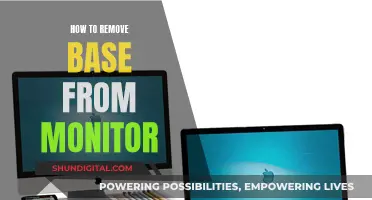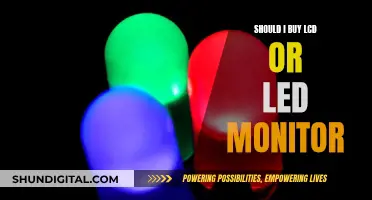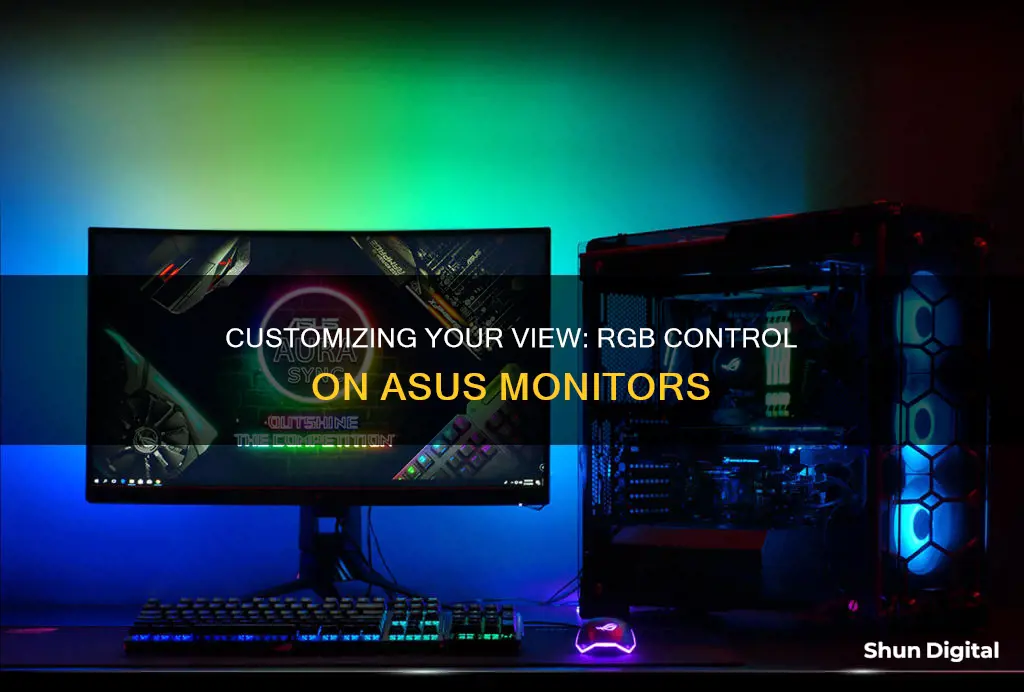
ASUS Aura RGB LED lighting is a feature developed by ASUS to complement your gaming setup and express your individuality. It offers a wide range of colours, patterns, and effects, including the ability to link lighting to music, in-game action, or CPU/GPU temperatures. The lighting can be controlled using the Aura Sync utility, which is built into the Armoury Crate software available on ASUS laptops and desktop platforms. This software allows users to customise the RGB LEDs on their ASUS monitors and other devices, such as keyboards, motherboards, GPUs, and case lights. Users can set static colours, disable lighting, or create custom lighting profiles to suit their preferences.
| Characteristics | Values |
|---|---|
| How to control RGB on an ASUS monitor | Use Aura, ASUS' RGB control software |
| How to use Aura | Download and install Armoury Crate, connect peripherals, update Windows, and configure lighting settings |
| How to pair new devices with Aura | Look for the "Aura Sync compatible" logo on the product page or packaging |
| Aura lighting effects | Static, Breathing, Starry Night, Smart, Adaptive Color, and more |
| Aura Sync lighting effects | Rainbow, Wave, Music, and more |
| Aura Creator | A standalone utility that allows users to create custom lighting effects |
| Aura Terminal | A hub for lighting strips that can be mounted inside or outside the case, offering four ports and supporting up to 210 addressable LEDs |
What You'll Learn

Using Aura Sync to control RGB LEDs
Aura is ASUS’ RGB control software. It is available on both laptops and desktop platforms and allows you to control anything RGB on your system. This includes your keyboard, monitor, motherboard, GPU, case lights, and even compatible components from other manufacturers.
Aura is built into the Armoury Crate system-management utility that comes pre-installed on ASUS PCs. To get started with Aura, you will need to download and install Armoury Crate if it isn't already on your system. Then, ensure that your peripherals are connected and that Windows is up to date.
Once you have Armoury Crate open, click on the Settings cog in the bottom left corner and head to the Update Center tab. Check for updates and install all available updates. After the updates are finished, you may need to restart your system.
When your system is back up and running, launch Armoury Crate and look for the triangular symbol labeled "Aura Sync" on the left sidebar. This will take you to the Sync Devices tab where you can see all your compatible hardware listed. From here, you can choose which devices you want to group together and then move on to customizing your lighting settings.
Aura offers a wide range of lighting effects and presets to choose from. You can set a static color, disable lighting completely, or create a custom look. There are also dynamic options like "Breathing" and "Starry Night" that pulsate the lights or randomly pulse different zones.
In addition, Aura allows you to link lighting to music, in-game action, or CPU/GPU temperatures. You can also use the Adaptive Color feature to select an area of your screen for Aura to sample and dynamically adjust your RGB lights to match what's happening on-screen.
For those who want even more customization, ASUS offers Aura Creator. This standalone utility allows you to create custom effects based on multiple presets and control lighting on a per-device level. With Aura Creator, you can have different lighting profiles for each of your components, all synchronized through Aura Sync.
Setting Up Your ASUS Monitor: A Step-by-Step Guide
You may want to see also

Setting up Aura Sync on your monitor
Aura Sync is ASUS's RGB control software that allows you to customize your RGB LEDs. It is available on ASUS laptops and desktop platforms and can be used to control your keyboard, monitor, motherboard, GPU, case lights, and even compatible components from other manufacturers.
To set up Aura Sync on your monitor, you will need to ensure that you have compatible components. Many ASUS products, such as the ROG Strix Flare keyboard, ROG Strix Evolve mouse, and ROG Strix Fusion 700 headset, feature Aura Sync RGB. Additionally, some of ASUS's industry partners have also built Aura Sync into their products, giving you plenty of options when building an RGB setup.
Once you have compatible components, you will need to download and install the Armoury Crate software if it is not already on your system. Make sure that your peripherals are connected and that your Windows is up to date. Open Armoury Crate and click on the Settings cog in the bottom left corner. Head to the Update Center tab and check for updates. Install all available updates, as this will download the plugins needed to configure your peripherals.
After updating, launch Armoury Crate and look for the triangular symbol labeled "Aura Sync" on the left sidebar. This will take you to the Sync Devices tab, where you will see all your compatible hardware listed. You can then choose which devices you would like to group together and move on to adjusting the lighting settings.
In the Aura Effects tab, you will find various presets to choose from, including Static, Breathing, and Starry Night. You can also try out the Smart and Adaptive Color options, which allow your LEDs to react to system load or match the colors on your screen, respectively.
If you want to create custom lighting effects, you can use the Aura Creator utility. This standalone utility allows you to create unique lighting profiles based on multiple presets, time, and device-specific settings. With Aura Creator, you can truly personalize your RGB LED lighting setup to match your preferences.
The Ultimate Guide to Calibrating Your ASUS Monitor
You may want to see also

Using Aura Sync presets
Aura Sync is ASUS's RGB control software, which is available on both laptops and desktops. It allows you to control anything RGB on your system, including your keyboard, monitor, motherboard, GPU, and case lights.
To use Aura Sync presets, first, make sure you have compatible hardware. Look for the “Aura Sync compatible” logo on the product page or packaging. If you have a new ROG product with RGB, you're good to go—Aura Sync has been around since 2016.
Next, download and install Armoury Crate if it isn't already on your system. Make sure your peripherals are connected and that Windows is up to date. Open Armoury Crate and click on the Settings cog in the bottom left corner. Head to the Update Center tab and check for updates. Install all available updates and restart your system if necessary.
Once your system is up and running again, launch Armoury Crate and look for the triangular symbol labeled "Aura Sync" on the left sidebar. This will take you to the Sync Devices tab, where you can choose which devices you want to group together.
Now, let's explore the Aura effects. There are ten presets to choose from, including:
- Static: This allows you to lock in one specific color from the color wheel or select custom red, green, and blue values.
- Breathing: This preset pulsates the lights from 0-100% luminosity in your chosen color, offering a slight variation on the Static effect.
- Starry Night: Similar to Breathing, but it randomly pulses different zones rather than the entire setup at once, keeping an even average luminosity.
- Smart: This preset allows you to choose between CPU temperature or usage, giving you a visual indicator of your system load.
- Adaptive Color: Select an area of your screen, and Aura will dynamically adjust your RGB lights to match what's happening on-screen.
You can also create custom lighting effects with the Aura Creator utility, which offers endless flexibility to customize your lighting setup even further.
Monitoring GPU Usage: EVGA RTX 2070 Performance Tracking
You may want to see also

Customising lighting with Aura Creator
Aura Creator is a standalone utility that allows you to create custom lighting effects for your ASUS monitor. It offers endless flexibility and the ability to customise your setup down to the last LED and second.
Aura Creator is an advanced lighting effect editor that allows you to create a lighting profile and apply it to Aura Sync. It is compatible with a range of ASUS devices, including ROG and ROG Strix Motherboards, and all Aura Sync-compatible models.
The software automatically detects compatible devices connected to your machine and displays them within the working space. For custom PC and desktop builds, all Aura components are displayed in 2D form for easier editing. With laptop setups, you can drag and drop to rearrange devices and match their spatial position to your real-world positioning.
Each layer in Aura Creator offers a high degree of customisation. You can add multiple effects to a single layer and adjust their duration along the timeline. Stacking multiple layers adds depth and complexity, allowing you to create unique lighting effects.
Preloaded effects such as "Breathing" and "Wave" can be modified within contextual menus. When adding a wave effect, for example, you can adjust the direction, gradient, and rotation of the wave. Each effect has its own customisation settings, allowing for a wide range of combinations.
Aura Creator incorporates keyboard shortcuts to speed up your work. You can quickly duplicate layers, add effects, and more with familiar key combos. Users can create lighting displays up to six minutes long, ensuring a simple UI and minimal load on the CPU.
Once you've created your unique effect, you can save it as a profile within the editor. Whether you want striking, synchronised effects or custom illumination across multiple layers and PC parts, Aura Creator gives you the freedom to turn your machine into an RGB masterpiece.
Monitoring Employee Emails: Ethical or Not?
You may want to see also

Using Armoury Crate to control RGB LEDs
Armoury Crate is a software portal that displays real-time performance and settings information for connected devices. The software works with ROG, TUF Gaming, and ASUS product lines, and it allows users to change system profiles, lighting settings, and other device configurations on all compatible connected devices. Armoury Crate can be used to manage every aspect of your rig, from the initial setup to RGB illumination.
To get started, download and install Armoury Crate if it isn't on your system already. Make sure that your peripherals are connected and that Windows is up to date. Open Armoury Crate and click the Settings cog in the bottom left corner, then head to the Update Center tab. Check for updates and install every available update. Once the updates are finished, you may need to restart your system.
When your system is back up and running, launch Armoury Crate and look for the triangular symbol labeled "Aura Sync" on the left sidebar. This will take you to the Sync Devices tab, where you can choose which devices you'd like to group together and then move on to the lighting settings.
In the Aura Effects tab, you'll see ten presets. You can choose from a variety of lighting effects, including Static, Breathing, and Starry Night. You can also create custom lighting effects using the Aura Creator utility.
With Armoury Crate, you can easily synchronize Aura Sync-enabled devices and customize lighting effects via the intuitive app. You can create awesome light shows using the entire color spectrum and a wide range of dynamic lighting effects. Take your RGB setup to the next level and truly make it your own!
Monitoring Employee Internet Usage: Ethical or Necessary?
You may want to see also
Frequently asked questions
ASUS Aura RGB LED lighting is a feature developed by ASUS to allow users to customize their gaming setup. To control the RGB on your ASUS monitor, you will need to download and install the Armoury Crate software on your system. Once installed, you can launch the Aura Sync utility to control the RGB settings of your monitor, along with other compatible devices.
ASUS Aura RGB LED lighting offers a wide range of colors and patterns to choose from. It also provides the ability to link lighting to music, in-game action, or CPU/GPU temperatures. Additionally, you can create custom lighting effects using the Aura Creator utility.
To turn on the RGB LED lights on your ASUS monitor, you can use the menu button on the side of the monitor. Navigate to "System Setup" and then select "Light In Motion". From there, you can turn the lights on or off.