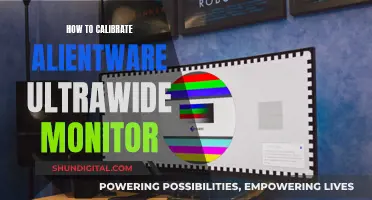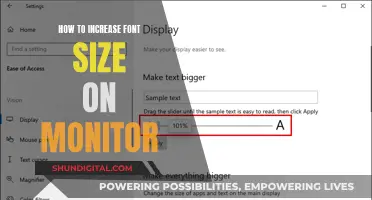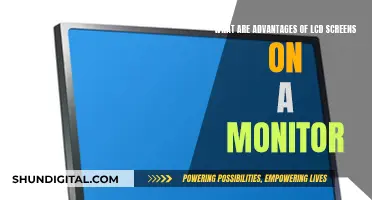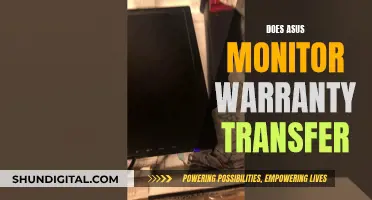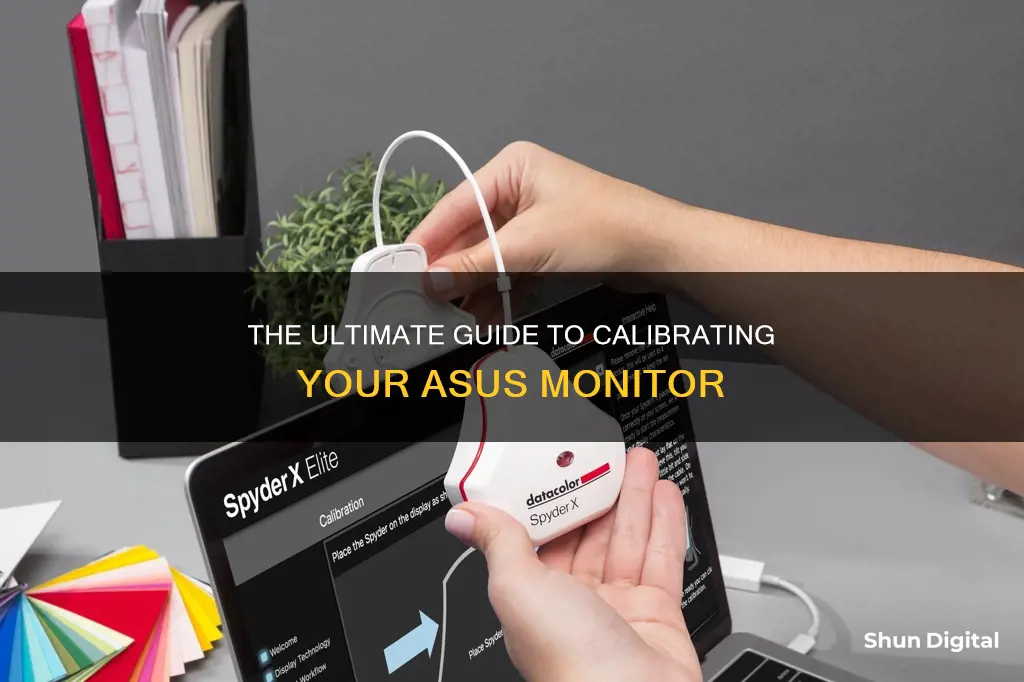
Calibrating your ASUS monitor is a simple task that can be done in a few different ways, depending on your preferences and equipment. The most accurate method is to use a calibration tool such as a calibrated tristimulus colorimeter, but this can be costly. Alternatively, you can use free test patterns or the built-in utility in Windows or Mac OS X to calibrate your monitor by eye. ASUS ProArt Monitors also come with simplified calibration software that can guide you through the process. This software is compatible with major hardware calibrators and supports most probes, including the X-rite probe.
What You'll Learn

Adjusting colour accuracy
ASUS ProArt Calibration Technology is a monitor hardware calibration application that offers colour accuracy tuning and uniformity compensation. It is compatible with most calibrators, including the X-rite i1 Display Pro and Datacolor Spyder 5 series. The technology allows you to optimise colour space settings for different content, including sRGB and five other customisable colour spaces.
The ASUS ProArt Monitor V2 Calibration Software is another tool that can be used to adjust colour accuracy. It is compatible with ASUS ProArt monitors, which are pre-calibrated in the factory and often include an X-Rite calibration probe. The software is integrated within the monitor's internal operating system and works in tandem with the software available for download on the ASUS website.
If you do not have access to calibration tools or software, you can manually adjust the colour accuracy of your ASUS monitor by following these general guidelines:
- Adjust the 'Backlight' setting to change the amount of light your monitor outputs, making it brighter.
- Adjust the 'Brightness' setting to change how the monitor handles darker colours. If set too high, blacks will look grey, and if set too low, blacks will get "crushed" and appear as pure black.
- Adjust the 'Contrast' setting, which works similarly to brightness but affects the brighter parts of the image.
- Adjust the 'Sharpness' setting to change the look of the edges of shapes that appear on-screen.
- Adjust the 'Colour Temperature' setting to add a blue, yellow, or orange tint to the overall picture. A 6500k colour temperature is recommended for most screen calibrations.
- Adjust the 'White Balance' setting to balance the colours across different shades of grey.
For a more accurate calibration, you can use free test patterns available online, such as the Lagom LCD monitor test pages. These test patterns will guide you through adjusting your monitor's settings to achieve the desired colour accuracy. Additionally, if you are using a Windows or Mac OS, you can utilise the built-in utilities to step you through various calibration settings.
Asus Frameless Monitors: Speakers or No Speakers?
You may want to see also

Setting up the ASUS ProArt Calibration Software
The ASUS ProArt Calibration Technology is a monitor hardware calibration application that offers colour accuracy tuning and uniformity compensation to make things easier when it's time to recalibrate your display's uniformity and colour consistency. The ProArt line of monitors from ASUS prides itself on having the truest colours that cater to the discerning requirements of colourists and graphic artists worldwide.
The calibration process allows you to create your own calibration and store the data into presets within the monitor. The ASUS ProArt Calibration Technology saves all colour parameter profiles on the ProArt monitor's internal scaler IC chip instead of the PC. This lets you connect your monitor to different devices without needing to continuously change existing settings. It also reduces the signal distortion between the IC and the LCD optical spectrum. The colour profiles can be easily activated by using the hotkey on the monitor next time without a PC or calibrators.
To set up the ASUS ProArt Calibration Software, you can follow these steps:
- Download the latest software, manuals, drivers, and firmware for your specific monitor model from the ASUS Download Center.
- Install the ASUS ProArt Calibration software. If you have an old version installed, uninstall it first before installing the new one.
- Connect your PC and display:
- For image transmission, use HDMI/DisplayPort or USB-C/Thunderbolt.
- For data transmission, connect to the USB-C/Thunderbolt hole of the monitor through the USB-A to C cable.
- After installation, double-click on the ASUS ProArt Calibration icon on your desktop to start the application.
- Confirm the following:
- The "Use HDR" option in the Windows display settings is turned off.
- The Preset mode in the OSD menu is set to a non-HDR mode (e.g. standard, sRGB, DCI-P3).
- If using specific monitor models (PA32UCX series, PA27UCX series, or PQ22UC), colour reset the mode to be calibrated (User Mode 1 or User Mode 2) before use.
- Set the parameters you want to apply.
- Ensure the USB Type-C or Thunderbolt cable is connected to your monitor.
- Connect the colour meter to your monitor and select the appropriate model.
- Choose whether you want to calibrate the uniformity and select the grid (3x3 or 5x5) for calibration.
- Follow the on-screen instructions to complete the calibration process, including measuring brightness and starting the colour calibration.
- After calibration, a report will be generated, and you can apply the calibration data to the User Mode or Preset Mode.
- You can also set up scheduled calibration appointments and reminders to ensure your monitor remains accurately calibrated over time.
By following these steps, you can set up and use the ASUS ProArt Calibration Software to maintain precise, consistent, and spectacular colours on your ASUS ProArt monitor.
Monitoring Data Usage on Your iPad: A Guide
You may want to see also

Using a colour calibrator
A colour calibrator fastens to your screen and works in conjunction with calibration software to optimise display colour for your particular screen and lighting conditions. Devices like the Datacolor Spyder and the X-Rite ColorMunki will measure the ambient light in your environment and recommend optimal calibration settings.
Before beginning the calibration process, ensure your monitor has warmed up for about 30 minutes, and avoid direct light shining on the screen. It is also important to maintain consistent ambient light conditions during the calibration process, as changes in lighting can affect how colours are perceived.
The first step in using a colour calibrator is to specify your monitor type and target settings. This includes setting the white point, which is the temperature setting (measured in degrees Kelvin) that determines the warmth or coolness of whites. For video content on an LCD monitor, the recommended white point is 6500K or D65, while for still images intended for print, a lower temperature of 5000K (D50) is suggested.
Gamma is another important setting to consider. It refers to the rate at which shades progress from black to white, with higher gamma values producing greater contrast. The recommended gamma setting depends on the viewing environment, with 2.2 being suitable for screens in bright rooms and 2.4 for screens in darker environments.
Luminance, or brightness, is another critical factor in colour calibration. It is important to maintain consistent luminance settings during colour correction to ensure uniform brightness across different scenes. The recommended brightness for a standard LCD screen is 120.
Once you have confirmed your monitor settings, the automatic calibration process can begin. The colour calibrator will test your monitor's colours against industry standards, map the variations, and create a unique colour profile specifically for your monitor. This profile enables you to pinpoint exact shades of colour and maintain consistency across different devices.
It is recommended to calibrate your monitor at least once a month to ensure consistent colour accuracy, as monitor colours can change over time due to degradation. Additionally, changes in ambient lighting conditions may also require screen recalibration.
Monitoring Raspberry Pi: CPU Temp and RAM Usage
You may want to see also

Calibrating brightness and contrast
Calibrating the brightness and contrast of your ASUS monitor is a crucial step to ensure optimal image quality and colour accuracy. Here's a comprehensive guide to help you through the process:
Warm-up:
Before you begin, it's important to let your monitor warm up for about 30 minutes. This allows the display to stabilise and provides a consistent baseline for calibration.
Basic Test Patterns:
The quickest and easiest way to calibrate your ASUS monitor's brightness and contrast is by using test patterns. Websites like Lagom LCD monitor test pages offer a series of test patterns to help you adjust your monitor's settings with its onscreen display (OSD) controls.
Brightness Calibration:
Brightness settings affect how your monitor displays darker colours. If the brightness is set too high, blacks will appear grey, and the image will lack contrast. Conversely, if it's set too low, you'll lose detail in the shadows as the blacks become "crushed". To calibrate brightness:
- Use a near-black gradient test pattern.
- Adjust your brightness setting until the 17th step disappears, then go back one step to make it visible again.
- Some monitors have a 'Black adjust' or 'Black boost' feature, but it's best to leave this at its default setting.
- Ensure your monitor is set to a full RGB range (0 being absolute black and 255 being absolute white) for accurate colour representation.
Contrast Calibration:
The contrast setting is similar to brightness but affects the brighter parts of the image. If set too high, you'll lose detail in the highlights as brighter colours become "clipped". Conversely, if set too low, the image will appear darker and lack contrast. To calibrate contrast:
- Adjust the contrast until steps up to 234 show visible detail.
- The last few steps should be faint, so you may need to fine-tune this setting.
ASUS ProArt Calibration Technology:
If you're using an ASUS ProArt monitor, the built-in calibration technology simplifies the process. It offers colour accuracy tuning and uniformity compensation, ensuring consistent brightness across the screen. The 3x3 and 5x5 uniformity compensation matrices in this technology help reduce colour shift and provide accurate colour representation.
Software Calibration:
For a more comprehensive calibration, you can use the ASUS ProArt Monitor V2 Calibration Software. This software integrates with your monitor's internal operating system and works in tandem with the software downloaded from the ASUS Support page. After installing the software and making the necessary connections, follow these steps:
- Set your desired monitor settings using the monitor's menu displays.
- Launch the calibration software, which will confirm that all connections are correct.
- Follow the on-screen instructions, selecting your probe type and choosing whether to perform a Uniformity calibration.
- The software will guide you through measuring and adjusting the monitor's brightness.
- After completing the brightness adjustment, the software will inform you of the need to warm up the monitor for 30 minutes before proceeding.
- Initiate the main calibration process by positioning the probe over the target area and clicking "Start".
- Once the calibration is complete, review the Calibration Report and export it as a PDF if needed.
- If satisfied, click "Apply" to save the calibration data to the monitor's User Mode area.
Remember, periodic calibration is essential to maintain accurate colours and optimal image quality. With these steps, you should now be able to effectively calibrate the brightness and contrast of your ASUS monitor.
Monitoring Internet Usage: Workgroup Strategies for IT Pros
You may want to see also

Calibrating for gaming
ASUS ProArt Calibration is a free software that helps users calibrate their monitors for gaming. It works with both macOS and Windows and is compatible with most major calibrators, including those from X-Rite, Datacolor, and Klein. The software allows users to adjust brightness, colour gamut, colour temperature, and other parameters to ensure consistent and precise colours.
To install ASUS ProArt Calibration, simply download the latest software, manuals, drivers, and firmware from the ASUS Download Center. Enter the model name and then click on Driver & Utility, followed by selecting the OS. From there, you can download ASUS ProArt Calibration.
Once installed, you can begin calibrating your monitor for gaming. Here are some general steps to follow:
- Ensure that your monitor has been warmed up for at least 30 minutes before starting the calibration process.
- Use the GameVisual Racing Mode and set your brightness and contrast to 100%.
- Go to Color Temp > User Mode and adjust each colour (red, green, blue) down until each block blends into the next, creating a solid block.
- Slightly squint your eyes and sit back a few feet from the monitor to help with this process.
- If you need to make further adjustments, use the RGB settings to lighten or darken the picture, ensuring you adjust each colour evenly.
- You can also adjust the Overdrive setting to Normal for a smoother gaming experience.
It is important to note that each monitor is unique, and you may need to experiment with different settings to find the optimal calibration for your gaming needs.
Additionally, if you are using an ASUS ROG Strix laptop, you may need to disable the "Vari-bright" setting in the integrated Radeon software to fix any colour issues.
By following these steps and making adjustments tailored to your specific monitor, you can achieve a calibrated display that enhances your gaming experience with accurate and vibrant colours.
BenQ vs ASUS: Which Monitors Offer Better Value?
You may want to see also