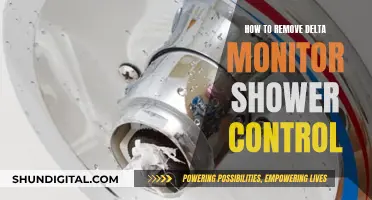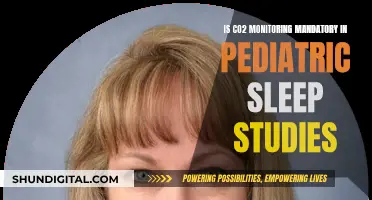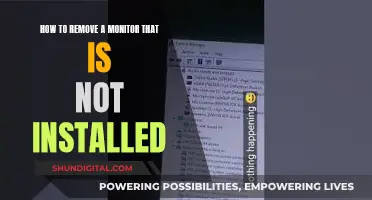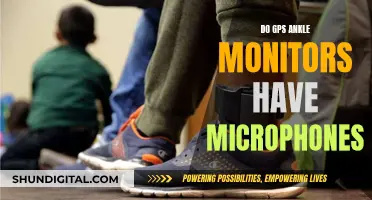To send vMix output to a NewTek Studio Monitor, you will need to use the NDI (Network Device Interface) protocol, which was developed by NewTek to enable video-compatible products to communicate and send and receive high-definition video over a computer network. Here's a step-by-step guide:
1. Ensure your vMix computer and NDI source are connected to the same network.
2. In vMix, go to the Settings menu and select the Outputs/NDI/SRT tab.
3. Tick the NDI button next to Output 1 so it turns green and says NDI On.
4. Download and install the free NewTek NDI Tools pack from the NewTek website on each computer that will be watching the vMix output. This pack includes the NDI Studio Monitor program.
5. Open the NDI Studio Monitor program on each computer.
6. Hover your cursor over the top left corner until you see the hamburger menu (three lines), then select your vMix computer name and vMix - Output 1.
7. The NDI Studio Monitor will now play the video and audio output from vMix.
Additionally, if you wish to send both video and audio from vMix to a third-party app or web browser, you can use the NDI Virtual Input/NDI Webcam Input option available in the NDI Tools Pack.
What You'll Learn

Using NDI Virtual Input/NDI Webcam Input
To send vMix output to a NewTek Studio Monitor using NDI Virtual Input/NDI Webcam Input, follow these steps:
First, ensure your vMix computer is connected to the same network as your NDI source. NDI, or Network Device Interface, is a protocol developed by NewTek to enable video-compatible products to communicate, deliver, and receive high-definition video over a computer network.
Next, open vMix and go to the Settings menu in the top right corner. Select the Outputs/NDI/SRT tab. Tick the NDI button next to Output 1 so it turns green and says NDI On.
Now, open the NDI Webcam Input/Virtual Input program in your Windows Task Tray. Right-click the icon and select your computer name, then choose vMix - Output 1.
Finally, open your third-party app or web browser and make the following selections:
- For your camera source, choose Newtek NDI Video.
- For your microphone source, choose Line (Newtek NDI Audio).
If you are using a web browser, when connecting to a web application that requires a camera or microphone, you can select Newtek NDI Video from the Camera option and Line (Newtek NDI Audio) from the Microphone option. If you are not prompted to choose, you can change the settings by clicking on the camera icon in the web browser's address bar.
By following these steps, you will be able to send both the video and audio output from vMix to your desired destination using NDI Virtual Input/NDI Webcam Input.
Blind Spot Monitoring: Standard Feature in Mercedes-Benz?
You may want to see also

Using vMix Video
VMix has a virtual camera output feature called vMix Video. This can be used to send the live video output from vMix to third-party programs and web browsers as a virtual camera source.
To enable the vMix Video output, click the External button at the bottom of vMix so it turns red. Then, go to your chosen third-party app or web browser and choose the option for vMix Video. If you are using a web browser, when connecting to the web application that requires a camera, you can choose vMix Video from the Camera option. If it doesn't prompt you to choose, you can change it by clicking the camera icon in the web browser's address bar.
An example of where to find this in Chrome:
> vMix also has an optional vMix Audio output source which is made available along with vMix Video. Not all applications support the vMix Audio source, however (such as web browsers). So if that option does not appear under the microphone options, we instead recommend using an alternative such as VB-Cable Virtual Audio Device.
VB-CABLE is a virtual audio device that allows you to route the audio coming out of applications such as vMix so it can be inputted into other programs and web browsers.
Performance Monitoring: Who Should Be Watching the Watchers?
You may want to see also

NDI Tools Pack
The NDI Tools Pack is a set of tools and plugins that enable users to connect, stream, and share content. It offers a range of features, including remote connection, switching and routing, connection calibration, and audio capabilities. It is compatible with Windows and Mac computers and can be downloaded from the NewTek website.
To download the NDI Tools Pack, open a web browser (preferably Mozilla Firefox or Google Chrome) and enter the address https://ndi.tv/tools/. Scroll down to check that your machine meets the minimum system requirements, then click the appropriate download link and fill in the form. After completing the reCAPTCHA, click the blue download button. If using Windows, hold the left Control key while clicking; for Apple machines, hold Control and right-click. Once the file has been downloaded, double-click it on Windows or Shift-click on a Mac to begin the installation.
The NDI Tools Pack includes the NDI Studio Monitor program, which allows users to watch vMix output sent over NDI. To use this feature, ensure that the vMix computer and your NDI source are connected to the same network. In the vMix Settings menu, select the Outputs/NDI tab and turn on NDI for Output 1. This will make Output 1 available as a source over the network.
On each computer that will be viewing the vMix output, download and install the NDI Tools Pack. Open the NDI Studio Monitor program, and in the top-left corner, click on the three-line hamburger menu. Select the vMix computer name and then choose "vMix - Output 1". The program will then start playing the video and audio output from vMix.
HP Pavilion 27xi Monitor: Size and Specifications
You may want to see also

NDI Studio Monitor
The integrated PTZ (pan-tilt-zoom) camera controls allow users to remotely adjust the position and zoom of any PTZ-enabled camera. This is especially useful for broadcast studios, corporate or educational settings, and surveillance and security. For example, a university media team can use the NDI Studio Monitor to view all classroom feeds at once, adjust camera settings, and ensure consistent video quality for remote viewers.
In addition to video settings, users can also adjust audio settings such as the soundcard and output level. NDI Studio Monitor is included in the free Newtek NDI Tools pack, which can be downloaded from the Newtek website.
To send vMix output to the NDI Studio Monitor, follow these steps:
- Ensure that your vMix computer and NDI source are connected to the same network.
- In vMix, go to the Settings button at the top right corner, choose the Outputs/NDI tab, and select the NDI button positioned to the right of Output 1. This will make Output 1 available as an NDI source.
- Download and install the Newtek NDI Tools pack on any computers that will be watching the vMix output. This pack includes the NDI Studio Monitor program.
- Make sure that the computers watching the vMix output are on the same local network as the vMix computer.
- Open the NDI Studio Monitor program. Hover your cursor over the top left until you see the hamburger (three lines) menu.
- Select the computer name of the vMix computer from the menu, then select vMix - Output 1.
- The NDI Studio Monitor should now be playing the video and audio output from vMix.
Garmin GPS Traffic Monitoring: Performance and Efficiency Reviewed
You may want to see also

NDI Settings Options
When adjusting your NDI settings, it's important to consider your network bandwidth. While NDI sources are local and don't require internet bandwidth, they still need sufficient internal network bandwidth. For the best results, use a gigabit network.
- Open vMix and click on the "Settings" button in the bottom right corner of the screen.
- In the settings menu, click on the "External" tab.
- Under the "External" tab, locate the "NDI" section and click on the "NDI Output Settings" button.
- In the NDI Output Settings window, choose which sources you want to make available over NDI. You can select individual sources or choose to send the entire output of your vMix project over NDI.
- Once you've made your selections, click "OK" to save your changes.
You can also adjust the NDI settings for a specific output by clicking on the cog button next to the output. This will allow you to change settings such as the audio channel. Additionally, you can enable or disable the automatic audio mix, set up a chroma key, and make position adjustments.
NDI, or Network Device Interface, is a powerful way to share video content across a local area network. It was developed by NewTek and allows for easy sharing of cameras, video, audio, and graphics between vMix devices and any other devices or software that support the NDI protocol.
Asus Monitors: DVI Cable Inclusion or Exclusion?
You may want to see also