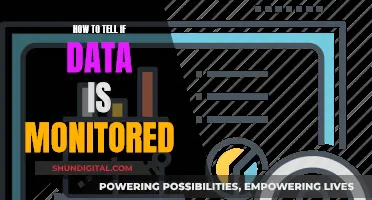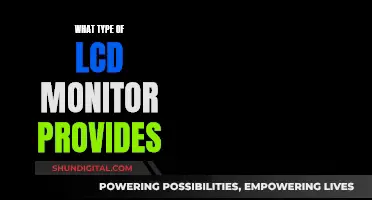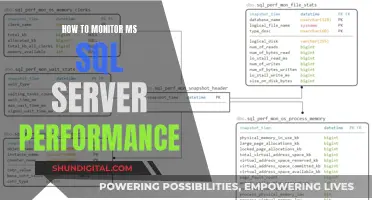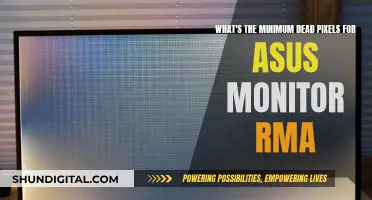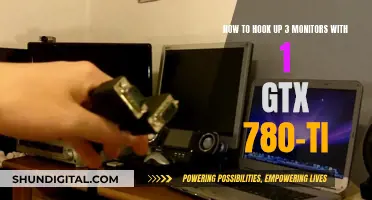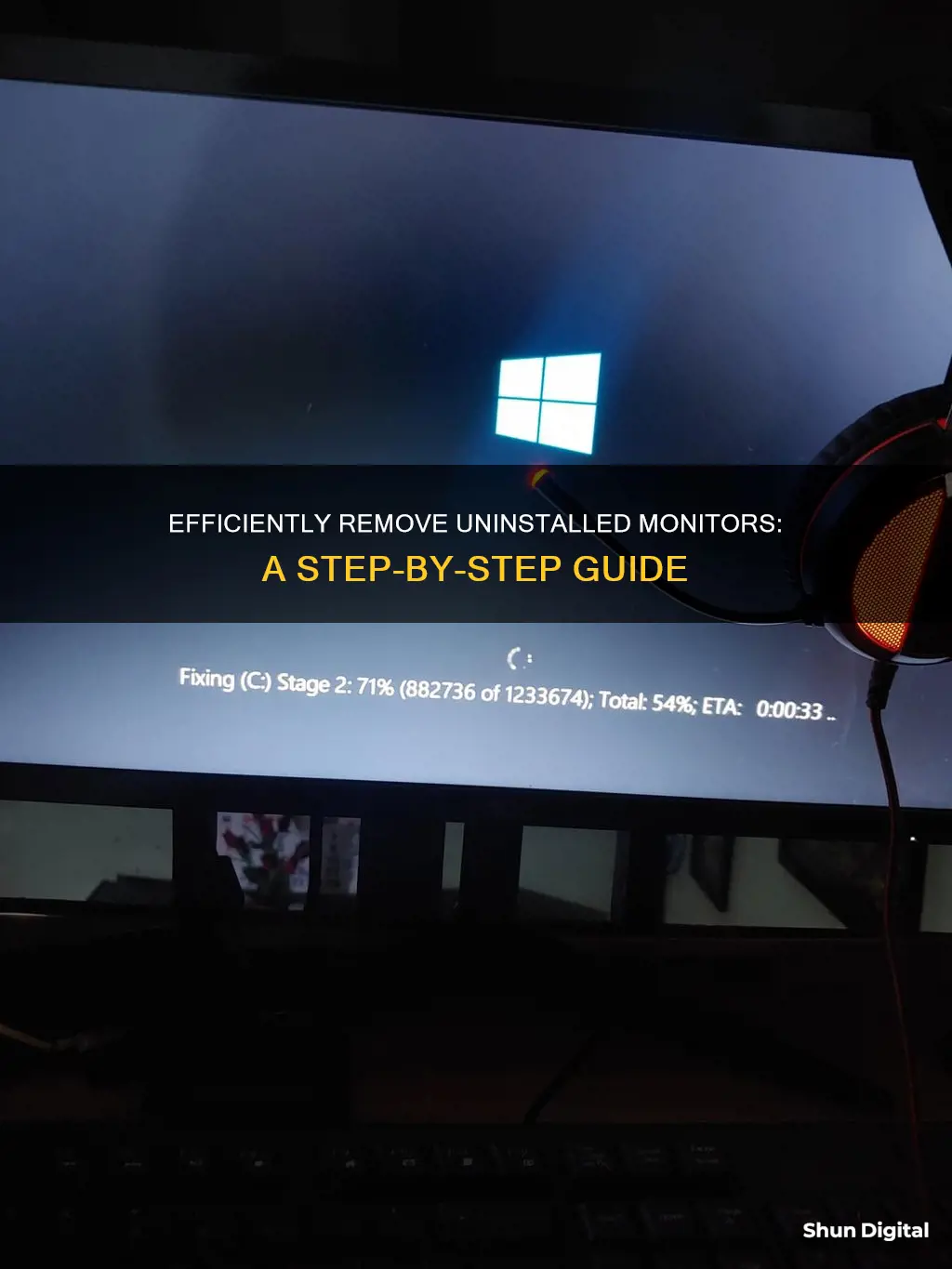
If you're experiencing issues with a monitor that is not physically connected to your computer still showing up in your display settings, there are several methods you can use to remove it. This issue is often caused by excess generic PnP monitors appearing in the Device Manager or Control Panel. To resolve this, you can try uninstalling the drivers for the monitor, or using specific settings in Windows 10 to remove the display from your desktop.
| Characteristics | Values |
|---|---|
| Operating System | Windows 10 or 11 |
| Monitor Type | "Ghost" or non-attached |
| Steps | 1. Open Settings. 2. Click/tap on the System icon. 3. Click/tap on Display on the left side. 4. Click/tap on the Advanced display settings link on the right side. 5. Select the display you want to remove or restore in the Choose display drop menu. 6. Turn off (restore) Remove display from the desktop. 7. Close Settings. |
What You'll Learn

Uninstall display drivers
Uninstalling display drivers can be done in a few different ways, depending on your operating system and specific setup. Here is a detailed guide on how to uninstall display drivers:
For Windows Users:
Using the Windows Control Panel:
- Click on the "Start" button and open the Control Panel.
- Navigate to "System and Security", then click on "Device Manager".
- Click "Continue" if prompted.
- Locate and expand the "Monitors" section by clicking on the plus sign (+) next to it.
- Right-click on the specific monitor(s) you want to uninstall and select "Uninstall".
- Follow any additional prompts to complete the uninstallation process.
Using Display Driver Uninstaller (DDU):
- DDU is a third-party utility designed to completely uninstall graphics card drivers and packages, including AMD, NVIDIA, and Intel GPUs.
- It is recommended for cases where the standard driver uninstall fails or when you need to thoroughly remove all traces of the driver.
- Before using DDU, it is advised to create a new system restore point and disconnect your internet or block Windows Update until new drivers are re-installed.
- Download and run DDU, following the instructions provided by the application.
Using Command Prompt:
- Open the Command Prompt with administrative privileges.
- Type the following command and press Enter: "pnputil -e". This will list all the drivers currently installed on your system.
- Identify the display driver you want to uninstall by its .inf file name.
- Type the following command and press Enter: "pnputil -f -d oemXX.inf", replacing "XX" with the number of the .inf file you want to uninstall.
- Restart your computer to complete the uninstallation process.
For Mac Users:
Uninstalling display drivers on a Mac may involve different steps depending on the specific graphics card or display adapter in use. It is recommended to refer to the official documentation or support resources provided by the hardware manufacturer for detailed instructions.
For Linux Users:
Similarly, the process for uninstalling display drivers on Linux may vary depending on the specific Linux distribution and graphics hardware in use. Referring to the distribution's documentation or community support resources is advised for specific instructions.
In all cases, it is important to ensure that you have the correct drivers available for reinstallation after uninstalling the current display drivers, to avoid any potential issues with your display(s) not functioning correctly.
Assembling the Acer LCD Monitor CB281HK: A Step-by-Step Guide
You may want to see also

Delete drivers from the Driver Store
Before physically removing a monitor or keyboard from your PC, you must delete any associated drivers. To do this, open the "Start" menu and click on the "Control Panel". From there, click "System and Security", followed by "Device Manager". If prompted, click "Continue". Next, click the plus sign next to either "Monitors" or "Keyboards". If your monitor or keyboard installed any drivers, they will appear in this list as the device name. Right-click the device name and select "Uninstall" to remove the drivers for that device.
Now, we will focus on the process of deleting drivers from the Driver Store. The Driver Store is a folder called DriverStore, which is typically located in C:\Windows\System32\DriverStore. It is important to note that you should not manually delete any files or folders in the DriverStore folder, as this could render your computer unbootable. Instead, there are a few safe methods and tools you can use to clean up unneeded files from the Driver Store.
One method is to use DriverStore Explorer, a free and open-source utility that simplifies the process of managing the Windows driver store. With DriverStore Explorer, you can enumerate or list all the packages in the current driver store, export the list as a CSV file, add a driver package to the driver store, and delete a package from the store.
Another safe method is to use Microsoft Disk Cleanup. To do this, press the Windows Key + S and search for "Disk Cleanup". In the Disk Cleanup tool, make sure to check the box next to "Device driver packages" before proceeding. However, it is important to note that some users may not see the "Device driver packages" option if there are no files to delete.
Additionally, you can use the Command Prompt to verify and delete driver files from the Driver Store. To do this, run Command Prompt as an administrator and enter the command "pnputil.exe -e". This will display a list of all INF files for installed drivers. Search for the correct INF file by checking the driver package provider, driver date, and version. Once you have identified the correct file, use the following command to delete the driver files: "pnputil.exe –f –d oem
Setting Up Speakers on Your Acer Monitor
You may want to see also

Remove display from desktop in settings
If you are encountering a "phantom" or "ghost" monitor issue, where extra monitors are showing in your Windows Display Settings despite not being physically connected to your computer, there are a few methods you can use to remove these displays from your desktop settings.
Firstly, ensure that you are signed in as an administrator on your device. Then, try the following steps:
- Open Settings, by using the Windows+I keyboard shortcut.
- Click/tap on the System icon.
- On the left side, click/tap on Display.
- On the right side, towards the bottom, click/tap on the Advanced display settings link.
- From the Choose display drop menu, select the display you want to remove or restore.
- Depending on the current state of the display, turn off or restore the "Remove display from desktop" option.
If you are using an NVIDIA graphics card, you can also try the following method:
- Open the NVIDIA Control Panel, for example, from the desktop context menu or notification icon.
- Click/tap on the "Set up multiple displays" link under Display in the left pane.
- On the right side, under "Select the displays you want to use", uncheck (remove) the displays you want to remove and click/tap on Apply.
- Click/tap on "Yes" in the Apply Changes dialog box to confirm the changes.
If the above methods do not work, you may need to uninstall the drivers for the extra displays. Before uninstalling, it is recommended to physically unplug the device from your system first. To uninstall the drivers:
- Open Settings using the Windows+I keyboard shortcut.
- Select "Apps".
- On the "Apps & Features" screen, search for the name of your display adapter's manufacturer (e.g. Nvidia).
- Select the drivers you want to uninstall.
- Click "Uninstall" in the prompt.
Alternatively, you can use the Device Manager to uninstall the drivers:
- Open the Start menu, search for "Device Manager", and select the tool.
- In the Device Manager, expand the "Display Adapters" menu by clicking on the right arrow icon next to it.
- Right-click on the display adapter you want to uninstall and choose "Uninstall Device".
- In the "Uninstall Device" prompt, enable the "Delete the Driver Software for This Device" option, then click "Uninstall".
After uninstalling the drivers, you may need to restart your computer for the changes to take effect.
Understanding ELMB Sync on ASUS Monitors
You may want to see also

Remove display from NVIDIA Control Panel
If you want to remove a display from your desktop in Windows 10, you can do so by accessing the NVIDIA Control Panel. Here is a step-by-step guide:
Step 1: Open the NVIDIA Control Panel
You can do this by right-clicking or pressing and holding on the desktop, then clicking/tapping on "NVIDIA Control Panel" from the menu. Alternatively, you can run (Win+R) the C:\Program Files\NVIDIA Corporation\Control Panel Client\nvcplui.exe file.
Step 2: Click on "Set up multiple displays"
Once you have the NVIDIA Control Panel open, look for the "Display" section in the left pane. Under this section, you will find a link for "Set up multiple displays". Click on this link.
Step 3: Uncheck the displays you want to remove
In the "Select the displays you want to use" section on the right side, simply uncheck the boxes next to the displays you want to remove. Make sure to click "Apply" after making your selections.
Step 4: Confirm the changes
A dialog box will pop up prompting you to confirm the changes. Click "Yes" in the "Apply Changes" dialog box. Your changes will be automatically reverted if you do not click "Yes" within 20 seconds.
Step 5: Close the NVIDIA Control Panel (optional)
Once you have finished making your changes and confirmed them, you can close the NVIDIA Control Panel if you like.
By following these steps, you can easily remove a display from your desktop using the NVIDIA Control Panel.
Blind Spot Monitoring: Is It Available on the VW Alltrack?
You may want to see also

Uninstall device packages
To uninstall device packages on Windows, it is recommended to first physically unplug the device from the system. If the device is uninstalled before it is unplugged, Windows may subsequently rediscover the device and reinstall drivers for it.
To uninstall a device or driver package:
- Open Settings (using the Windows+I keyboard shortcut) and type "Remove".
- Select "Add or remove programs".
- If the device or driver package appears in the list of programs, select "Uninstall".
- If the device or package does not appear in the list, use the "Device Manager" to uninstall the device.
- Select the "Start" button, type "Device Manager", and press Enter.
- Select the "View" menu and turn on "Show Hidden Devices".
- Expand the node representing the type of device you want to uninstall.
- Right-click the device entry and select "Uninstall Device".
- If you wish to remove the driver package, select "Delete the driver software for this device" on the "Confirm Device Removal" dialog box.
- Select "OK" to complete the operation. Ensure you are logged in with administrative privileges.
To ensure the driver package is permanently removed and not reinstalled automatically, delete the package from the "Driver Store". This can be done using the "pnputil" command, for example:
> pnputil /delete-driver
Note: This command updates devices using the specified driver package to use a different package before removing it. If there are no other matching packages, the device will be left without a package and will be non-functional.
Monitoring Evaluation Findings: Strategies for Effective Implementation
You may want to see also
Frequently asked questions
First, open Settings and select "Apps & Features". Then, search for the name of your display adapter's manufacturer and select "Uninstall". If your drivers don't appear in Settings, use Device Manager. Launch Device Manager, select "Display Adapters", and then select your display adapter and choose "Uninstall Device".
The process is the same as for Windows 10. Open Settings and select "Apps & Features". Then, search for the name of your display adapter's manufacturer and select "Uninstall". If your drivers don't appear in Settings, use Device Manager. Launch Device Manager, select "Display Adapters", and then select your display adapter and choose "Uninstall Device".
Right-click and remove any excess generic PnP monitors from "Devices and Printers" in the Control Panel. Then, right-click and uninstall any Generic PnP monitors in "Device Manager". Finally, install the latest video drivers from Dell's Support Website.
Open the NVIDIA Control Panel and click on the "Set up multiple displays" link under "Display" in the left pane. Then, uncheck the displays you want to remove and click "Apply". Finally, click "Yes" in the Apply Changes dialog box.