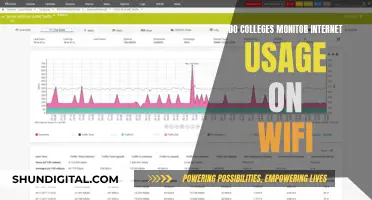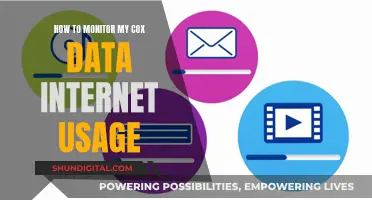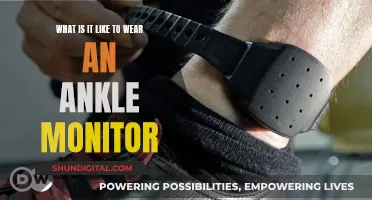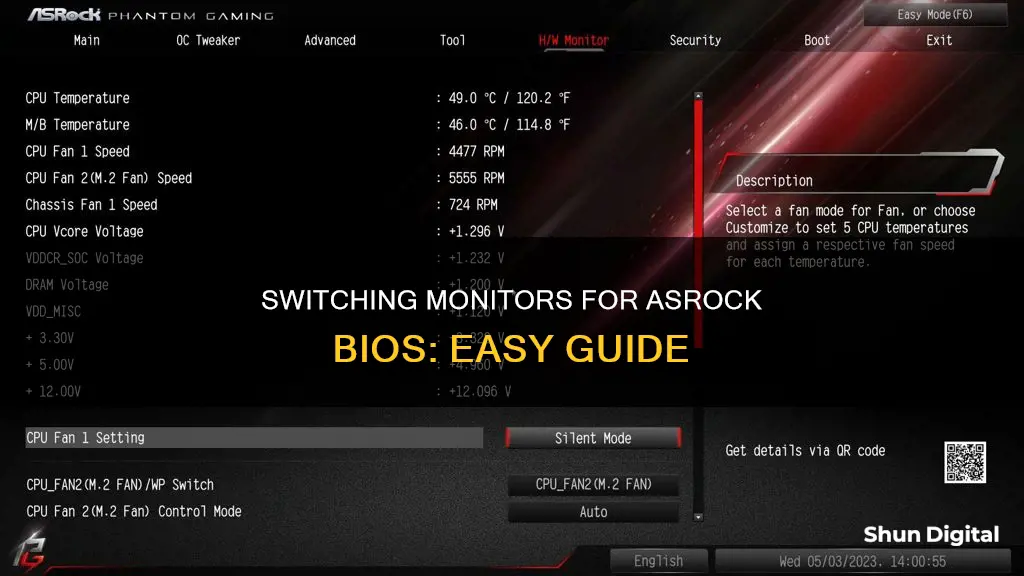
If you're having trouble getting your BIOS to display on the correct monitor, there are a few things you can try. Firstly, check your firmware settings to see if there are any options related to display preferences. If not, you may need to disconnect the monitor that you don't want to use and only have the desired monitor connected when you boot up. Alternatively, you could try switching the cables around between your monitors, as ports may have a priority. Another option is to set the BIOS to UEFI mode by disabling CSM, as legacy mode prioritises VGA, while UEFI mode prioritises other connections.
| Characteristics | Values |
|---|---|
| Possible solutions | Disconnect all other monitors when booting up the computer and then connect them once Windows is running |
| Set the BIOS to UEFI mode, meaning disable CSM | |
| Unplug the DP cable from the video card, and plug it back in after POST | |
| Use only DP monitors | |
| Connect the monitor to DVI via a converter or adapter | |
| Install the Nvidia Control Panel and set the monitor as primary |
What You'll Learn

Check if your monitor has a display port
To check if your monitor has a display port, you'll need to inspect the back panel of your monitor. The display port is typically located on the back of the monitor's panel and is usually found near other video output ports such as HDMI or DVI ports. Display ports have a unique rectangular shape with one corner cut off, making them distinct from other types of ports.
Most modern monitors are equipped with at least an HDMI port and a display port. However, it's always a good idea to verify the available ports before purchasing a monitor, especially if you intend to use multiple screens. Older PCs or laptops may have different port options, and not all PCs and monitors have the same port configurations.
Display ports are primarily used for transmitting high-definition video and support resolutions up to 8K at 60 Hz. They are commonly found on desktop computers and less frequently on laptops. It's worth noting that display ports only transmit video signals, while HDMI ports transmit both video and audio.
If you're connecting multiple monitors, it's recommended to use displays with the same model to ensure consistent resolution and brightness across all screens. Additionally, you may need to purchase additional cables, as most monitors typically come with only one cable.
Enabling Freesync on Your ASUS Monitor for Xbox
You may want to see also

Try switching cables around
If you're having trouble getting your BIOS to display on the correct monitor, one possible solution is to try switching the cables around. This is because ports could have a priority, so changing the ports that your monitors are plugged into may work if the monitors use the same type of cable.
For example, if your HDMI monitor has a display port, and your display port monitor has an HDMI port, you could try swapping the cables to see if the BIOS swaps monitors as well. Alternatively, if you have another DP cable and your HDMI monitor has a DP port, you could try it both ways.
If your monitors don't use the same type of cable, you could try unplugging the cable from the monitor that the BIOS incorrectly prioritises before every boot. This will force the BIOS to display on your other monitor.
The Acer LCD V173 Monitor: Compact and Sleek Design
You may want to see also

Disconnect the monitor you don't want to use
Disconnecting a monitor is a simple process, but it's important to do it safely to avoid damaging your equipment.
First, turn off your computer and unplug the power cord to ensure no power is running to the system. Then, locate the cable connecting the monitor you want to disconnect to your computer. Gently pull the cable out of the relevant port. Common cable types include VGA, HDMI, and DisplayPort. Make sure to pull on the cable itself, not the cord, to avoid any damage.
If you don't want to physically unplug the monitor, there are software options to disable it. For Windows 7 and above, you can use the Win+P keyboard shortcut to mirror your displays. This will show the same display on all monitors. Alternatively, you can use a third-party tool like the free Multi Monitor Tool to disable specific monitors.
It's worth noting that the BIOS will typically use the first monitor it sees. So, if you want to switch the primary monitor, disconnecting the current one and reconnecting your preferred monitor may be the simplest solution.
Ankle Monitor Offenses: Understanding Criminal Triggers
You may want to see also

Set the BIOS to UEFI mode
To set the BIOS to UEFI mode, you will need to disable CSM (Core System Management). This can be done by accessing the BIOS settings and locating the CSM option. Disabling CSM will force the motherboard to boot in UEFI mode.
It is important to note that before changing the boot mode to UEFI, you must first convert the disk containing the OS into GPT format. This is because UEFI mode requires the disk to be in GPT format, while the legacy boot mode uses MBR format.
- Restart your computer and press the key that takes you to the BIOS settings (this is usually the "Delete" or "F2" key, but it may vary depending on your motherboard model).
- Once you are in the BIOS settings, look for the "Boot" section.
- Under the "Boot" section, locate the "CSM" option.
- Change the CSM setting to "Disabled" or set the CSM options to "UEFI only".
- Save the changes and exit the BIOS settings.
By disabling CSM, you are forcing the motherboard to boot in UEFI mode. This will allow your system to meet the requirements for installing Windows 11, as UEFI mode is a prerequisite for TPM 2.0 and Secure Boot.
It is always recommended to back up your important data before making any significant changes to your system, as there is a risk of data loss during the process.
Calibrating Your MacBook Monitor for True Color Accuracy
You may want to see also

Try using a VGA-to-DP adapter
If you're having trouble getting your BIOS to display on the correct monitor, you may need to try using a VGA-to-DP adapter. This can be a workaround solution if your monitor has a display port and your HDMI monitor has a VGA port.
Firstly, check that your motherboard has a VGA port. If not, you won't be able to use this method.
If your motherboard does have a VGA port, you can try the following:
Method 1:
- Disconnect all other monitors except for the one you want to use.
- Connect the VGA cable from your monitor to the VGA port on your motherboard.
- Boot up your computer and enter the BIOS.
- Go to the Advanced menu and select "Chipset Configuration."
- Set the "Primary Graphics Adapter" to "Onboard."
- Save and exit the BIOS.
Method 2:
- Boot your computer and enter the BIOS.
- Go to the Advanced menu and select "North Bridge Configuration."
- Set "IGPU Multi-Monitor" to "Enabled."
- Save and exit the BIOS.
It's important to note that the BIOS may not always display on your desired monitor, even after trying these methods. The BIOS tends to use the first monitor it sees, and there is no setting to change the primary monitor in the BIOS. If these methods don't work, you may need to try other workarounds or updates.
Concealing Ankle Monitors: Creative Ways to Disguise Electronic Tags
You may want to see also
Frequently asked questions
It is not possible to set the default monitor for BIOS on ASRock. You can only set the main monitor within Windows.
Disconnect all other monitors when booting up the computer and connect them once Windows is running.
Set the BIOS to UEFI mode, meaning disable CSM.
Disconnect the VGA monitor.
Move the HDMI cable to the first connector on the left of the VGA cable.