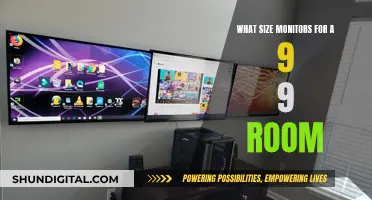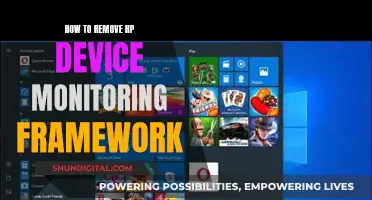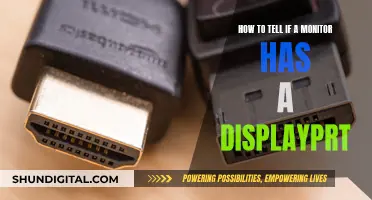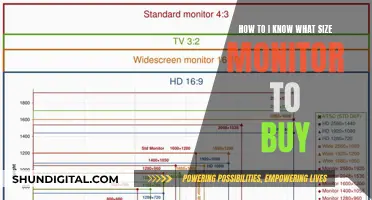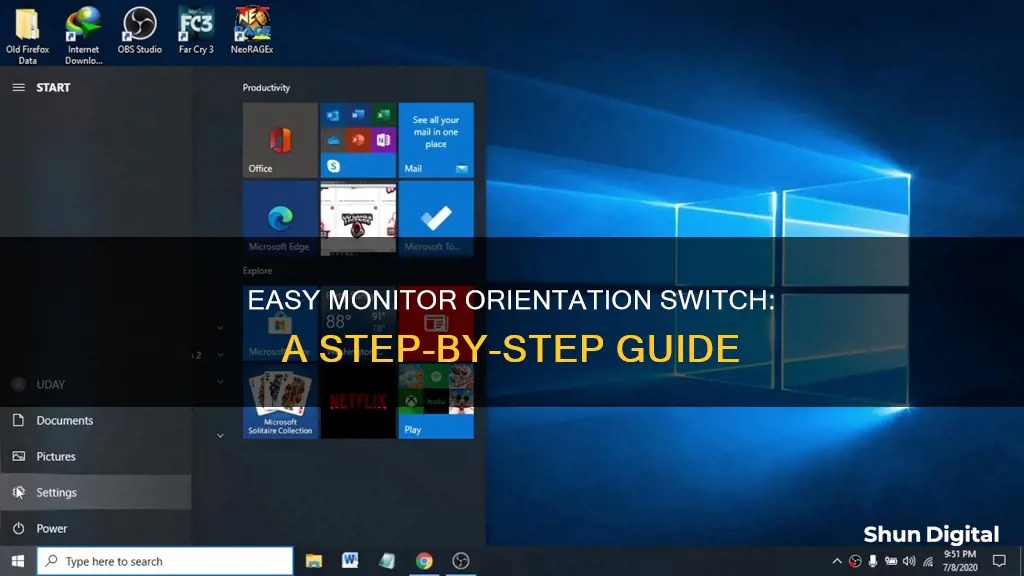
Whether you're a programmer, a gamer, or just someone who wants to view things differently, knowing how to switch your monitor's orientation is a handy skill. The process varies depending on your operating system and hardware, but the basic idea is the same: you can change your monitor's orientation in your system settings or by using keyboard shortcuts.
| Characteristics | Values |
|---|---|
| Operating System | Windows 7, 8, 10, 11 |
| Monitor Type | Laptop, PC, External Monitor |
| Monitor Stands | Allow for free rotation or require a special stand/wall mount |
| Orientation Options | Landscape, Portrait, Landscape (flipped), Portrait (flipped) |
| Keyboard Shortcut | Ctrl + Alt + Arrow Keys |
What You'll Learn

How to rotate your screen using hotkeys
There are several ways to rotate your screen using hotkeys or keyboard shortcuts. Here is a step-by-step guide:
Using the "Ctrl + Alt + Arrow" keys:
- Press and hold the "Ctrl" and "Alt" keys on your keyboard.
- While holding these keys, press any of the arrow keys (→, ←, ↑, or ↓) to rotate your screen. Each arrow key will rotate the screen in a different direction:
- Ctrl + Alt + →: Rotates the screen 90 degrees to the right.
- Ctrl + Alt + ←: Rotates the screen 90 degrees to the left.
- Ctrl + Alt + ↑: Returns the screen to the normal landscape orientation.
- Ctrl + Alt + ↓: Flips the screen upside down.
Using the Windows Key with Arrow keys:
- Press and hold the "Win" key (the Windows logo key) on your keyboard.
- While holding the "Win" key, press any of the arrow keys to rotate your screen.
Using Third-Party Software:
If the above methods do not work for your specific graphics card or driver, you may need to download third-party software to enable hotkey rotation:
- Display.exe: Download and extract Display.exe to a location of your choice. Use the right-click menu to create shortcuts for the desired orientations, and specify a shortcut key for each if desired.
- ClickMonitorDDC: This tool allows you to set up screen rotation shortcuts on a per-monitor basis. It also enables easy adjustment of brightness and contrast using mouse scroll.
- Screen Rotate App: A free app available through the Microsoft Store. It has customizable hotkeys, a small memory footprint, and works well with high-resolution displays.
- AutoHotKey: A scripting tool that allows you to create custom hotkeys. You can find scripts online to rotate your screen using AutoHotKey, or create your own.
- Intel® Graphics Command Center (Beta): If you have Intel graphics, download and install this software, then go to "System > Hotkeys" and ensure hotkeys are turned on.
Other Methods:
If you are unable to rotate your screen using hotkeys, you can try the following methods:
- Right-click menu: Right-click on your desktop, select "Display Settings," then choose your desired orientation from the drop-down menu under "Display Orientation."
- Settings menu: Go to the Start menu, select "Settings," then choose "Display" from the menu, and select your desired orientation.
Monitoring Internet Usage: Boost Mobile's Data Insights
You may want to see also

How to rotate your screen on Windows 10
Rotating your screen on Windows 10 can be useful in many scenarios. For example, if you're a programmer using an external monitor, turning the screen to portrait mode can improve efficiency when reviewing code. You might also want to rotate your screen if you're reading a book or document on a tablet, or even if you want to play a prank on a friend!
There are multiple ways to rotate your screen on Windows 10, using the Settings app, keyboard shortcuts, or the vendor graphics control panel software.
Using the Settings App
- Right-click on your desktop and select 'Display Settings'.
- If you have multiple monitors, choose the screen that you want to rotate.
- From the Orientation menu, select your preferred screen orientation: Portrait, Landscape, Landscape (flipped), or Portrait (flipped).
- Click 'Apply' to check out the arrangement.
- You may also need to adjust the monitor's position, especially if one monitor is in portrait orientation and the other is in landscape.
- Click 'Keep Changes' when prompted.
Using Keyboard Shortcuts
If your tablet, laptop, or desktop supports it, you can also use keyboard shortcuts to rotate your screen on Windows 10. Note that these may only work with some graphics cards, so if they're not working, try the Settings app option. The keyboard shortcuts are as follows:
- Ctrl + Alt + Up Arrow: Rotates to landscape mode.
- Ctrl + Alt + Down Arrow: Rotates the screen upside down.
- Ctrl + Alt + Right Arrow: Rotates the screen 90 degrees (right).
- Ctrl + Alt + Left Arrow: Rotates the screen 90 degrees (left).
Using the Graphics Control Panel
Whether you use a graphics card from Intel, NVIDIA, or AMD, each vendor offers a control panel software to control various aspects of the video settings, including an option to rotate the screen.
For NVIDIA Control Panel:
- Click on 'Hardware and Sound'.
- Click on 'NVIDIA Control Panel'.
- Click on 'Rotate display' under the 'Display' section.
- Select the display (if applicable).
- Choose the orientation (or use the controls on the right).
- Click 'Apply'.
- Rotate the monitor as needed to the orientation you selected.
For Intel Graphics Control Panel:
- Launch the Intel Command Center from the Start Menu, or by clicking the small blue icon on the Task Bar.
- Select the Display tab (the small monitor icon) and choose a display orientation.
Disabling Rotation Lock on Windows 10
If you're rotating a tablet and the screen doesn't rotate, you may need to disable the Rotation Lock in your system settings. To do this:
- Turn off the Rotation lock option under the "Scale and layout" section.
- Rotate the device to change the orientation of the screen.
Alternatively, you can also enable or disable the feature by going to the Quick action settings in the Notifications center using the "Windows key + A" keyboard shortcut and clicking the "Rotation lock" button.
Studio Monitor Malfunction: What Could Be Wrong?
You may want to see also

How to rotate your screen on Windows 7
If you're using Windows 7, you can rotate your screen by following these steps:
- Press the Windows key, type "Display settings", and press Enter.
- A window will open with options to customise your display.
- Choose the display you want to change (if you have multiple monitors connected to your PC).
- Under "Resolution", locate the "Orientation" option.
- Click the dropdown menu under "Orientation" and choose your preferred screen orientation: Landscape, Portrait, Landscape (flipped), or Portrait (flipped).
- Click "Apply" and then "OK" to save your changes.
Note that some programs on your computer may not be compatible with portrait orientation, and text and screen objects may appear very small depending on your system setup. You can always revert the changes or switch back to portrait orientation by following the same steps and selecting the desired option from the "Orientation" dropdown menu.
Differentiating DHI and UHD Monitors: A Quick Guide
You may want to see also

How to rotate your screen using the Control Panel
If you're using a Windows computer, there are a few ways to rotate your screen using the Control Panel. Here's a step-by-step guide:
Using the Settings App:
- Press the Windows key + I on your keyboard to open the Settings app. You can also click the Start button and select "Settings".
- Navigate to System > Display.
- If you have multiple displays, select the one you want to rotate under the Rearrange your displays section.
- Click on the drop-down menu next to "Display orientation" and choose your preferred orientation: Landscape, Portrait, Landscape (flipped), or Portrait (flipped).
- Click "Keep changes" to apply the changes.
- Rotate your monitor to the desired orientation.
Using the Graphics Control Panel:
- This method depends on the type of graphics card you have. For example, if you have an Intel graphics card:
- Open the search menu by clicking the magnifying glass icon on the taskbar or using the Win + S keyboard shortcut.
- Type "Intel Graphics Command Center" and press Enter.
- Select the "Display" tab from the left pane.
- Under the "General" tab, click the drop-down menu next to "Rotation" and select your preferred orientation.
- If you have an NVIDIA graphics card:
- Open the NVIDIA Control Panel through the search menu.
- Double-click the "Display" menu in the left pane to expand it.
- Click "Rotate display".
- Select your preferred orientation in the right pane.
- Click "Apply" to save the changes.
Using Keyboard Shortcuts:
- This method may depend on your graphics card and may not work on all Windows computers.
- Ctrl + Alt + Right arrow: Rotates your screen clockwise by 90 degrees (portrait-flipped).
- Ctrl + Alt + Left arrow: Rotates your screen counterclockwise by 90 degrees (portrait).
- Ctrl + Alt + Down arrow: Rotates your screen 180 degrees (upside down or landscape-flipped).
- Ctrl + Alt + Up arrow: Resets your screen to its original orientation (landscape).
Remember that changing the display orientation will also affect your cursor movement, so you may need to adjust your mouse settings accordingly.
Parallels RDS Monitoring: How to Check and Utilize It
You may want to see also

How to rotate your screen using the integrated graphics control panel
Rotating your computer screen can be a handy way to add flexibility to your workflow and could even make you more productive. For example, working in spreadsheets with your monitor in landscape mode lets you have a few more columns on the screen, whereas portrait mode makes it easier to read a long page of code.
To rotate your screen using the integrated graphics control panel, follow these steps:
- Look for the Intel or AMD graphics panel icon in your notification area, or right-click anywhere on the desktop and select the graphics properties option.
- Once the integrated graphics screen is open, look for a tab or option that allows you to change the display settings. This section will usually include options to change the resolution and colour settings.
- Locate the option to rotate the display and select the orientation you want.
If you're using an Intel graphics card, you can also change these hotkeys or disable them using the Hot Key Manager tool in the Intel Graphics Control Panel or the Intel Command Center on your PC. To access it, click the small blue icon on your Task Bar, launch it from the Start Menu, or press Ctrl+Alt+F1 to open the Intel Command Center. Click Options, and then head to Support (Four small squares) > Hot Key Manager.
If you're using an NVIDIA graphics card, right-click on the desktop and select "NVIDIA Control Panel." Select "Rotate Display" under Display and choose your screen orientation.
Monitor Scope Issues: Datadog Troubleshooting Guide
You may want to see also
Frequently asked questions
Right-click on your desktop, select Display Settings, choose the screen you want to reorient, select your preferred orientation from the menu (Portrait, Landscape, or Flipped settings), and click Keep Changes when prompted.
Right-click on your desktop, choose the Screen Resolution command from the pop-up menu, select the display you want to reorient, choose Portrait from the Orientation button menu, click Apply, and then click OK.
Minimise all open programs, right-click on any blank spot on the desktop, click Graphics Options, and then Graphics Properties. In the window that opens, select the Rotation tab, choose your desired settings, and click Apply and then OK.
Click the Apple icon in the top-left corner of the desktop, select System Settings, click the Display selector, choose your desired orientation from the drop-down menu, and confirm your choice in the prompt.
Use the shortcut Ctrl+Shift+Refresh. Each press of this shortcut will rotate the screen 90 degrees clockwise.