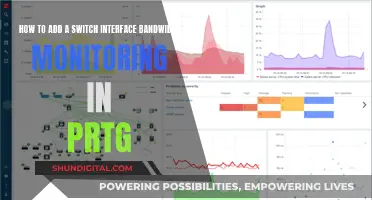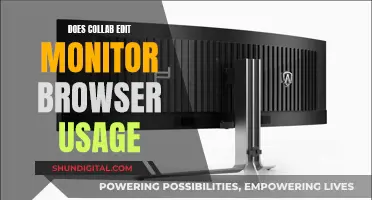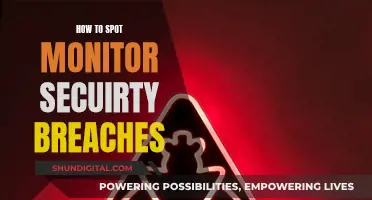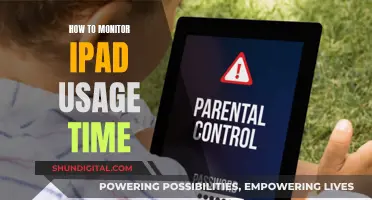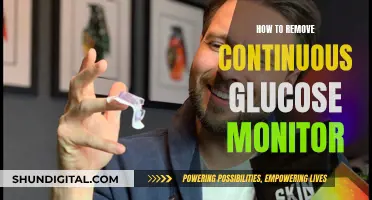Switching monitor sources to HDMI can be done in a few simple steps. First, locate the HDMI ports on your monitor and connect the HDMI cable to the desired HDMI port. Then, check the input source on your monitor by accessing the monitor's menu and navigating to the input source settings. If the HDMI input is not selected, change the input source accordingly. If you're still having issues, try restarting your device and checking your cable connections.
| Characteristics | Values |
|---|---|
| Steps to switch monitor source to HDMI | 1. Right-click on the Windows desktop and select "Display Settings." |
| 2. Under "Multiple displays," select the drop-down menu and select "Show only on 1." | |
| 3. Select the HDMI device from the list of displays. | |
| 4. Click "Apply" to save the changes. | |
| Reasons to switch from HDMI 1 to HDMI 2 | Improved picture quality, enhanced audio, more bandwidth, better gaming experience, and more compatible devices. |
| Ways to change the input on a computer | 1. Change the language input by going into the Language settings in the computer's Control Panel. |
| 2. Change the keyboard input by going into the Keyboard settings in the Control Panel and changing the keyboard layout. | |
| 3. Change the mouse input by going into the Mouse settings in the Control Panel and adjusting the pointer speed and other settings. |
What You'll Learn

How to switch monitor source to HDMI on Windows 10
To switch your monitor source to HDMI on Windows 10, you can try the following methods:
Method 1: Using the Windows Key + P
- Ensure that you have the GPU Driver installed on your computer.
- Press the "Win" key + "P" on the computer that is not displaying. Choose the last option.
- If the display does not automatically switch to the other source, go to the PC you want to use and press "Win" + "P" and then press the "↑" key about four times, followed by "Enter."
Method 2: Using the Control Panel
- Go to the "Control Panel" on your PC.
- Navigate to "Display" and then "Change display settings."
- Click on the desired monitor.
- Check the "Make main display" box.
Method 3: Using Third-Party Apps
If you have a monitor with DDC/CI capabilities, you can download third-party apps such as HP Display Center or Twinkle Tray from the Windows Store. These apps allow you to change the input source without using the buttons or menus on your monitor. However, you will need to have two monitors connected to switch back while using your PC.
Method 4: Using an HDMI Switcher
If you have multiple input sources, such as a PC and a Cable TV Digibox, you can use an HDMI switcher. Connect your display and input sources to the switcher, and you can easily switch between them with the push of a button or a remote.
Removing the Monitor from a Lenovo N21 Chromebook
You may want to see also

How to switch monitor source to HDMI on a Mac
To switch your monitor source to HDMI on a Mac, you'll need to first check that your Mac has an HDMI port. You can do this by identifying the video ports available on your device.
Once you've located the HDMI port, follow these steps:
- Turn off your Mac and your monitor to prevent any possible damage from electrical surges.
- Use an HDMI cable to connect your Mac to the monitor. Insert one end of the HDMI cable into your Mac's HDMI port, and the other end into the HDMI port on your monitor.
- Power on your monitor first, then turn on your Mac.
- Using your monitor's remote control, select the HDMI input source where you plugged in the cable. This can typically be found under "Source" or "Input" in the monitor's menu.
- On your Mac, go to "System Settings" and select "Displays."
- Click on the "Arrangement" tab and check the "Mirror Displays" option to ensure your monitor mirrors your Mac's display. You can also adjust the screen resolution and refresh rate to match your monitor's specifications.
- Go back to "System Settings," click on "Sound," and select the "Output" tab. Choose your monitor as the audio output device so that any audio plays through the monitor's speakers.
Note: If you have a MacBook with only a USB-C port, you will need a USB-C to HDMI adapter to connect to a monitor via HDMI.
Monitors for Stock Trading: Size and Display Quality Matters
You may want to see also

How to switch monitor source to HDMI using an HDMI switch
To switch your monitor source to HDMI using an HDMI switch, you will need a device with an HDMI output, such as a computer or game console, as well as the HDMI switch and HDMI cables. Ensure that your switch and cables are rated for the resolution and frame rate you intend to display.
First, power on your switch and connect its input to your chosen device. Then, power on your monitor, set its input to HDMI, and connect it to one of the output ports on your switch.
To change inputs, you can use the on-screen display or the direct input selection buttons on your monitor. The exact method for selecting an input will depend on your specific monitor or TV.
If you are using Windows and your monitor has DDC/CI capabilities, you can download the HP Display Center from the Windows store to change the input without using the buttons or menus on your monitor. Alternatively, you can use a third-party app like ControlMyMonitor Utility, which supports CLI commands and does not require installation.
Dismantling Your ASUS LCD Monitor: Step-by-Step Guide
You may want to see also

How to switch monitor source to HDMI using an HDMI splitter
To switch your monitor source to HDMI using an HDMI splitter, you will need an HDMI-compliant output source device, HDMI-compliant displays, an HDMI cable, and an HDMI splitter with enough output sources to accommodate your needs.
Firstly, ensure that your monitors support HDMI connections. If you are connecting two monitors, make sure there is enough space to safely run your wires.
Next, turn off your TV or monitor and all other HDMI devices to which you intend to connect the HDMI splitter. Plug the HDMI splitter into an HDMI port on your TV or monitor. Then, connect your HDMI devices into the open HDMI splitter ports.
Turn on your TV or monitor and all sources connected to your HDMI splitter. You will now need to scroll through the TV or monitor inputs until you find the HDMI input corresponding to where you plugged in your HDMI splitter.
Finally, press the button on the HDMI splitter remote control or the HDMI splitter box to switch between sources. You should now see the display on the screen alternating between or among your sources.
Note that HDMI splitters can only duplicate video outputs, so you will not be able to extend your display. If you want to use your second monitor as an extended display, you will need a SPLITEXTEND Adapter.
Wireless In-Ear Monitors: Mixer Connection Guide
You may want to see also

How to switch between HDMI and VGA on a monitor
Switching between HDMI and VGA on a monitor is a relatively straightforward process, but the specific steps may vary depending on the make and model of the monitor and the devices you’re connecting to it.
First, power off your computer or source device and disconnect any cables that are currently connected to the monitor’s HDMI or VGA ports. Decide which port you want to use – HDMI for digital video and audio, or VGA for analog video – and connect the appropriate cable to the corresponding port on your source device. Then, connect the other end of the cable to the HDMI or VGA port on the monitor.
Once the cables are connected, power on your source device and the monitor. The monitor should automatically detect the incoming video signal and adjust its settings accordingly. If the monitor does not automatically detect the new input, you may need to manually switch between HDMI and VGA using the monitor’s on-screen menu or physical buttons. These buttons can often be found on the bottom right or left corner of the monitor.
Note that some monitors may require you to press the “Input” or “Source” button on the monitor to switch between HDMI and VGA input. You can also adjust the resolution, colour, and other settings through the monitor’s menu.
In summary, switching between HDMI and VGA on a monitor involves connecting the appropriate cable between the source device and the monitor, and then adjusting the monitor’s settings to match the incoming video signal. The process may vary depending on the specific make and model of your monitor and source device, but should generally be a simple task that can be completed in a few minutes.
Stretched Resolution: Remove Black Bars for Immersive Viewing
You may want to see also
Frequently asked questions
First, make sure your HDMI cable is plugged in properly to your device and display. Next, check your display to make sure it is turned on and set to the correct input. If you are still having trouble, try restarting your device.
Try unplugging the HDMI cable and plugging it back in to make sure the connection is secure. If that doesn't work, try restarting both your device and the display.
You may need to update your device's graphics drivers. You can do this through the Device Manager on your computer.
If you have a dual monitor setup, click on the window that you want to move to the other monitor and then press "Window" + "Shift" + "Arrow key" in the direction of the monitor you want to move it to.
There is no universal shortcut, but on a Windows PC, common shortcuts include pressing the Windows key + P, or Alt + Tab. On a Mac, try Command + F2.