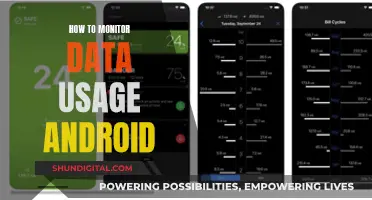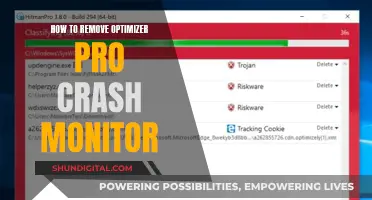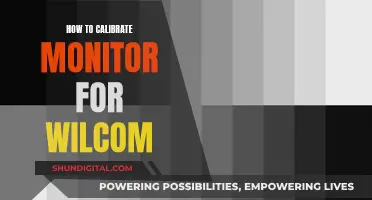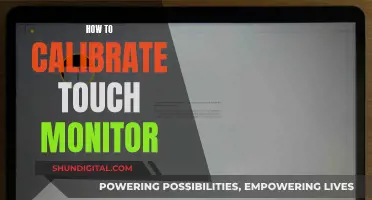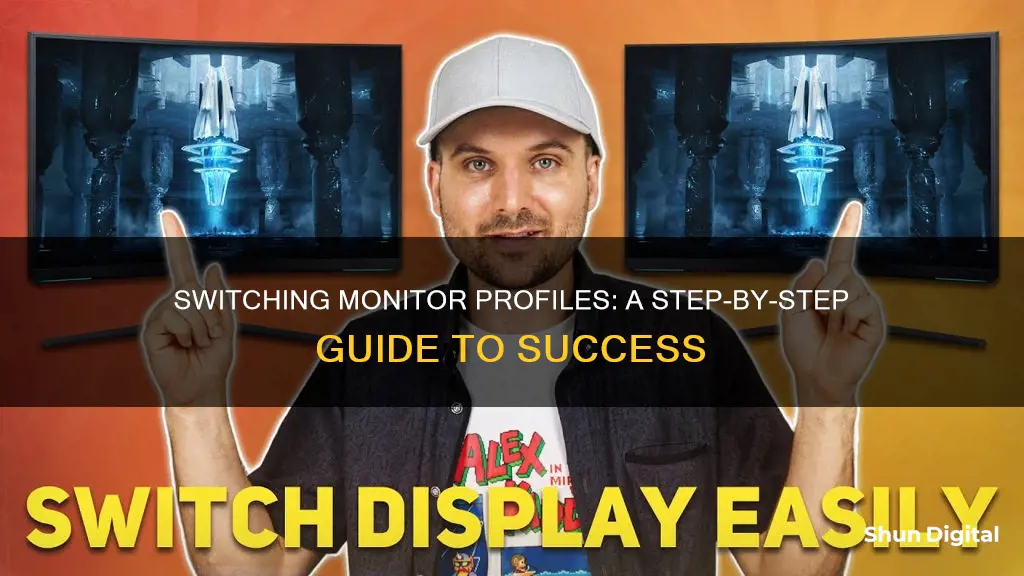
If you're using multiple monitors, you may want to switch between different monitor profiles depending on your needs. Monitor profile switchers allow you to save and easily switch between different monitor configurations, such as enabling/disabling a monitor, setting a monitor as the primary display, or extending a display. For example, if you have a TV attached to your computer, you can quickly switch between using your monitors for gaming or watching movies and using your TV as the primary display. Some popular monitor profile switchers include Monitor Switcher and DisplayFusion, which offer features like saving and loading profiles, using hotkeys to switch between profiles, and support for multiple displays. These tools can enhance your productivity and provide a seamless experience when working with multiple monitors.
| Characteristics | Values |
|---|---|
| Software | Monitor Profile Switcher |
| Operating System | Windows 7, Windows 10 |
| Framework | .NET 4.0 |
| Features | Save monitor configurations, switch between monitor profiles with a click in a popup menu of your taskbar, restore monitor state and setup |
| Use Case | Users with two or more monitors who want to quickly change their monitor setup |
| Download Link | https://sourceforge.net/projects/monitorswitcher/ |
What You'll Learn

Monitor Switcher: a free, lightweight tool for switching between monitor profiles
Monitor Switcher is a free, lightweight tool that allows users to switch between monitor profiles on Windows 7 and 10. It is designed for users with two or more monitors who want to quickly change their monitor setup, such as enabling/disabling a TV attached to an HDMI port or setting a specific monitor as the primary display.
To use Monitor Switcher, follow these steps:
- Download and install the software, ensuring you have the required .NET Framework version 4.0.
- Run MonitorSwitcherGUI.exe to enable the system tray icon.
- Configure your desired monitor setup using the Windows control panel.
- Click on the monitor icon in the system tray and select "Save Profile" -> "New Profile".
- Enter a name for the new profile and click "Ok".
- To switch between saved profiles, click on the monitor icon in the system tray and select the desired profile.
Monitor Switcher allows you to save and load monitor profiles using the command-line program MonitorSwitcher.exe. It supports parameters such as -load and -save to manage XML-based profiles. Additionally, the -debug flag provides extended information for troubleshooting.
The tool is particularly useful when using multiple monitors with cloned displays. It helps overcome limitations with NVIDIA drivers, which typically only enable vertical sync (tearing reduction) for the primary monitor. With Monitor Switcher, you can easily create and switch between profiles like "TV only", "Monitor Only", or specific cloning arrangements.
Asus Monitor Release Schedule: How Often Do They Launch?
You may want to see also

Windows 11: how to set up multiple display settings profiles
Windows 11 has a built-in feature that allows you to set up multiple display settings profiles. This is particularly useful if you have different monitors set up for distinct tasks or use cases.
To set up multiple display settings profiles in Windows 11, follow these steps:
- Right-click on the Start button and select "System" from the list.
- Click on "Display".
- Navigate to "Advanced display".
- Select a display and adjust its settings accordingly. You can change the display brightness and colour, resolution and layout, and refresh rate.
- Switch to another display, adjust the settings, and save to create another profile.
Repeat this process for each display you want to configure. Remember that these settings are unique to each profile and are dependent on the number of displays connected.
If you disconnect a display, the settings will be erased, and you will need to adjust the settings again when reconnecting it.
Alternatively, you can use third-party tools like DisplayFusion or Monitor Profile Switcher to manage multiple display settings profiles. These tools allow you to switch between different display configurations with ease.
Troubleshooting Red Light on ASUS Monitors
You may want to see also

Using a third-party tool like DisplayFusion
DisplayFusion is a third-party tool that allows you to store and switch between various monitor configurations with ease. This is especially useful for laptop users who use different monitor setups in different locations, such as at home or work.
- Open the DisplayFusion Monitor Configuration window by right-clicking on the DisplayFusion tray icon and selecting "Monitor Configuration". Alternatively, you can access it via the Options tab in Settings.
- Configure your monitors according to your desired setup.
- Click the "Apply" button to test your new settings.
- Once you are satisfied with the configuration, click the "Save Profile" button and choose "New Profile" to create a new profile.
- Enter a name for the profile and click OK.
You can create multiple profiles by repeating these steps and configuring your monitors differently for each setup.
To switch between profiles, you can assign key combinations or add a TitleBar Button in Windows title bars for quick access.
Additionally, DisplayFusion offers advanced features such as auto-loading wallpaper and desktop icon profiles when a specific monitor profile is loaded or detected. This ensures that your wallpaper and desktop icons are automatically adjusted to fit your chosen monitor configuration.
DisplayFusion provides users with power and precision over their multi-monitor setups, making it a convenient tool for those who frequently switch between different monitor arrangements.
Utilizing AMD GPU Potential: Dual Monitor Setup Guide
You may want to see also

Windows 10: how to switch between multiple display configurations
If you have multiple monitors, you can easily switch between different configurations in Windows 10. Here's a step-by-step guide:
Step 1: Connect your monitors
Ensure that all your monitors are correctly connected to your Windows 10 PC using the appropriate cables, such as VGA, DVI, HDMI, or DisplayPort. Check that the cables are securely attached to both the monitors and your PC or dock.
Step 2: Check for Windows updates
Before proceeding, it's a good idea to check for any available Windows updates. To do this, click on the Start menu, then search for and open Settings. Navigate to Windows Update and click on "Check for updates."
Step 3: Identify your displays
If you have multiple displays connected, Windows will assign a number to each display to help you identify them. To see which number corresponds to which display, go to Settings > System > Display > Identify. A number will appear on each screen, indicating its assigned display number.
Step 4: Detect additional displays
If you've connected another display and it's not showing up in the Settings, go to Start > Settings > System > Display > Multiple displays > Detect. This will help Windows detect and recognise the additional display.
Step 5: Arrange your displays
You can change the arrangement of your displays to match their physical setup in your workspace. In the Display settings, simply select and drag each display to its desired position. Once you're happy with the layout, click on "Apply." Test your new layout by moving your mouse cursor across the different displays to ensure it works as expected.
Step 6: Change display options
Now, you can customise the display options for each monitor. Go to Start > Settings > System > Display to access these settings. Here are some of the options you can adjust:
- Display brightness and colour: Calibrate the brightness and colour settings to your preference.
- Display resolution and layout: Adjust the screen resolution and layout to suit your needs.
- Display refresh rate: Change the refresh rate to improve your viewing experience, especially if you're a gamer or if you're experiencing screen flickering.
- Video playback settings: Modify the video playback settings according to your requirements.
Step 7: Select display mode
Windows 10 allows you to choose from several display modes to suit different situations. Press the "Windows logo key + P" to open the "Project" feature, where you can select from the following options:
- PC screen only: This option uses only the primary display.
- Duplicate: Mirrors the primary monitor on the secondary displays, ideal for presentations.
- Extend: Combines both screens to offer an extended desktop, useful for multitasking.
- Second screen only: Enables you to work solely on the secondary displays while keeping the primary display inactive.
Step 8: Manage advanced display settings
While it's generally not necessary, you can also tweak the advanced display settings. This includes setting a custom colour profile to improve colour accuracy and changing the refresh rate to reduce screen flickering or enhance your viewing experience.
Step 9: Use third-party tools (optional)
While Windows 10 provides built-in features for managing multiple displays, there are also third-party tools available, such as Monitor Switcher, that offer additional features and configuration options. These tools can be especially useful if you want to switch between different setups quickly.
Eliminating Black Bars: Maximizing Your Monitor's Potential
You may want to see also

Using hotkeys to switch between profiles
If you're using DisplayFusion, you can use Monitor Profiles in the Monitor Configuration window to save a profile for each setup and then assign key combinations to each one to make them quicker to load. You can also disable the prompt that asks you to confirm the switch.
To do this, open the DisplayFusion Settings window, click the "Advanced Settings" button at the bottom, and in the "Monitor Configuration" section, toggle the setting called "Don't Show Confirm Prompt".
Note that DisplayFusion does not have any functionality for loading colour profiles.
If you're using Windows 7, you can press Win + P to switch your monitor setup. This will bring up a super-easy way to switch your monitor setup.
Another option is to use UltraMon, which supports scripting and hotkeys for many features, including applying display profiles.
Monitor Profile Switcher is another tool that allows you to save and easily switch between Windows multi-monitor configurations.
Hooking Up a Monitor: A Guide to Display Connections
You may want to see also