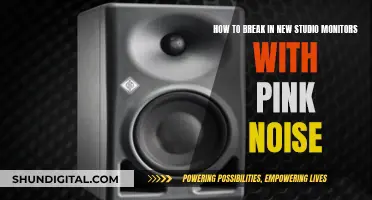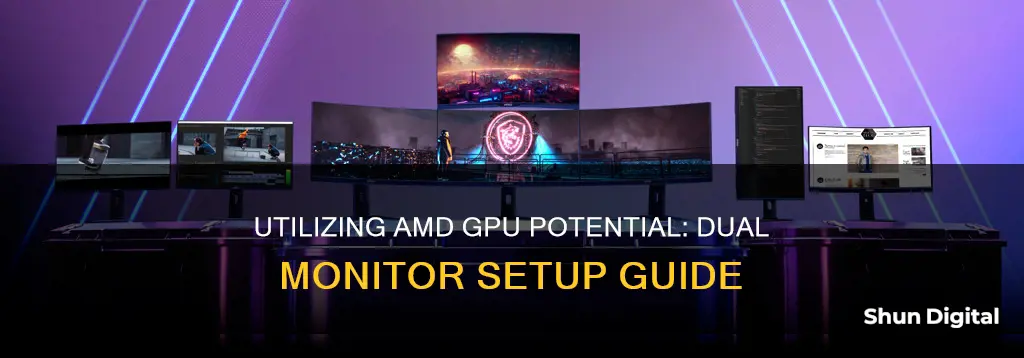
Setting up dual monitors on an AMD GPU can enhance your productivity and visual experience, especially for gaming and media entertainment. To do this, you'll need a basic understanding of your GPU, motherboard, and dual monitors, as well as the types of ports available on each. This includes VGA, DVI, HDMI, and DisplayPort connections. You'll also need to ensure your GPU and motherboard have the necessary drivers installed and are compatible with dual-monitor setups. Once you've confirmed compatibility and connected your monitors to the appropriate ports, you can configure your display settings to optimise your dual-monitor arrangement.
What You'll Learn

Check your GPU and motherboard have compatible ports, such as HDMI or DisplayPort
To hook up dual monitors on an AMD GPU, it is crucial to ensure that your GPU and motherboard have compatible ports, such as HDMI or DisplayPort. This step is essential, as it will determine whether your setup will be successful and functional. Let's delve into the details and provide you with instructive steps to follow:
First, you need to identify the ports available on your GPU and motherboard. Common GPU ports include VGA (older GPUs), DVI (Digital Visual Interface), HDMI (High-Definition Multimedia Interface), and DisplayPort. Motherboards often feature similar ports, including VGA, DVI, HDMI, and DisplayPort. It is worth noting that modern motherboards tend to have more advanced ports like HDMI and DisplayPort, which offer enhanced capabilities for transmitting audio and video signals.
When checking your GPU and motherboard ports, it is essential to consult the user manuals or specifications provided by the manufacturers. This information can typically be found on the manufacturer's website, in the product manual, or even on the packaging. By cross-referencing the ports available on both your GPU and motherboard, you can ensure that you have the necessary compatibility for your dual-monitor setup.
Another aspect to consider is the availability of free slots on your motherboard. Most graphics cards use the PCIe (Peripheral Component Interconnect Express) x16 slot to connect to the motherboard. Therefore, you should ensure that your motherboard has a free PCIe slot that matches the requirements of your GPU. This includes checking the PCIe version and speed, as newer GPUs may require PCIe 4.0 or higher for optimal performance.
In addition to the type and availability of ports, it is crucial to consider the physical dimensions of your GPU and motherboard. GPUs come in different sizes, and you need to ensure that your GPU will fit into the available space on your motherboard without obstructing other components. Check the physical clearance, including the length and width of the PCIe slot, and ensure there is sufficient space between the GPU and nearby components.
By carefully considering the port compatibility, available slots, and physical dimensions, you can be confident that your GPU and motherboard will work harmoniously together to support your dual-monitor setup. Remember, it is always a good idea to refer to the manufacturer's documentation and specifications to make an informed decision.
Acer's SA220Q and SA230 LCD Monitors: Release Dates and Specs
You may want to see also

Ensure your GPU and motherboard have the necessary drivers installed
To ensure your GPU and motherboard have the necessary drivers installed, follow these steps:
First, determine the make and model of your motherboard. Go to Start → System Information, and on the right-hand side, search for Motherboard or Baseboard. Here, you'll find details including the manufacturer, product, and version. Alternatively, you can use the Command Prompt to find this information. Go to the search bar, type in CMD, open the command prompt, and enter the following command: wmic baseboard get product, manufacturer.
Next, find and download the appropriate motherboard drivers. Go to the manufacturer's official website and click on the Software and Drivers tab. You can either enter your device's serial number or let the website detect your PC's hardware automatically. Select your operating system (OS) type, and you'll be presented with a list of drivers. You can download all of them or specific ones, depending on your needs.
Once the download is complete, start the installation process. The file you downloaded will likely be an .exe file or a .zip file. If it's an .exe file, simply click on it and follow the on-screen instructions. If it's a .zip file, extract its contents first, and then run the .exe file inside and follow the instructions. After the installation is complete, restart your computer.
Note that while Windows usually comes with basic drivers pre-installed and can update them automatically, it's still recommended to download the latest drivers from the manufacturer's website to guarantee peak performance and access to all features. This is especially important for GPU drivers, as outdated drivers can lead to issues like sudden screen blackouts or blurry images.
Additionally, remember to update your drivers occasionally to maintain optimal system performance and stability. You can check for updates through Windows Settings → Updates and Security → Check for Updates, or by visiting the manufacturer's website.
Governments' Internet Surveillance: Privacy and Security Concerns
You may want to see also

Connect your primary monitor to your GPU
To connect your primary monitor to your GPU, you should first power off your system. Identify the type of port you will be using for the connection, such as HDMI, DisplayPort (DP), USB-C, DVI, or VGA. It is recommended to use a single type of port/connector for your setup. Once you have chosen the port, connect your primary monitor (Display A) to the GPU using the selected port. It doesn't matter which of the GPU's ports you use, so you can simply pick one that is available.
After connecting your primary monitor to the GPU, you can power on Display A, followed by your PC. Wait for the operating system (OS) to load and idle. Your primary monitor should be recognised immediately and display the OS's desktop. At this point, don't worry about setting the resolution.
Next, connect your secondary monitor (Display B) to any other available port on your GPU and turn it on. Your OS should detect it right away and display the desktop. You can then use the Microsoft Windows Display Settings to ensure that both displays are shown and that each has a number assigned to it (e.g. 1 and 2). In the Display Settings, you can also rearrange the displays, adjust their resolution and orientation, and choose what to display (e.g. Duplicate, Extend, Second screen only, PC screen only).
By following these steps, you will have successfully connected your primary monitor to your GPU and configured the basic display settings for your dual-monitor setup.
Monitoring Memory Usage on AIX: Key Strategies and Techniques
You may want to see also

Connect your secondary monitor to your motherboard
To connect your secondary monitor to your motherboard, you need to ensure that your motherboard supports integrated graphics. If it does not, your monitor will not work when connected to the motherboard.
Once you have confirmed that your motherboard supports integrated graphics, you can proceed with the following steps:
- Identify the appropriate port on your motherboard. Common types of ports found on modern motherboards include VGA (Video Graphics Array), DVI (Digital Visual Interface), HDMI (High-Definition Multimedia Interface), and DisplayPort.
- Connect one end of the appropriate cable (VGA, DVI, HDMI, or DisplayPort) to the chosen port on the motherboard. Make sure the connection is secure.
- Connect the other end of the cable to the corresponding port on your secondary monitor. Again, ensure that the connection is secure.
After completing these steps, your secondary monitor should be physically connected to your motherboard. However, you may still need to configure the display settings in your operating system to ensure that both your primary and secondary monitors are recognised and function correctly.
It is important to note that some sources advise against connecting one monitor to the GPU and another to the motherboard. Instead, they suggest plugging both monitors into the GPU, as it is a simpler setup that avoids potential conflicts between drivers.
Monitoring CPU Usage: A Comprehensive Guide to Tracking Performance
You may want to see also

Configure your display settings
Configuring your display settings is a crucial step in setting up dual monitors on an AMD GPU. Here's a detailed guide to help you through the process:
Navigating to Display Settings:
Right-click on your desktop and select "Display Settings" from the context menu. Alternatively, go to the Start menu, click on the Settings gear icon, select "System," and then click on "Display" in the left sidebar.
Setting the Primary and Secondary Monitor:
- In the Display settings window, identify the monitor you want to set as the primary display. Click on this monitor and scroll down to the "Multiple Displays" section.
- Check the box that says "Make this my main display" to set it as your primary display. Click "Apply" to save the changes.
Adjusting Display Resolution and Orientation:
- In the Display settings window, click on the drop-down menu labeled "Display Resolution" to choose the best resolution for your monitors. It is recommended to select the native resolution for optimal image quality.
- To adjust the orientation, scroll down to the "Orientation" section. You can choose between landscape, portrait, landscape (flipped), or portrait (flipped) options. Select your desired orientation and click "Apply" to save.
Configuring Display Settings in the Operating System:
- Once you've connected both monitors, go into the display configuration options in your operating system. Ensure that both connected monitors are detected.
- Arrange the monitor orientations (extended, mirrored, etc.) as per your preference. You can set them up to work in tandem or have different applications open on each screen.
- Set the appropriate screen resolutions for each display, ensuring they match the capabilities of your monitors.
- Designate the proper monitor as the primary display. This is typically the monitor used for gaming, applications, and graphics-intensive tasks.
Accessing BIOS/UEFI Settings:
- Restart your computer and enter the BIOS/UEFI interface. This step is important if your motherboard requires explicit enabling of integrated graphics to work with the dedicated GPU.
- Locate and enable the settings related to integrated or onboard graphics. Save the changes and exit the BIOS.
Testing the Dual Monitor Configuration:
- After setting up the monitors, drivers, and display settings, it's important to test the configuration. Ensure that both monitors display video output correctly and check the extended desktop functionality across both screens by moving the mouse cursor between them.
- Confirm that desktop icons, windows, and applications appear on the intended monitors. Run visual media and videos to ensure that both screens work together as expected.
- Test different primary and secondary display arrangements to find the setup that best meets your needs.
Unlocking Monitor Potential: Why is My ASUS Stuck at 60Hz?
You may want to see also
Frequently asked questions
Dual monitors provide increased productivity, more screen real estate, improved workflow, and a better gaming/media experience.
You will need a computer with two video output ports (HDMI, DisplayPort, etc.), two monitors with available video input ports, and the right cables to connect the monitors to the computer.
First, verify compatibility and available connections. Then, connect the primary display to the GPU and the second display to the motherboard. Install the latest GPU drivers and configure the displays in your settings.
Yes, Windows and GPUs can handle various resolutions and orientations across a multi-monitor configuration.
You can use adaptors to split signals or utilise integrated graphics ports if enabled. Docks and external video cards are another option.