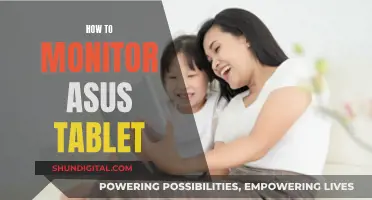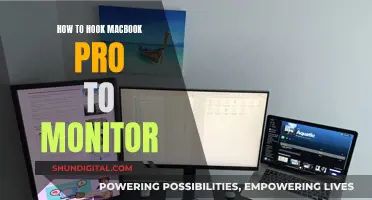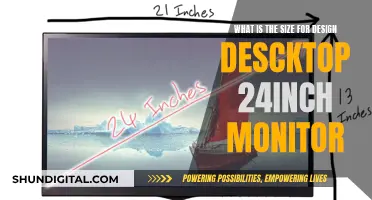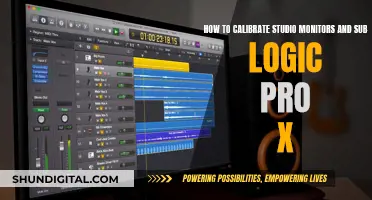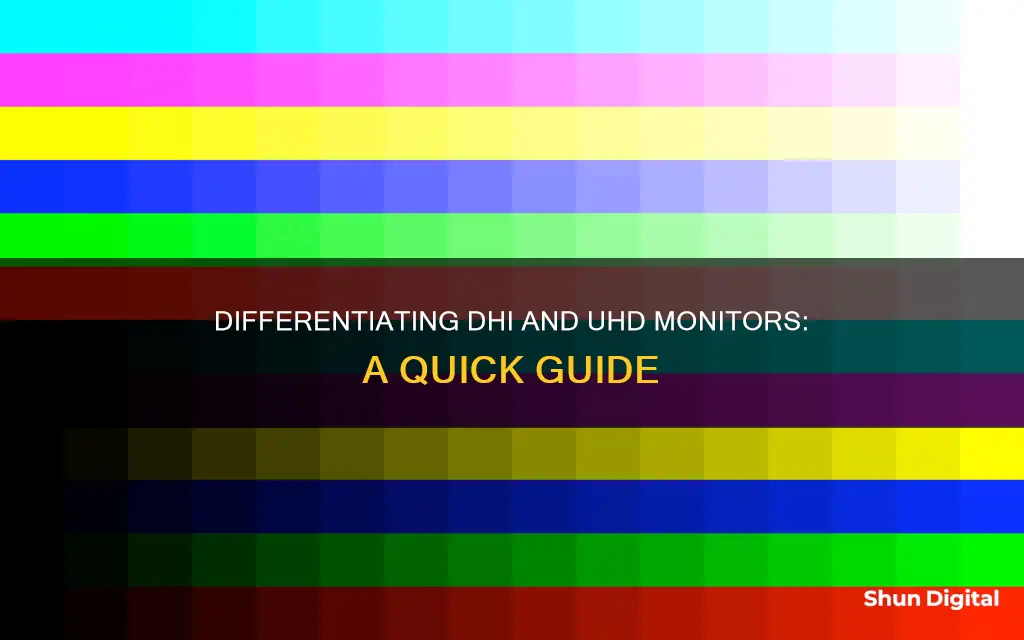
If you're wondering whether your monitor is DHI or UHD, you can easily check by right-clicking on your desktop and navigating to Display settings. Here, you'll want to check the display resolution. If it's 3840 x 2160, then your monitor is UHD. Alternatively, you can check the user manual or packaging for any mention of UHD. If you have an Intel processor, you can also use the Intel Graphics Command Center to determine if your display supports UHD.
| Characteristics | Values |
|---|---|
| Resolution | 3840 x 2160 or 2160p |
| Number of Pixels | 8 million pixels |
| Pixel Density | 140 PPI |
| Pixel Pitch | 0.18 mm |
| Cable | High-speed cables; RCA cables do not support 4K |
| Refresh Rate | 65Hz to 75Hz; gamers prefer 144Hz or 240Hz |
What You'll Learn

Check the resolution
Checking the resolution is the easiest way to find out if your monitor is 4K or not. You can find the resolution 3840 x 2160 set on all the 4K screens. This is the size of the pixels horizontally and vertically.
To check if your monitor is 4K, the straightforward answer is to right-click on the desktop, go to "Display settings" and check if the Display resolution is 3840 x 2160 or not. These pixels refer to 4K. You can also check if there is "UHD" written in the user manual or on the packaging box that shows the display details.
If you are using a Windows 10, 64-bit operating system, you can follow these steps to check if your monitor supports 4K:
- From the Windows Start Menu, search for the Intel® Graphics Command Center.
- Click on the Intel® Graphics Command Center icon to launch the application.
- Navigate to Display > Information.
If the display supports 4K, a green checkmark will appear, and the message underneath "4K Display" will read, "Your display is a 4k-capable high-definition display (4x more pixels than HD)".
If the display does not support 4K, an orange checkmark will appear, and the message underneath "4K Display" will read, "Your display is not a 4k-capable high-definition display (4x more pixels than HD)".
Nowadays, 4K monitors have become mainstream, and gamers tend to play games on 4K screens as the games demand a higher resolution to provide a better experience. Content creators also need these monitors as 4K content becomes the norm, and they need to edit on a 3840 x 2160 resolution display for a perfect and error-free finish.
Monitoring Bandwidth Usage: A Crucial Step for Network Efficiency
You may want to see also

Check the user manual
If you're unsure whether your monitor is DHI or UHD, the user manual is a good place to start. This will contain detailed information about your monitor's specifications, including its resolution and other technical details.
To determine if your monitor is DHI or UHD, you'll need to understand the resolution. DHI, or Full HD, typically refers to a resolution of 1920 x 1080 pixels, often denoted as 1080p. On the other hand, UHD, or 4K, has a resolution of 3840 x 2160 pixels, also known as 2160p.
The user manual will likely provide the resolution in the display specifications section. Look for a section titled "Display," "Display Specifications," or "Technical Specifications." Here, you should find the resolution listed, which will indicate whether your monitor is DHI or UHD.
Additionally, the user manual may provide further details about the monitor's capabilities, such as its refresh rate, response time, and connectivity options. These additional specifications can help you understand your monitor's performance and compatibility with other devices.
If you no longer have the physical user manual, you can often find it online. Search for your monitor's make and model followed by "user manual" to locate a digital version. This will allow you to access the same detailed information about your monitor's resolution and other features.
By consulting the user manual, you can confidently determine whether your monitor is DHI or UHD, ensuring you have the correct information to make the most of your device.
Connecting Your AP CPM Peter: Monitor Setup Guide
You may want to see also

Check the packaging
If you are unsure whether your monitor is DHI or UHD, one of the first things you can do is check the packaging. If you still have the box, check the specifications printed on it. The packaging should list the resolution of the monitor, which will indicate whether it is DHI or UHD.
For example, a UHD monitor will have a resolution of 3840 x 2160 pixels, or 2160p. On the other hand, a DHI monitor will have a lower resolution, such as 1920 x 1080 pixels, or 1080p. So, if the box states that the resolution is 3840 x 2160, then you know your monitor is UHD.
Additionally, you can look for any labels or stickers on the packaging that indicate the type of monitor. For instance, a UHD monitor may have "UHD" or "Ultra HD" written on the box. Similarly, if you see "HD" or "High Definition" on the packaging, it likely indicates that the monitor is DHI.
Checking the packaging is a quick and easy way to determine whether your monitor is DHI or UHD. By examining the specifications, resolution, and any relevant labels, you can identify the type of monitor you have. This information will also be available in the user manual, so if you have access to that, it can provide further confirmation.
Finding Monitor Size: Pixel Count for Display Settings
You may want to see also

Check the native resolution
To check the native resolution of your monitor, you can try the following methods:
For Windows Users:
- Right-click on your desktop.
- Go to "Display Settings".
- Check the resolution: if it's 3840 x 2160, then your monitor is 4K.
For Mac Users:
- Click on the Apple menu in the top-left corner of your screen.
- Select "System Preferences".
- Click on the "Displays" option.
- Check the "Best for display" option: if it shows 3840 x 2160 pixels, your monitor is 4K.
For Intel Graphics Users:
- Open the Intel® Graphics Command Center.
- Navigate to "Display > Information".
- Look for the message under "4K Display": if it says, "Your display is a 4k-capable high-definition display (4x more pixels than HD)", your monitor supports 4K.
It's important to note that the native resolution is the highest resolution your display can support. So, if you know the native resolution, you can easily get a high-definition picture. For example, high-end gaming monitors have native resolutions of 5120 x 2880 (5K) or 3840 x 2160 (4K).
Asus 28-inch Monitor: Surprisingly Light and Portable
You may want to see also

Use Intel Graphics Command Center
To determine whether your monitor is DHI or UHD, you can use the Intel Graphics Command Center. This is a console on Intel PCs that offers graphics configuration options and optimisations. It can help you identify whether your monitor is capable of a 4K resolution, which is the same as UHD.
- Confirm that your system has the Intel Graphics Command Center installed. If it is not installed, you can refer to the installation instructions provided by Intel.
- From the Windows Start Menu, search for the Intel Graphics Command Center and launch the application by clicking on the icon.
- Navigate to "Display" and then click on "Information".
- If your display supports 4K (UHD), a green check mark will appear, along with the message: "Your display is a 4k-capable high definition display (4x more pixels than HD)".
- If your display does not support 4K, an orange check mark will appear, and the message will say: "Your display is not a 4k-capable high definition display (4x more pixels than HD)".
In addition to checking for 4K capabilities, the Intel Graphics Command Center offers a range of other features to optimise your graphics settings. It provides non-technical explanations of various graphics settings, allowing you to understand what each setting does and how it will impact your hardware. The Command Center can automatically find and tune your games, and it also offers recommended settings for your computer.
The Intel Graphics Command Center also enables you to tweak colour settings to maximise your display experience, especially useful if you are using multiple displays. It supports seamless live streaming and capture with minimal performance impact, and it keeps your game settings and drivers up to date.
Furthermore, the Command Center offers features such as Game Sharpening, Retro Scaling, and Flexible Monitor Configuration, allowing you to fine-tune your display setup and enhance your gaming and content experience.
By following these steps and utilising the features of the Intel Graphics Command Center, you can effectively determine whether your monitor is DHI or UHD by checking for 4K capabilities.
How Monitor Size Impacts Website Viewing Experience
You may want to see also
Frequently asked questions
FHD stands for Full High Definition, which has a screen resolution of 1920 x 1080 pixels, also known as 1080p.
UHD stands for Ultra High Definition, which has a resolution of 3840 x 2160 pixels. It is commonly referred to as 4K.
The main difference between FHD and UHD monitors is the number of pixels they display. FHD monitors have a resolution of 1920 x 1080 pixels, while UHD monitors have a resolution of 3840 x 2160 pixels. You can usually find this information in your monitor's specifications or settings.
UHD monitors offer a higher resolution and sharper image quality compared to FHD monitors. They are commonly used for applications that require high-quality visuals, such as gaming, video editing, and graphic design.
While UHD monitors provide superior image quality, they also come with some potential drawbacks. They are typically more expensive than FHD monitors, require a more powerful graphics card, and may have compatibility issues with older applications or hardware. Additionally, UHD monitors can impact battery life, especially on laptops.