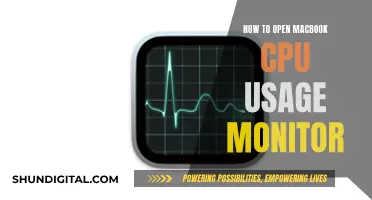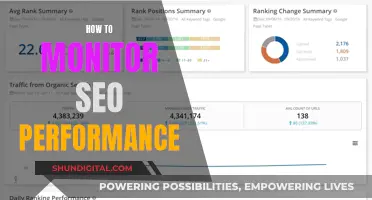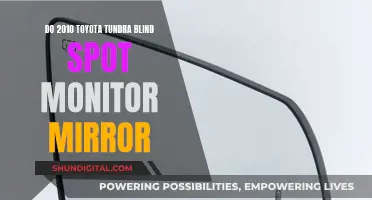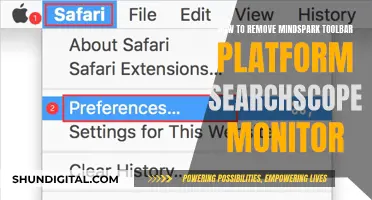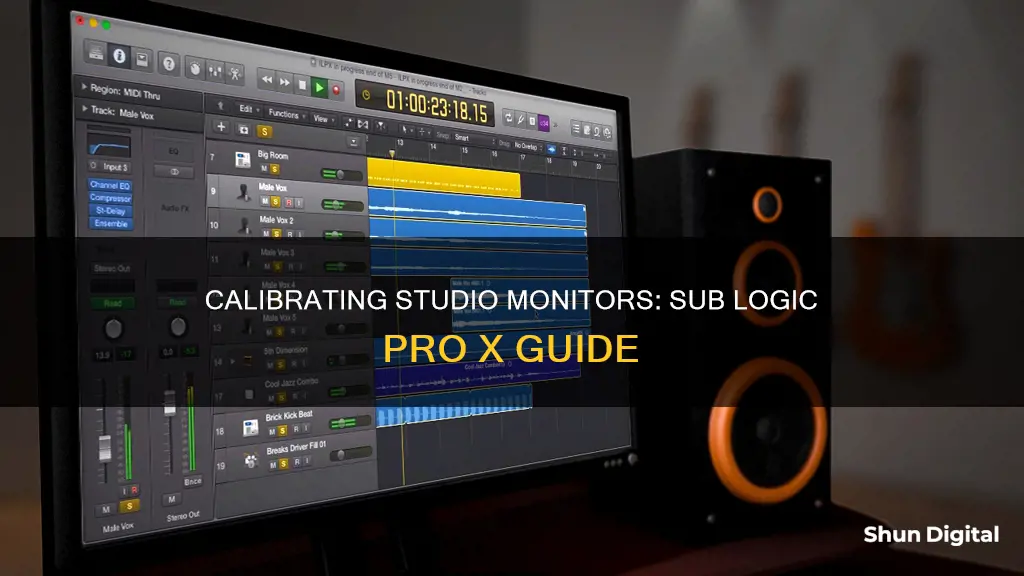
Calibrating studio monitors and sub-logic pro X is a crucial step in ensuring accurate and consistent audio mixing. By setting a fixed reference listening volume, you can standardize your mixes and improve their translatability to different speakers. Calibration also helps protect your hearing by standardizing volume levels, reducing the need for frequent adjustments. The process involves using pink noise, a tone consisting of every frequency band at the same level, and an SPL meter to measure the sound pressure levels. The goal is to align the speakers so that a mono -20 dBFS (RMS) pink noise signal falls within the recommended range of 79 to 85 dB C-weighted, with each speaker delivering the same volume. This calibration process is essential for producing high-quality audio content and ensuring a consistent listening experience.
| Characteristics | Values |
|---|---|
| Purpose of calibration | To standardise volume, enabling more accurate listening and mixing, and preserving hearing |
| Calibration process | Understand and set the level coming out of your DAW relative to the SPL leaving the speaker |
| Calibration tools | SPL meter, DAW with a tone generator, pink noise |
| Ideal dB level | 79-85 dB C-weighted (as per The Recording Academy's Producers & Engineers Wing) |
| Ideal dB level for home studios | 69 dB SPL-79 dB SPL |
| Ideal dB level for rooms smaller than 42m3 | No more than 74 dB SPL |
| Volume control | Monitor controller, audio interface, DAW master fader |
What You'll Learn

Using pink noise to calibrate speakers
Calibrating your monitors helps your ears get accustomed to a standard level of volume, enabling you to listen to sound in your environment more accurately. It also helps preserve your hearing.
Pink noise is a tone that consists of every frequency band at the same level, making it an ideal tool for speaker and room calibration. To calibrate your speakers, you need to perform the following steps:
Set Up Pink Noise in Logic Pro X:
- Launch Logic Pro X and create a new project.
- Add a new Software Instrument Track, which will be used to generate and record the pink noise.
- Load the Test Oscillator Plug-in by clicking on the 'Instrument' slot within the channel strip and selecting 'Test Oscillator' from the 'Utility' menu.
- In the Test Oscillator window, select 'Pink Noise' as the signal type. Be cautious when adjusting the output level, as higher levels can damage your speakers or ears.
Set Up Your Speakers and SPL Meter:
- Turn down the independent level controls on the back of each studio monitor.
- Set your interface output to unity if available; otherwise, choose your desired output level and mark the spot.
- Position the SPL meter at the sweet spot between your speakers, ensuring it's at ear level.
Calibrate Each Speaker Individually:
- Pan the pink noise to the right speaker and adjust its volume knob until the SPL meter reads your desired level, typically around 78-85 dB SPL.
- Repeat the process for the left speaker, panning the pink noise and adjusting the volume accordingly.
By following these steps, you will calibrate your speakers to a consistent level, ensuring an accurate and standardised listening experience. Remember to take precautions to protect your hearing and equipment when working with pink noise.
Smart Pocket WiFi: Monitor Data Usage Efficiently
You may want to see also

Setting up an SPL meter
Understand the Purpose of SPL Meter Calibration:
SPL (Sound Pressure Level) meter calibration ensures that the audio level you see in your DAW or mixer corresponds to a specific SPL in your studio environment. This helps reduce unwanted noise, protect your hearing and studio monitors from damage, and ensure accurate audio reproduction.
Choose the Right SPL Meter:
You can purchase a dedicated SPL meter from electronics stores or use a smartphone app. Look for an SPL meter with a C-weighted filter option, which is more suitable for calibration than the commonly used A-weighted response. The SPL meter should also have a 'slow' or 'averaging' mode.
Prepare Your Studio Monitors:
Turn off your studio monitors and set the input sensitivity to the lowest setting. If you have a subwoofer, turn its input level to the lowest setting as well. Ensure any outboard processors (EQs, limiters, etc.) between the audio source and monitors are disconnected or bypassed.
Generate Pink Noise:
Pink noise is essential for calibration as it consists of every frequency band at the same level. Use a tone generator in your DAW to produce pink noise at -18dBFS or -20dBFS, which is considered the sweet spot for analog gear. You can also use a test oscillator plugin or a noise generator like the ES1 in Logic Pro X.
Position the SPL Meter:
Place the SPL meter at the listening position, typically where your head would be when mixing. Hold the SPL meter at arm's length, with the microphone pointed at the center point between the left and right speakers, angled at 45 degrees. Ensure any phone case or fingers aren't covering the mic.
Calibrate the Left and Right Monitors:
Start by calibrating the left monitor. Slowly increase the input sensitivity (volume) of the left speaker while playing the pink noise until the SPL meter reaches the desired level, typically around 82-85 dB SPL. Repeat this process for the right monitor, ensuring both speakers are set to the same acoustic level.
Fine-Tune Speaker Placement:
After calibration, play some familiar program music through your speakers and sit in your mix position. Fine-tune the speaker placement until you achieve a balanced sound and a wide sweet spot for mixing.
Adjust for Room Size and Music Type:
The standard reference level of 85 dB SPL may be too loud for smaller home studios. Adjust the volume according to your room size and the type of music you're producing. For example, a range of 73-76 dB SPL is more suitable for most home studios.
Calibrate the Subwoofer (if applicable):
If you have a subwoofer, ensure it's calibrated to match the full-range speakers. With the full-range monitors turned off, slowly increase the input sensitivity of the subwoofer while playing pink noise until the SPL meter reaches the desired level, typically around 79 dB SPL.
Set the Crossover Transition:
Configure the crossover transition between your full-range monitors and subwoofer if needed. Set the highpass filter on the full-range monitors and the lowpass filter on the subwoofer to the same frequency (e.g., 80 Hz) to create a seamless crossover. Experiment with different frequencies to find the smoothest transition.
Final Adjustments:
Once your system is calibrated, listen to a variety of music and mixes and make any necessary adjustments. Trust your ears and fine-tune the calibration to suit your specific studio environment and listening preferences.
Performance Monitoring vs Evaluation: What's the Difference?
You may want to see also

Positioning speakers and listening position
The positioning of your speakers and listening position is crucial to achieving an accurate listening experience. Every room has a set of resonant frequencies that create modes, which are caused by sound reflecting off different surfaces. The effects of these modes on what you hear coming out of your speakers depend on the position of both the listener and the monitors.
- Avoid placing your setup in the centre of the room, as this is where sound is likely to be least reliable. Instead, place your setup in the front area of the room, divided into three areas of equal sizes. Your listening position should be centred relative to the wall it faces, and your monitors should be equidistant from the walls to their side and back, with different distances between them.
- If your room is rectangular, prioritise one of the long walls as the one your listening position will be centred against to minimise potential reflections from the side walls.
- Ensure a minimum distance of 20-30 cm (8-12 inches) between the monitors and walls to reduce sound waves reflecting back to your listening position, and a maximum distance of 60-90 cm.
- Create the "sweet spot" by positioning the listener and monitors at the three points of an equilateral triangle. Angle the monitors towards the listening position at a 30-degree angle to align with the listener's ears.
- Place the centre of the tweeters at ear level to help you more accurately discern what is happening at the higher end of the frequency spectrum.
- Avoid placing monitors directly on a hard surface, such as a console or desktop, to prevent unwanted reflections and vibrations. Use monitor stands or isolation pads to minimise rumble and excessive vibrations.
- If using a subwoofer, first ensure that your setup without it is as correct as possible given your space. Add the subwoofer last, placing it in the same plane as the monitors or where it can excite the room's modes equally. Avoid placing the subwoofer too near reflective surfaces to prevent exaggerating frequencies and affecting the accuracy of your mixes.
Esports Monitor Asus PG279Q: Is It Worthy?
You may want to see also

Calibrating subwoofers
Calibrating your subwoofers is a crucial step in achieving accurate and consistent sound reproduction. By calibrating your subwoofers, you can ensure that they are properly integrated with your speakers and aligned with your listening position. Here is a step-by-step guide to calibrating your subwoofers:
First, ensure that your subwoofers are properly placed in your room. The ideal placement for subwoofers is in a position where the sound waves from the front and rear of the woofer are equal, resulting in what is known as a "null point." This can be achieved by placing the subwoofer in a corner or using a technique called "corner loading," where the subwoofer is placed away from the wall with its bass ports or drivers facing the wall. Experiment with different placements to find the optimal spot.
Next, connect your subwoofers to your system. If you have a subwoofer output on your receiver or amplifier, connect it directly to this output. If not, you can connect the subwoofer to the speaker outputs, typically using speaker wire. Some subwoofers also offer wireless connectivity, which can simplify the setup process.
Now, it's time to adjust the settings on your subwoofer. Set the low-pass filter, also known as the "crossover," on your subwoofer to the recommended frequency specified by the manufacturer. This will ensure that your subwoofer only reproduces the lowest frequencies, allowing your speakers to handle the mid and high frequencies. Additionally, adjust the phase setting on your subwoofer to ensure that the sound waves from the subwoofer and speakers are in sync. A phase setting of 0 or 180 degrees is typically recommended.
To fine-tune the calibration, use a calibration tool or app that generates test tones, such as pink noise or sweeps. Play these test tones through your system and adjust the volume and distance of your subwoofer relative to your speakers. Aim for a seamless blend between the subwoofer and speakers, creating a cohesive and immersive soundstage.
Finally, use an SPL (sound pressure level) meter to measure the output of your subwoofers and ensure they are aligned with your speakers. Place the SPL meter at your listening position and adjust the subwoofer's volume until it matches the output of your speakers. This will ensure that your subwoofers provide an adequate amount of bass without overwhelming the other frequencies.
By following these steps, you can effectively calibrate your subwoofers, resulting in improved sound accuracy and a more enjoyable listening experience. Remember to take your time, as proper calibration can significantly enhance the overall sound quality of your system.
Differentiating Iguanas and Monitors: A Quick Guide
You may want to see also

Using a monitor controller
If you are calibrating with a monitor controller, you should first set your audio interface output to 0 dB and then turn the monitor controller all the way down. You can then set up your speakers to their nominal working level, which is usually marked as 0 dB on the dial.
You can then open up your DAW and load in the mono test files, setting all their faders to unity (0 dBFS) and removing any EQ or dynamic plugins from all signal paths. Check your DAW's output with a level meter to ensure accuracy.
Make sure your audio interface/monitor controller volume is down and turn on your speakers. Set up the SPL meter at your listening position, pointing it towards the ceiling if it is a dedicated SPL meter, or towards the speakers if you are using a smartphone. Ensure the SPL meter is set to C-weighting and a Slow Averaging time.
In your DAW, route the band-limited pink noise directly to the left channel and play and loop the audio file. On your monitor controller, slowly turn up the volume until you reach your desired SPL reading. Mark the position of the volume knob at this reading.
Now you can repeat the process for the right channel and speaker. When you reach the position you marked previously, the SPL meter should read the same level as the left speaker.
This will give you a calibrated monitor controller, marked at the point where the reference pink noise signal measures a specific SPL at the mix position for both speakers.
Removing Taskbar from Second Monitor: A Simple Guide
You may want to see also
Frequently asked questions
Calibrating your studio monitors and sub in Logic Pro X involves setting a fixed reference listening volume to standardise your mixing levels. This can be done by generating pink noise, a tone consisting of every frequency band at the same level, and adjusting the volume until you reach the desired level, typically between 69 and 85 dB SPL.
The ideal volume depends on the size of your room. For rooms smaller than 42 cubic metres, a range of 69 to 74 dB SPL is recommended. For larger rooms, you can go up to 79 to 85 dB SPL.
You will need an SPL meter, which can be a physical device or an app on your phone, and pink noise, which can be generated using Logic Pro X's Test Oscillator audio instrument plugin.