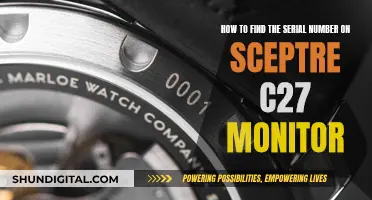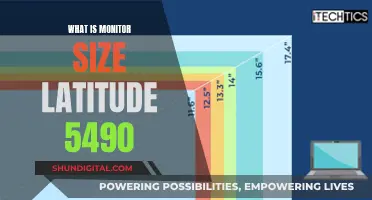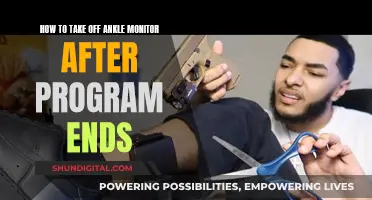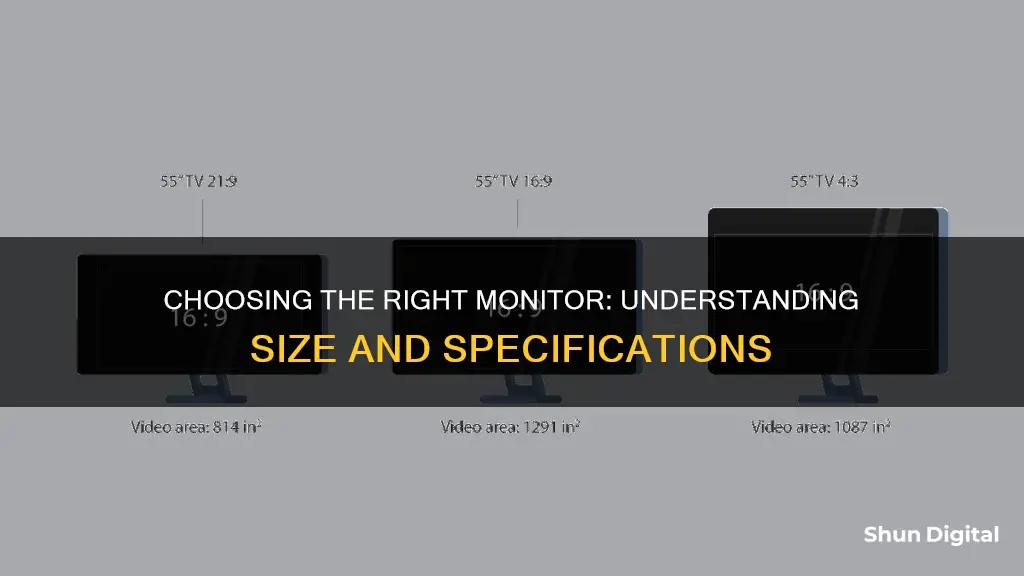
When it comes to monitors, size matters. The size of your monitor can significantly impact your viewing experience, especially if you're working with graphic design, photo or video editing, or other visually demanding tasks. A larger monitor usually means more pixels, resulting in a sharper and more detailed image. So, how do you determine the right size for your needs?
Firstly, it's important to understand that monitor size is measured diagonally, excluding any bezels or frames. The standard size for desktop monitors typically ranges from 13 to 43 inches, while laptop screens usually fall between 11.6 and 17 inches. When choosing a monitor size, consider your intended use. For everyday tasks like email, social media, and web browsing, an average-sized monitor with Full HD resolution is often sufficient. However, if you're a multimedia professional or a gamer, you might opt for a larger screen with higher resolutions like Quad HD or 4K Ultra HD for more screen space and enhanced image quality.
Additionally, factors like pixel density, resolution, and aspect ratio play a role in determining the ideal monitor size. For example, a higher resolution will provide sharper images, but you also need to consider the processing power of your graphics card to handle the increased number of pixels. The aspect ratio, such as 16:9 or 21:9, will also influence the size and shape of your display.
To measure your current monitor size, you can use a measuring tape from the top-left corner of the screen to the bottom-right corner, excluding the bezel. Alternatively, you can check the model number, as it sometimes includes the screen size, or refer to the specifications or documentation provided with your device.
What You'll Learn

How to physically measure your monitor size
Measuring your monitor size is a straightforward process and can be done in a few simple steps. Here's a guide on how to physically measure your monitor size:
Steps to Measure Your Monitor Size:
- Start by turning off your monitor and unplugging it from the power source. This is a safety precaution and will also make it easier to see the screen edges.
- Get a tape measure or a ruler. A flexible tape measure is ideal, but a straight-edge ruler can also work. Avoid metal rulers, as they may scratch the screen.
- Place the tape measure or ruler at the top-left corner of your screen. Ensure it's aligned with the screen and not the bezel or frame.
- Pull the tape measure or ruler diagonally to the bottom-right corner of the screen. Again, make sure you're only measuring the screen and not the bezel or frame.
- Note the diagonal measurement in inches or centimetres. This is the standard way to measure monitor size.
- If you want to know the exact dimensions, you can also measure the height and width separately. Measure the height from the top edge to the bottom edge of the screen, and the width from the left edge to the right edge.
- Write down your measurements. Now you have the size of your monitor!
Tips for Accurate Measurements:
- Always measure diagonally across the screen for the most accurate representation of your monitor size.
- Measure from the inside of the bezel or frame, not the outside, to get the visible screen area.
- Use a straight edge, such as a ruler or a piece of cardboard, to ensure accurate and straight measurements.
- Measure at the widest point of the screen to capture the full diagonal.
- Double-check your measurements to ensure accuracy.
By following these steps, you can easily determine the size of your monitor, which is an important factor when considering your viewing experience, setup, and potential upgrades.
Monitor Size: Understanding Your Screen's Dimensions
You may want to see also

How to check your monitor size on Windows
Knowing your monitor size is important for several reasons. It can help you determine the quality of your viewing experience, ensure you have the right setup, and make informed decisions when buying or upgrading a new monitor. Here's a step-by-step guide on how to check your monitor size on Windows:
- Right-click on your desktop and select "Display settings" from the context menu.
- In the Display settings page, scroll down to the "Scale and layout" section and click on "Advanced scaling settings".
- On the Advanced scaling settings page, click on "Advanced sizing of text and other items".
- This will open the Control Panel's "Screen Resolution" settings. Here, you will see a diagram of your monitor(s) with their resolutions listed underneath.
- To find the size of your monitor, look for the diagonal measurement of your screen. This is typically listed in inches, such as "24 inches" or "27 inches", and can be found in the monitor's specifications or the documentation that came with your computer.
- If you can't find the diagonal measurement, you can calculate it using your monitor's resolution and aspect ratio. Use the formula: Diagonal screen size = √(height^2 + width^2). For example, for a resolution of 1920 x 1080 and an aspect ratio of 16:9, the diagonal screen size would be √(1080^2 + 1920^2) / 96 = 21.5 inches.
- Once you know your monitor size, you can adjust the scaling settings to change the size of text and other items on your screen.
In addition to checking your monitor size through the Windows settings, you can also physically measure your monitor using a tape measure or ruler. Follow these steps:
- Turn off your monitor and unplug it from any power source.
- Measure the distance from the top-left corner of your screen to the bottom-right corner diagonally. Do not include the bezel (plastic edge) in your measurement.
- Note the measurement in centimetres or inches.
- If you want to know the exact dimensions, separately measure the height and width of the screen. Place the ruler or tape measure at the top edge of the screen and measure down to the bottom edge to find the height. For the width, start measuring at the left edge and go across to the right edge.
- Double-check your measurements to ensure accuracy.
Adjusting Grandblue: Monitor Fitting Guide
You may want to see also

How to check your monitor size on Mac
There are several ways to check your monitor size on a Mac. Here are some step-by-step instructions:
- Go to the Apple menu in the top-left corner of your screen and select "About This Mac". Click on "System Report" at the bottom of the window, then click on "Graphics/Displays" in the new window. Here, you will find a list of all the displays connected to your Mac, including internal and external ones. Click on the display you want to check, and you will see its resolution listed under "Resolution".
- Use the keyboard shortcut "Shift + Command + 4" to take a screenshot. Move your cursor to the bottom right corner of the screen, and the resolution will be displayed.
- Open the Terminal app and run the following command: "system_profiler SPDisplaysDataType". This will display information about your display, including the resolution.
- Take a full-screen screenshot by pressing "Command + Shift + 3", then open it in Preview. Go to "Tools" in the menu bar and select "Show Inspector". The resolution will be listed at the bottom of the window.
- Go to System Preferences and click on Displays. This will show a list of available resolutions, with the current one highlighted.
Accessing the Boot Drive: ASUS Monitor Guide
You may want to see also

Monitor size recommendations for different uses
Monitor size is a personal choice and depends on your specific needs and uses. Here are some recommendations for monitor sizes based on different use cases:
General Use
For general use, a 24-inch monitor is a good starting point and has long been the baseline for computer monitors. However, with the increasing popularity of ultrawide monitors and advancements in technology, a 27-inch monitor is now considered more standard and provides more screen real estate.
Gaming
For gaming, a larger monitor can enhance the experience by providing a more immersive view. A 27-inch monitor is a popular choice, offering a balance between size and performance. However, for competitive gaming, smaller monitors in the 24-25 inch range are preferred due to their high refresh rates and lower resolution, which is less demanding on graphics cards.
If you're a console gamer, a 32-inch monitor with a 4K resolution is a great option, as it can take full advantage of the latest console capabilities. For an even more immersive gaming experience, consider an ultrawide monitor with a 21:9 aspect ratio. These are typically 34 inches and provide a wider field of view.
Work/Productivity
The size of your monitor for work depends on the nature of your work. For general work tasks and home admin, a 27-inch monitor or smaller is recommended. Larger monitors can be beneficial if you work in video editing or creative roles, as they provide more screen space and facilitate multitasking.
Multiple Monitor Setups
If you plan to use multiple monitors, smaller displays in the 24-27 inch range are often preferred. This allows you to have multiple web pages or documents open simultaneously without taking up too much desk space.
Portability
For laptops, the screen size generally ranges from 11.6 to 17 inches. When considering a laptop, portability and features are more important factors than with desktop monitors.
Monitoring Memory Usage: NRPE Nagios Guide
You may want to see also

How to measure your monitor size using a tape measure or ruler
To measure your monitor size using a tape measure or ruler, follow these steps:
Step 1: Gather Your Tools
You will need either a tape measure or a long ruler. If your measuring tool has imperial inch measurements, that's ideal. If not, you can convert metric to imperial by dividing your centimetre result by 2.54 to get inches.
Step 2: Turn Off Your Monitor
Power down your monitor and unplug it from its power source. This will make it easier to see your measurements and avoid smudging your screen.
Step 3: Measure the Diagonal
Place your tape measure or ruler at the top-left corner of your screen. Pull it diagonally to the bottom-right corner. Make sure to only measure the screen itself, not the bezel or frame around it.
Step 4: Note the Measurement
The number at the end of your tape measure or ruler is your monitor's size. If you're using a ruler, you may need to mark the point where the diagonal length ends and then measure from that point to the starting point.
Step 5: Measure Height and Width (Optional)
If you want to know the exact dimensions of your monitor, you can also measure its height and width separately. Place your ruler or tape measure at the top edge of the screen and measure down to the bottom edge to find the height. Then, place your ruler or tape measure at the left edge of the screen and measure across to the right edge to find the width.
Tips for Accurate Measurements:
- Measure the screen diagonally to get the most accurate size.
- If your monitor has a bezel or frame, measure from the inside of the frame for a more accurate reading of the visible screen area.
- Use a straight edge, like a ruler or a piece of cardboard, for accurate and straight measurements.
- Measure the screen at its widest point to ensure you're measuring the full diagonal.
- Double-check your measurements to ensure accuracy.
Troubleshooting the ASUS VP28UQG Monitor's Black Screen Issue
You may want to see also
Frequently asked questions
Monitor size is a matter of personal preference. It's important to consider how you plan to use your monitor and how much space you have. If you want a monitor for everyday tasks like email, social media, and web browsing, an average-sized monitor (23"-24") will likely suffice. For multimedia professionals or gamers, a larger screen (27" and up) with higher resolution is recommended.
In addition to intended use and available space, you should also think about image quality, cost, and ergonomics. Larger monitors tend to provide better image quality and more screen real estate for multitasking, but they also come with a higher price tag. Consider adjustable stands or dual-monitor setups for improved viewing comfort.
To measure your monitor, use a tape measure or ruler to find the diagonal distance from the top-left corner of the screen to the bottom-right corner. Round the measurement to the nearest inch to get your monitor size.
Knowing your monitor size helps you choose the right replacement when upgrading, determine the optimal viewing distance, adjust display settings, select compatible accessories, and enhance productivity by providing more screen real estate.