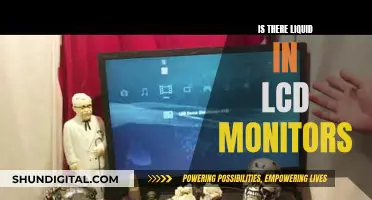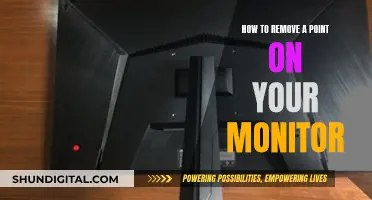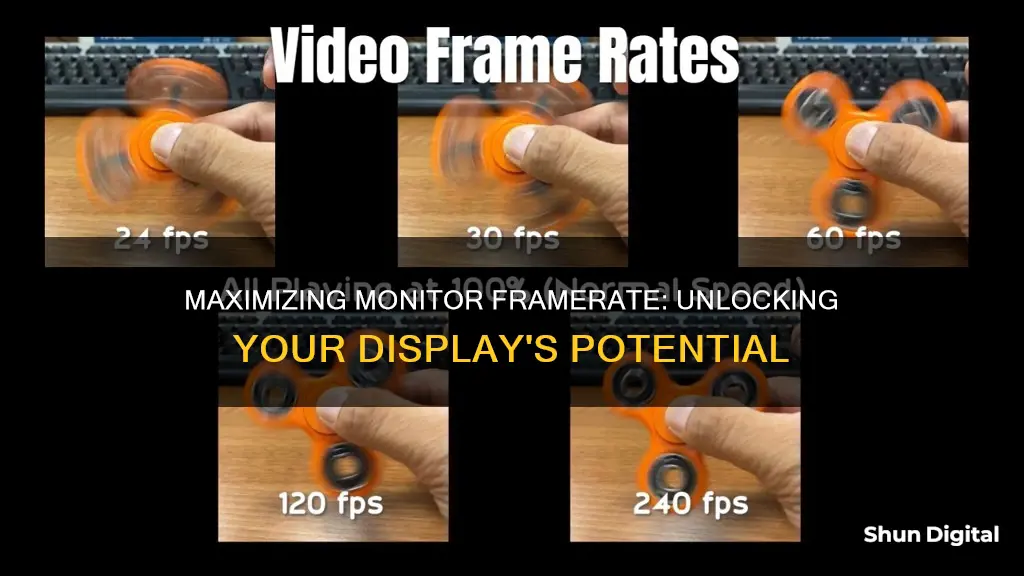
The refresh rate of a monitor is the number of times per second that the image refreshes on the screen. This is important for gamers as a higher refresh rate can improve your gaming experience by reducing motion blur and screen tearing. To find the maximum refresh rate of your monitor, you can check the display settings on your computer. On Windows, you can do this by opening Settings and choosing Display, then clicking on Advanced Display. Here, you'll find the current refresh rate and a dropdown menu of supported refresh rates. If you use an Nvidia graphics card, you can also check the refresh rate using the Nvidia Control Panel.
| Characteristics | Values |
|---|---|
| How to find the max framerate of a monitor | Open Settings and choose Display, then click "Advanced Display" to find the refresh rate under "Display Information" |
| How to change the framerate of a monitor | Select Start > Settings > System > Display > Advanced display. Next to "Choose a refresh rate", select the rate you want. |
| How to check the current framerate of a monitor | Right-click on your desktop and click Display settings, then scroll down to Advanced display settings and then Refresh rate |
| How to check the current framerate of a monitor on a Mac | Visit this website: website link |
What You'll Learn

Check Windows display settings
To check your monitor's maximum framerate, or refresh rate, in Windows, you'll need to access the display settings. Here's a step-by-step guide:
- Open Settings: Press the Windows + I buttons simultaneously on your keyboard to access the Settings menu. Alternatively, you can open the Start menu and select Settings from there.
- Choose "Display": In the Settings menu, look for and select the "Display" option. This will open the display settings.
- Click "Advanced Display": In the display settings, locate and click on the "Advanced Display" option. This will provide you with more detailed information about your display.
- Find "Display Information": Under the "Advanced Display" settings, you'll see a section labelled "Display Information." Here, you'll find details about your monitor, including its current refresh rate and the range of supported refresh rates.
- Select Your Refresh Rate: In the "Display Information" section, you'll typically find a dropdown menu or a similar option to choose your preferred refresh rate. The available options will depend on your monitor's capabilities.
By following these steps, you can easily check your monitor's maximum framerate or refresh rate in Windows. This information is crucial if you're looking to optimise your display for tasks such as gaming, browsing, or content creation.
Additionally, if you use an Nvidia graphics card, you can also adjust your refresh rate using the Nvidia Control Panel. However, this method may not work on laptops, but it's effective for desktop computers.
Monitor Maintenance: Spotting Dirt and Grime on Your Screen
You may want to see also

Use Nvidia Control Panel
To find the maximum frame rate of your monitor using the Nvidia Control Panel, follow these steps:
- Launch the Nvidia Control Panel: Right-click on your Windows desktop and select "Nvidia Control Panel" from the dropdown menu. Alternatively, use the Windows search function to look for "Nvidia Control Panel" and select the corresponding result.
- Navigate to the "Manage 3D Settings" page: Once the Nvidia Control Panel is open, click on "Manage 3D Settings" under the "3D Settings" section in the left-hand side navigation pane. This will allow you to adjust various graphics settings.
- Find the "Max Frame Rate" setting: Under the Global Settings tab, you will find the "Max Frame Rate" option. By default, this option is disabled, allowing your monitor to run at its maximum frame rate without any restrictions.
- Adjust the maximum frame rate: If you want to set a custom maximum frame rate, click on the box to the right of "Max Frame Rate." Select the "On" option and then choose your desired maximum frames per second (FPS). This can be set according to your preferences or to match your monitor's refresh rate.
- Apply the changes: After making your adjustments, click "Apply" at the bottom of the window to save your new settings.
By following these steps, you can use the Nvidia Control Panel to find and adjust the maximum frame rate of your monitor. This can be useful for optimizing performance, reducing screen tearing, saving power, and improving your overall gaming experience.
Connecting Toughbook to a Monitor: A Comprehensive Guide
You may want to see also

Use CRU to make a custom resolution
The Custom Resolution Utility (CRU) is a free tool for Windows that allows users to add custom resolutions to their system. It is an EDID editor that focuses on custom resolutions, showing how the monitor defines resolutions and other capabilities, and giving users the power to change them.
To use CRU to make a custom resolution, follow these steps:
- Download CRU from this page: https://www.monitortests.com/forum/Thread-Custom-Resolution-Utility-CRU.
- Unzip the downloaded file and run the "CRU.exe" application.
- Choose your display from the drop-down list at the top of the window.
- Click on the "Add" button in the "Detailed resolutions" tab.
- Manually enter your desired resolution and refresh rate, ensuring that they are compatible with your monitor.
- Click "OK" to save the new custom resolution.
- Restart your system for the changes to take effect.
- Open the screen settings in Windows and look for your new custom resolution in the list of available resolutions. If it is available, select and apply it.
Note that not all resolutions you set will work. Sometimes Windows will try to apply it but fail, and sometimes it will simply ignore the resolution and not show it as an option. However, in general, the custom resolution will work if it is compatible with your monitor.
Is Your Android Hacked? Signs to Look Out For
You may want to see also

Check hardware settings on your monitor
To check the hardware settings on your monitor, you can follow these steps:
For Windows 10 or 11:
- Open Settings by pressing the Windows + I buttons simultaneously or by right-clicking on your desktop and selecting Display Settings.
- Click on Display, then Advanced Display.
- Under "Display Information", you will find your monitor's refresh rate.
- A dropdown menu will allow you to select from various supported refresh rates if you wish to change it.
For Nvidia Control Panel:
- Open the Nvidia Control Panel.
- Choose Display > Change Resolution in the menu.
- Next to the resolution, there will be a dropdown menu for the refresh rate.
For Mac:
- Go to Apple menu > System Preferences > Displays.
- Click the "Display" tab.
- The refresh rate will be displayed under "Display Settings".
It's important to note that some monitors may have hardware settings that can be accessed through on-screen menus. Additionally, the maximum refresh rate of a monitor can be limited by the type of cable used to connect it to the computer, such as HDMI or DisplayPort.
Setting Up Studio Monitors: Interface Connection Guide
You may want to see also

Use a website to check your current refresh rate
If you don't want to go through the settings on your computer, you can use a website to check your current refresh rate. This method is simple and quick, and it will give you the information you need without any hassle.
There are several websites that can help you with this. TestUFO, for example, is a reliable display-testing site that offers a no-frills glimpse into your monitor's vital stats. The refresh and frame rates are directly visible on the homepage, along with pixels per frame and pixels per second. It also has a Moving Picture Response Time test that shows how your display performs under the impact of fast-moving pixels, which is useful if you're a gamer.
Another option is VSYNC Tester, which runs an HTML5 script to calculate your browser's refresh rate on its display. The value is accurate to three decimal points, and it also shows the frames per second, the refresh time in milliseconds, and the number of tests performed. All the data is plotted on a graph for easy visualization.
DisplayHz is a very simple site without any fancy features, but it gives one of the most accurate refresh rate numbers you can find on any website or natively on Windows and Mac. It's best suited for changing your video graphics card.
FPS Test is another website that offers a simple refresh rate tester with greater accuracy than DisplayHz, as it determines the value up to eight decimal points. The results are displayed almost instantly. You can use this tool with versatile displays, such as computer monitors, smartphones, gaming monitors, and iPads.
These websites are safe to use and do not depend on your system or monitor hardware. Instead, they derive their data from your Windows or Mac display settings.
Connecting Your iPad to a Monitor: A Simple Guide
You may want to see also
Frequently asked questions
Open Settings and choose Display. Click on "Advanced Display Settings" and you will find your monitor's refresh rate under "Display Information".
The refresh rate is how quickly a monitor can display a new image. It is measured in Hz.
A higher refresh rate means the monitor can quickly change and show what's next, reducing annoying flickering or stuttering in faster-paced games.
For competitive gaming, a monitor with a 144Hz refresh rate is recommended as it is a decent starting point and not too expensive. For casual gamers, 60Hz is acceptable.
In Windows, press the Windows + I buttons to access the Settings menu. From there, click on Display Settings and then scroll down to Advanced Display Settings. You will then be able to select a different refresh rate from the drop-down menu.