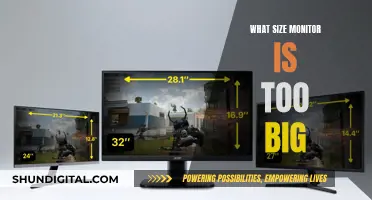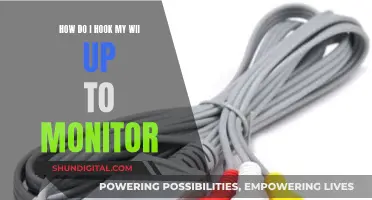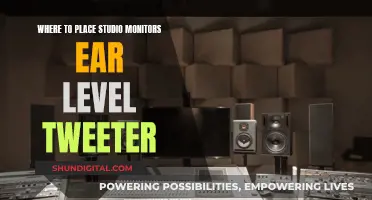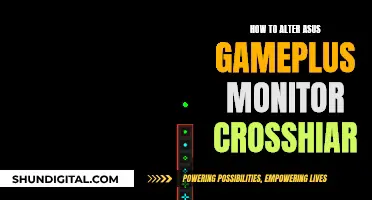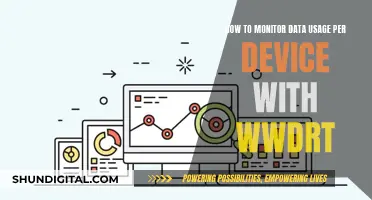DisplayPort connections are becoming more common as screen resolutions increase. Most monitors have at least an HDMI or DisplayPort connection, but it's always worth checking before you buy. Display ports only send video, whereas HDMI transmits both video and audio. The ports look similar but are easy to differentiate once you know what to look for. If you're buying a monitor, ensure you have a matching connector type on your device so you can connect. There are a wide range of adaptors available, so you can often convert from one type of connector to another.
What You'll Learn

Check the monitor's manual
If you want to find out whether a monitor has a DisplayPort, one of the best things you can do is check the monitor's manual. This will provide you with a definitive answer.
The manual will also contain the right configuration settings, so you can tell which port is which. The manual will also tell you if the monitor works with an accompanying app or a special driver. If there's no information about this in the manual, you can consult the manufacturer's website or support team.
If you don't have the manual, you can try Googling it, or finding it on the manufacturer's website.
LCD Monitor Technology: Advancements and Innovations
You may want to see also

Check the rear of the monitor
To determine whether your monitor has a DisplayPort, the easiest method is to check the rear of the monitor. Most monitors have at least one HDMI port and one DisplayPort, but this can vary depending on the make and model of your monitor.
On the rear of the monitor, you should see a variety of input connectors. These can include HDMI, DisplayPort, USB, VGA, and more. If you are unsure what each port is, HDMI and DisplayPort look similar, but DisplayPorts are generally smaller and tend to have latches next to the port to secure the cable.
If your monitor has a DisplayPort, it will be labelled, and you should be able to identify it by its unique shape. DisplayPorts are usually rectangular with a slight inward curve on the sides, and they feature a small symbol of a screen with two arrows pointing inwards.
If you are still unsure, you can also refer to the monitor's manual or specifications page, which should list all the available ports. This is especially helpful if you are purchasing a monitor online and do not have physical access to the rear of the monitor.
Additionally, if you are setting up multiple monitors, it is a good idea to ensure they all have the same ports for consistent resolution and brightness across all screens.
Choosing the Right Wide Monitor: Measure for Best Experience
You may want to see also

Check the monitor's make and specification
To check if a monitor has a DisplayPort, it is important to check the make and specifications of the monitor. The make and model of the monitor can give you an indication of the types of ports it has. For example, some monitor brands are known for including a variety of ports, while others may be more limited. Checking the specifications will give you a clear indication of the input and output ports available.
Monitor specifications are usually found on the manufacturer's website, or on the product page of the website you are purchasing from. If you already own the monitor, you can also check the rear of the screen for the ports, or check the manual for a detailed diagram and list of specifications.
If you are purchasing a new monitor, it is important to ensure that the connector type matches your device. Most modern monitors have at least HDMI and Display Ports, but it is always worth checking before you buy. Some monitors may also include a USB hub, which is used for cable management rather than display input.
If you are looking to daisy chain monitors, it is important to check that the monitor has Display Port Out. This is not always specified in the product description, so checking the manual or the specifications page on the manufacturer's website is the best way to find this information.
Additionally, if you are unsure about the DisplayPort version of your monitor, you can check the cable for a unique code and search for it online. You can also use tools like MSI Afterburner to estimate the DisplayPort version based on the monitor's performance, such as FPS in games.
Setting Up Audio on Your ASUS XG35VQ Monitor
You may want to see also

Check the processor's manufacturer site
To check if your monitor has a DisplayPort, the easiest way is to search for the monitor's manual or specifications online. This will provide a definitive answer.
If you are trying to determine the DisplayPort version of your monitor, you can do so by checking the processor manufacturer's website. Here is a step-by-step guide:
Check the Processor Manufacturer's Website:
- Find Your Processor Type: On a Windows device, press the Windows button and open the Settings menu. Navigate to System and select About. Look for the Processor row to find the relevant information. On a Mac, open the Apple menu and choose About This Mac. In the Overview tab, look for the Processor row.
- Visit the Manufacturer's Website: The two most common processor manufacturers are Intel and AMD. Go to the manufacturer's website and find the relevant processor. For Intel, go to the Intel Product Specification website and select Processors. For AMD, go to the AMD Product Specifications website, select Processors, and click View Results.
- Check the Graphics Output: Once you have located your processor on the manufacturer's website, look for the Graphics Output or DisplayPort Version row. This will indicate the DisplayPort version supported by your processor. For example, "DP 1.4a" means DisplayPort version 1.4a.
- Check the Max Resolution (DP): On the manufacturer's website, you can also find the maximum resolution supported through the DisplayPort output by looking for the value under Max Resolution (DP).
By following these steps, you can determine the DisplayPort version supported by your processor and ensure compatibility with your monitor or display device.
Connecting a Monitor to GTX 1070: The HDMI Guide
You may want to see also

Check the monitor's cable version
To check the cable version of your monitor's DisplayPort, you can try the following methods:
Check the Cable for a Code
Look for a code printed on the DisplayPort cable itself. This code can be searched online to help you identify the cable version. For example, a cable marked "E474198-H" is a version 1.4 cable.
Use the MSI Afterburner Tool
If you're using a high-performance monitor, such as a 4K - 144Hz display, you can use the MSI Afterburner tool to estimate your DisplayPort cable version. This tool displays real-time FPS, which can help you determine if your cable is of a lower version if the monitor is running at a lower refresh rate than expected.
Check Your Processor Type and Manufacturer's Website
This method involves checking your processor type and then visiting the manufacturer's website to look up the specifications of your processor. Here are the steps:
- Press the Windows button and open the Settings menu.
- Navigate to System and select About.
- Note down your processor specifications, such as "11th Gen Intel(R) Core(TM) i7-1165G7 @ 2.80GHz 2.80 GHz".
- Visit the manufacturer's website (e.g. Intel or AMD).
- Select your processor type.
- Look for "Max Resolution (DP)"; the value signifies the resolution supported through DisplayPort output.
Check the Display Adapter Properties
This method involves checking the properties of your display adapter:
- Right-click on the Start button and select Device Manager.
- Expand the Display adapters category.
- Double-click on the listed display adapter (e.g. NVIDIA GeForce, Intel HD Graphics).
- In the display adapter's properties window, go to the Driver tab.
- Click on the Driver Details button.
- Look for a file named "dispi.inf" in the list.
- Right-click on the "dispi.inf" file and select Properties.
- In the properties window, go to the Details tab.
- In the Property dropdown menu, select Hardware Ids.
- Under the Value section, look for a line that starts with "VEN_" followed by a series of numbers and letters. This is the Vendor ID.
- Search for the Vendor ID in an online database to determine the associated DisplayPort version.
It's important to note that DisplayPort versions are compatible with each other. So, even if you have a cable with a different version than your output and monitor, your monitor will still work, and the signal will be passed at the lowest compatible version.
Monitoring Reserved Instance Usage: Strategies for Cloud Cost Optimization
You may want to see also
Frequently asked questions
The easiest way is to check the manual or the specifications page of the monitor. If you are buying a new monitor, ensure that you have a matching connector type on your device so you can connect.
Display ports are rectangular with one or two corners cut off. They are similar to HDMI ports but are easy to tell apart once you know the difference.
Display ports are used to connect TVs and computer displays to PCs, gaming consoles, and other larger devices.
Yes, there are mini display ports and standard display ports.