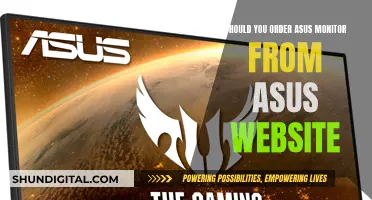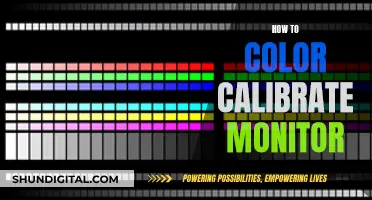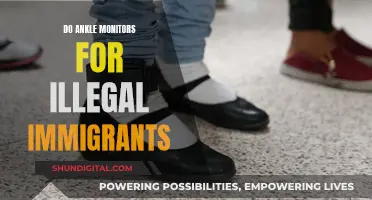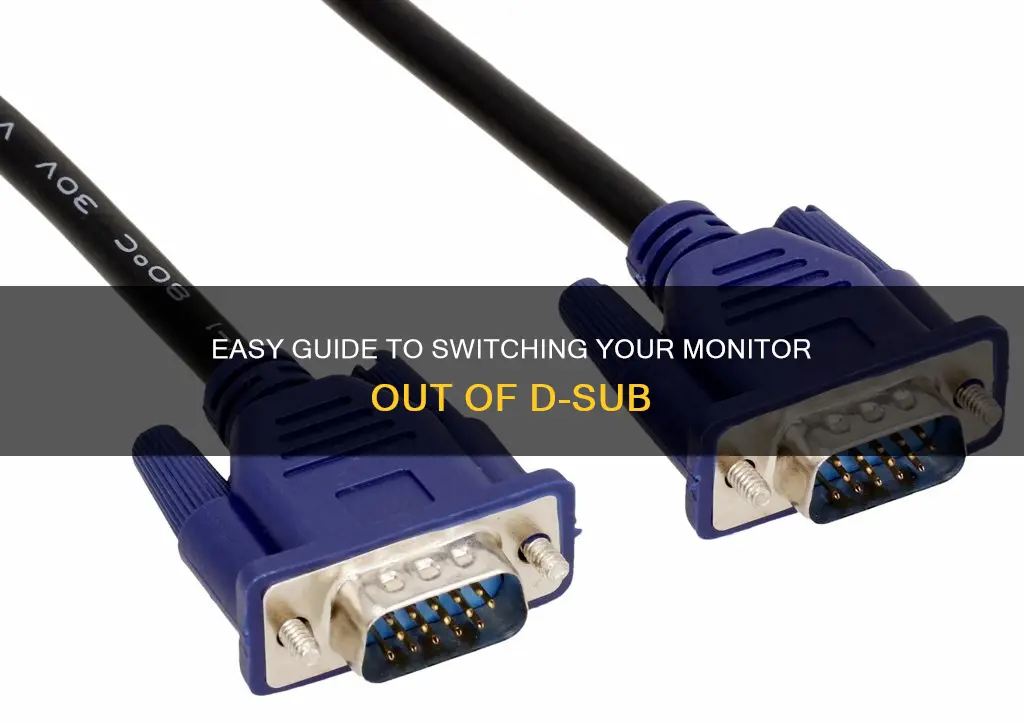
D-sub, or D-sub connectors, are electrical connectors commonly used for monitors, printers, and serial ports. They are versatile and can be found in various applications. When a monitor is in 'D-sub power saving mode', it means that the monitor is not receiving a signal from the computer. This can be due to a faulty cable or an incorrect input source. To switch a monitor out of D-sub power-saving mode, one can try resetting, disconnecting and reconnecting components, changing the display settings, or disabling the display in the device manager.
| Characteristics | Values |
|---|---|
| D-sub connector | D-shaped metal shell with pins or sockets |
| Types of D-sub connectors | DB-9, DB-15, DB-25, and HD-15 connectors |
| Uses of D-sub connectors | Connecting devices like monitors, printers, and serial ports to computers |
| Male and female D-sub connectors | Male has pins, female has sockets |
| High-speed data transmission | Not designed for high-speed data transmission; variants like HD connectors can support higher frequencies |
| Gender changer/adapter | Allows changing the gender of the connector, e.g., connecting two male D-sub connectors |
| Standard vs. high-density (HD) D-sub | HD has higher pin density, accommodating more pins in the same-sized shell |
| Audio connections | Yes, especially the DB-25 connector for analog audio connections |
| Networking purposes | Less common now due to Ethernet; used for serial connections in networking equipment |
| Soldering considerations | Ensure correct pin assignment, use proper tools, avoid excessive heat |
| High-power applications | Not designed for high-power; use power connectors or IEC 60320-compliant connectors |
| Hot-plugging/hot-swapping | Not designed for it, but specific applications may support it |
| High-temperature environments | Not designed for it; select connectors with high-temperature-rated materials |
| Outdoor/harsh environments | Variants with environmental sealing options and ruggedized D-sub connectors available |
What You'll Learn

Check your display settings
If your monitor is not displaying anything, it's possible that your computer is in 'd-sub power saving mode'. This can happen when your monitor is connected to your computer with a VGA cable, but your monitor is not receiving a signal from your computer.
To resolve this issue, you should first check your display settings. Right-click on your desktop and select 'Display Settings'. Here, you can select "display orientation" and choose to display only on your monitor. If this doesn't work, you can try disabling the display in the device manager.
If your display settings look correct, you may have chosen the wrong input source. Most monitors have multiple input sources, and you can change this by entering the monitor's menu and selecting the correct input. On some monitors, you can do this by pressing the 'Menu' button and then using the arrow keys to navigate to the correct input.
If you are using a VGA cable, you may want to try using a different cable, such as HDMI, as VGA is an older analogue signal standard and may not work with digital-only monitors.
Calibrating your LG 29 Ultrawide Monitor: A Step-by-Step Guide
You may want to see also

Select 'display orientation'
To change the display orientation on your Windows computer, follow these steps:
Access Display Settings
Right-click on your desktop and select "Display Settings" from the shortcut menu. Alternatively, press the Start button, then type "Settings." From there, select "Settings" > "System" > "Display."
Select Display Orientation
Scroll down to the "Display orientation" section. If you don't see this option, it means that the pull-down menu is not visible, and you won't be able to change the orientation.
Click on the drop-down menu next to "Display orientation" to select from the available options: "Landscape, "Portrait, "Landscape (flipped)," and "Portrait (flipped)."
Confirm Changes
Click "Keep changes" to apply the new orientation to the selected monitor.
Rotate Monitor
Physically rotate your monitor to the desired orientation. If you change the orientation of a monitor, you will need to rotate the screen accordingly. For example, you would rotate your external display to use it in portrait instead of landscape.
Using Keyboard Shortcuts
You can also use keyboard shortcuts to quickly rotate your Windows computer screen. This method is especially useful if you frequently switch between different display orientations.
- Ctrl + Alt + Right arrow: Rotates your screen clockwise by 90 degrees (portrait-flipped).
- Ctrl + Alt + Left arrow: Rotates your screen counterclockwise by 90 degrees (portrait).
- Ctrl + Alt + Down arrow: Rotates your screen 180 degrees (landscape-flipped).
- Ctrl + Alt + Up arrow: Resets your screen to its original orientation (landscape).
Please note that these keyboard shortcuts may not work on all Windows computers. If they don't work on your PC, you can use the Settings app or the built-in Graphics Control Panel to adjust the display orientation.
Monitoring Bandwidth Usage: A Crucial Step for Network Efficiency
You may want to see also

Disable the display in device manager
If you're having issues with a second monitor, which is not displaying anything, you can try disabling the display in the device manager. Here's how to do it:
Step 1: Open Device Manager
You can do this by searching for it or executing the devmgmt.msc command. The Power User Menu (Win+X) is the easiest method for newer versions of Windows, while the Control Panel is the best option for older versions.
Step 2: Locate the Display Adapter
Expand the category where the device is held. In this case, you are looking for the display adapter, which is usually under the "Display adapters" section.
Step 3: Right-Click on the Device and Open Properties
Right-click on the device you want to disable (the display adapter in this case) and select "Properties" from the menu.
Step 4: Go to the Driver Tab
Open the Driver tab in the Properties window.
Step 5: Disable the Device
For Windows 11 or 10, press "Disable Device." For older versions of Windows, simply press "Disable." Confirm that you want to disable the device when prompted.
Step 6: Check the Status
After disabling the device, you should see a black arrow or a red X on top of the device icon. This indicates that the device has been successfully disabled.
Disabling a display in Device Manager can be useful if you want Windows to ignore that particular display. This is often done when users suspect that the hardware is causing issues. Once disabled, Windows will no longer assign system resources to the device, and no software on the computer will be able to use it.
Best Monitor Size for Dell Inspiron 5559
You may want to see also

Change the input source
To change the input source on your monitor, you will need to access the monitor's menu. Most monitors have buttons on them that allow you to enter the menu and change settings such as the input source.
The specific steps to change the input source may vary depending on the make and model of your monitor, but here are some general instructions:
- Locate the buttons on your monitor: These are usually located on the front, back, or sides of the monitor and may be labelled with icons or abbreviations such as "Menu," "Input," or "Source."
- Press the "Menu" button: This should bring up the monitor's on-screen menu. If your monitor has a dedicated "Input" or "Source" button, you may need to press that instead.
- Navigate to the "Input" or "Source" option: Use the buttons to navigate through the menu until you find the "Input" or "Source" setting. This may be located under a "Settings" or "Options" submenu.
- Select the desired input source: Use the buttons to scroll through the available input sources until you find the one you want to use (e.g., HDMI, DVI, VGA).
- Confirm your selection: Once you have selected the desired input source, press "Enter" or "OK" to confirm your choice.
If you are unable to access the monitor's menu or cannot find the input source setting, refer to the monitor's user manual for more specific instructions. Additionally, ensure that you have the correct cables and adapters to connect your desired input source to your monitor.
It is worth noting that different input sources have varying video and audio capabilities. For example, HDMI carries both audio and video, while DVI is video-only, and VGA is an older analogue signal.
Studio Monitors: Always Sold in Pairs?
You may want to see also

Check for faulty cables
If you're having issues with your monitor, it's a good idea to check for faulty cables. This is often the cheapest and easiest part to fix, so it's worth ruling out as a potential issue.
Firstly, check the cable for any signs of physical damage. If it's a D-sub cable, it will be shaped like the letter "D", with one side slightly longer than the other. Check the entire length of the cable for any cuts or damage. If you spot any issues, try using a different cable to see if this solves the problem.
If the cable looks undamaged, try unplugging and replugging the connections at both ends. Check that the cable is securely connected to both the monitor and the computer. If you're using an adapter, such as a D-sub to HDMI adapter, make sure this is also securely connected.
If the issue persists, it may be worth trying a different cable to see if that solves the problem. If you don't have a replacement cable, you can try swapping the current cable with another device cable to test if it's working correctly.
In some cases, the issue could be caused by a loose connection inside the plug. If you're confident with a soldering iron, you could try opening the plug and checking for any loose connections. However, if you're unsure, it's best to seek the help of a professional or replace the cable.
By following these steps, you can effectively check for any faulty cables and hopefully resolve your monitor issues.
Removing the Acer Monitor Stand: A Step-by-Step Guide
You may want to see also
Frequently asked questions
Check your display settings and select "display orientation" to display only on the monitor in question. You can also try disabling the display in the device manager.
A D-sub connector is an electrical connector used in technology, computing, programming, and communications. It is named after its D-shaped metal shell, which houses a number of pins or sockets.
D-sub connectors come in various configurations, including DB-9, DB-15, DB-25, and HD-15 connectors. The number after "DB" or "HD" indicates the total number of pins.