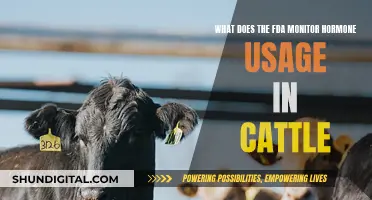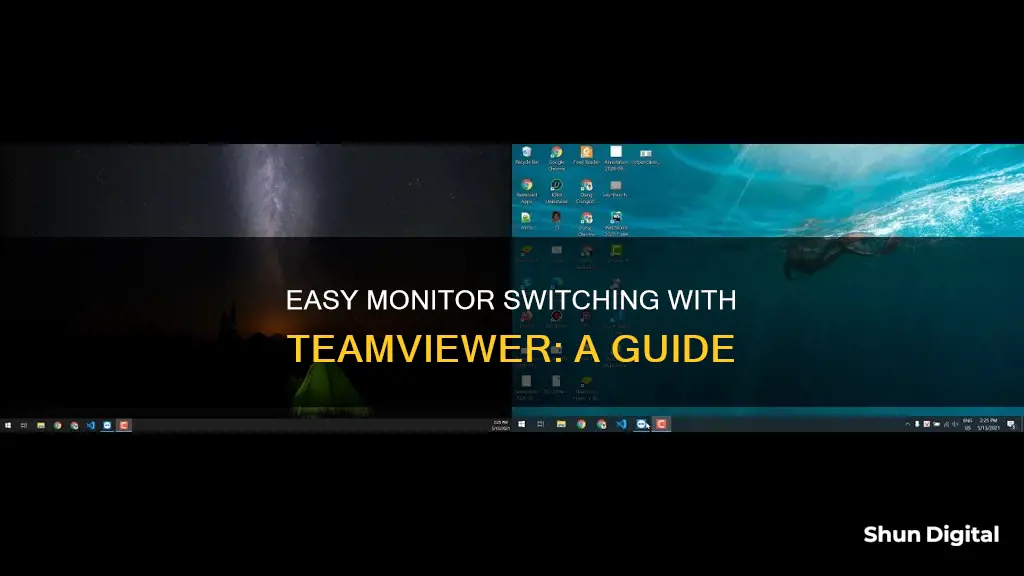
TeamViewer allows users to connect to devices with multiple monitors. When connected to a device with multiple monitors, users can easily switch between them from the toolbar by clicking on the icon with two monitors or by selecting 'View' and 'Active Monitor' from the menu. If the remote device has the same number of screens as the user's device, they can also separate them on their monitors. Users can select the number of monitors they want to show or display all monitor screens simultaneously in a single window.
| Characteristics | Values |
|---|---|
| How to extend monitor on TeamViewer | Start the remote session with the remote device, select View on the top toolbar, select Monitors as individual tabs, select the option for monitor 2, drag this tab to your second local monitor |
| How to see all TeamViewer monitors without switching between them | Click on View in the toolbar, check the box Monitors as Individual Windows, click the monitor icon with the 2, drag the second window to your other screen and maximize both windows |
| How to display remote desktop on a single monitor in TeamViewer | Mirror your remote desktop to your local setup if you have the same number of monitors, switch between remote monitors by switching windows on your local monitor, navigate to the two-monitor icon on your TeamViewer toolbar, select the monitor you want to see or select show all monitors in a single window |
What You'll Learn

Using the 'Show All Monitors' button
To use the "Show All Monitors" button in TeamViewer, follow these steps:
First, start a remote session with the device you want to connect to. Then, go to the top toolbar and select "View". Here, you will need to check the option "Monitors as Individual Windows". This will allow you to view multiple monitors from the remote device on your local monitors.
Once you have checked this option, you can select the monitor you want to view. If you have two monitors, click the monitor icon with the "2". A new window will pop up, which you can then drag to your second local monitor and maximise. Repeat this process for any additional monitors you want to view.
By using the "Show All Monitors" option, you can view multiple monitors from the remote device simultaneously on your local monitors, without needing to switch between them. This can be especially useful if you have a similar number of monitors set up on both the local and remote devices.
Note that the specific steps may vary depending on the operating system you are using, and some sources suggest that this feature may not be available on macOS. Additionally, while this feature is available for personal use, some older free versions of TeamViewer may not have this functionality.
Audio Interface and Studio Monitors: Quality Impact?
You may want to see also

Using the 'Monitors as Individual Windows' option
To use the Monitors as Individual Windows option in TeamViewer, follow these steps:
- Start a remote session with the device you want to connect to.
- On the top toolbar, click on 'View' and ensure that the 'Monitors as Individual Tabs' option is checked.
- Now, you should see an option for 'Monitor 2'. Click on this option.
- A new tab will open in your remote session window. Drag this tab to your second local monitor.
- You can now drag this second window to your other screen and maximise both windows.
This feature is available to all TeamViewer users connecting between Windows devices. It is also possible to do this on a free subscription for personal use.
If you are using a MacBook, the process may differ as there is no toolbar with a View menu.
Testing Black Levels on an LCD Monitor: A Step-by-Step Guide
You may want to see also

Using the two-monitor icon on the TeamViewer toolbar
The two-monitor icon on the TeamViewer toolbar is a convenient feature that allows users to easily switch between multiple monitors during a remote session. This functionality is particularly useful when you need to manage and work with different screens on the remote device.
To use this feature, simply follow these steps:
- Locate the Two-Monitor Icon: On the TeamViewer toolbar, look for the icon that displays two monitors side by side. This icon is usually located in the toolbar during a remote session.
- Click the Two-Monitor Icon: Once you find the icon, click on it. This action will initiate the process of switching between monitors.
- Select the Desired Monitor: After clicking the icon, you will be presented with options to choose from. Select the monitor you wish to view or interact with. You can choose a specific monitor by its number or select the "Show All Monitors" option to view multiple screens simultaneously.
- Customize Your View: Depending on your preferences and the number of monitors on your local device, you can further customize how the remote monitors are displayed. For example, you can choose to display each remote monitor on your respective local monitors if you have the same number of screens.
It's important to note that TeamViewer's multi-monitor support allows you to connect to devices with multiple screens. However, it can only capture what the graphics card on the remote device displays. Therefore, if the remote device has only one monitor, TeamViewer will not be able to generate additional virtual monitors.
By using the two-monitor icon on the toolbar, you can efficiently navigate and switch between different monitors on the remote device, making your remote work or troubleshooting sessions more seamless and productive.
LCD Monitor Picture Quality: Semi-Glare Impact
You may want to see also

Using the 'View' option in the toolbar
The View option in the toolbar offers quick access to options and capabilities to optimise the current TeamViewer session.
Firstly, the View menu allows you to find a balance between the remote device's and controller device's current display settings. The 'Best fit' option provides this balance.
Secondly, you can display the current screen resolution of the remote device by selecting 'Original'. However, if there is a large difference between the two devices in terms of screen resolution, the remote screen may appear too large or too small to view correctly.
Thirdly, you can stretch the remote device display to get the best viewing size on the controller computer by selecting 'Scaled'.
Fourthly, you can automatically calculate the best balance between optimising quality and speed by selecting 'Auto-select'.
Fifthly, you can optimise the fluidity of the remote session, allowing for a more responsive control by selecting 'Optimise Speed'. However, this may negatively impact the graphic quality of the remote session.
Sixthly, you can optimise the graphic quality of the remote session, allowing for a more accurate display of the remote device's graphics by selecting 'Optimise Quality'. However, this may negatively impact the connection fluidity of the remote session.
Seventhly, you can switch between the remote device's monitors by clicking the monitor number.
Finally, you can view the remote device's separate monitors on separate tabs in the same remote control window by selecting 'Monitors as individual windows/tabs'.
Monitoring Oracle Temp Tablespace Usage: Tips and Tricks
You may want to see also

Using a keyboard shortcut
There are a few different ways to switch between monitors in TeamViewer using keyboard shortcuts. One way is to open each monitor in different windows by starting the remote session, going to View, and ensuring that "Show sessions in tabs" is unticked. Then, go to your devices list, start a new remote session on the same computer, and click "Connect" when prompted about starting a multiple connection. Now, you can switch between the two remote session windows using the "Alt+Tab" keyboard shortcut.
Another method is to use the "Show All Monitors" button within the toolbar, which will display both remote monitors side by side on one of your local monitors. If this does not work, you can try the following: go to View -> Active Monitors -> Show All Monitors.
Additionally, you can pop out each monitor onto a different tab and then right-click on the tab to select "Move to new Window." This will allow you to drag each monitor window to your different local monitors and have both open at the same time. To enable this, go to View -> Monitors as individual windows. Then, click on each monitor symbol above it.
Replacing a Fuse on a JBL Studio Monitor: A Step-by-Step Guide
You may want to see also
Frequently asked questions
To extend your remote session to your two local monitors, start a remote session with the remote device. Then, select 'View' on the top toolbar and make sure the option 'Monitors as individual tabs' is checked. Select the option for Monitor 2, and a new tab will open in your remote session window. Drag this tab to your second local monitor.
Navigate to the 'two monitor' icon on your TeamViewer toolbar. Then, select the monitor you want to view or select 'Show all monitors in a single window'.
If you have the same number of monitors, you can mirror your remote desktop to your local setup. If not, switch between remote monitors by switching windows on your local monitor.
To change the resolution of a remote desktop on one screen only, open Remote Desktop Connection and click 'Show Options' at the bottom of the window. Go to the 'Display' tab and adjust the slider to set the desired resolution. Make sure the "Use all my monitors" option is unchecked to display on a single monitor.